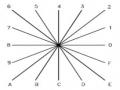Options : bao gồm các thuộc tính của cơ sở dữ liệu. Bạn có thể xem và chỉnh sửa lại chúng.
4. Định cấu hình dữ liệu trong AutoCAD.
Vào Tools Dbconnect (lệnh dbconnect, hoặc ấn ctrl_F6) để bật của sổ DBCONNECT MANAGER. Theo mặc định của AutoCAD trong mục Data Sources sẽ có sẵn data Jet_dbsamples.
Để thêm một cơ sở dữ liệu vào trong AutoCAD ta nhân phải chuột vào Data Sources chọn Configure Data Source. Cửa sổ Configure a Data Source hiện lên.
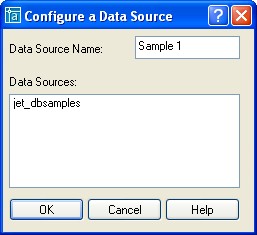
Trong ô Data Source Name ta điền tên của cơ sở dữ liệu kết nối. Nhấn OK của sổ Data Link Properties hiện lên.
Có thể bạn quan tâm!
-
 Ghi Các Thiết Lập Môi Trường Bản Vẽ Thành Template.
Ghi Các Thiết Lập Môi Trường Bản Vẽ Thành Template. -
 Làm Việc Với Dữ Liệu (6 Tiết)
Làm Việc Với Dữ Liệu (6 Tiết) -
 Thêm, Bỏ Bớt Các Đối Tượng Khỏi Working Set (Lệnh Refset).
Thêm, Bỏ Bớt Các Đối Tượng Khỏi Working Set (Lệnh Refset). -
 Điều Khiển Sự Hiển Thị (Controlling Image Display)
Điều Khiển Sự Hiển Thị (Controlling Image Display) -
 Vector Length And Direction Code (Mã Vector).
Vector Length And Direction Code (Mã Vector). -
 Tạo Linetype Bằng Cách Soạn Thảo Trực Tiếp Trong .lin
Tạo Linetype Bằng Cách Soạn Thảo Trực Tiếp Trong .lin
Xem toàn bộ 105 trang tài liệu này.
Provider : Chọn kiểu kết nối trung gian. Ở đây ta chọn ODBC drivers. Sau đó ấn
Next.
Connection : Chọn kết nối có sẵn mà ta đã tạo trong mục “Định cấu hình dữ liệu cho
ODBC”
Use data source of data : Chọn tên kết nối ODBC đã thiết lập ở bước trước.
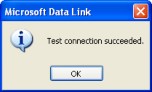
Enter information to log on to server : điền đầy đủ user name và password để truy nhập vào server nếu có.
Sau đó test connection. Nếu connect thành công bạn sẽ
có thông báo “Test connection succeeded” như dưới đây.
hình
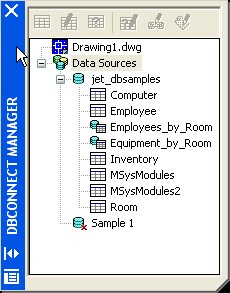
Advanced : Chọn các tùy chọn kết nối như thời goan kết nối, các tùy chọn về về quyền truy cập dữ liệu.
All : Hiển thị và chỉnh sửa toàn bộ thuộc tính của kết nối cơ sở dữ liệu.
Sau đó ấn OK, cơ sở dữ liệu đã kết nối sẽ hiện lên trong mục Data Sources của DBCONNECT MANAGER.
5. Chình sửa dữ liệu trong AutoCAD
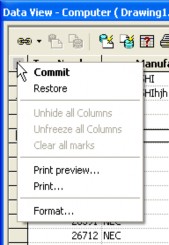
Bạn có thể chỉnh sửa dữ liệu của cơ sở dữ liệu ngay trong AutoCAD (đương nhiên
là nếu trình kết nối dữ liệu cho phép). Bạn bật của sổ DataView lên bằng cách nhấp đúp chuột trái vào bảng dữ liệu cần xem.
Từ bảng này bạn có thể chỉnh sửa, thêm bớt các bản ghi, các trường của mỗi bản ghi.. Nhưng lưu ý là khi bạn chỉnh sửa, dữ liệu chỉnh sửa sẽ không được cập nhật ngay lập tức. Bạn muốn cập nhật dữ liệu chỉnh sửa, bạn nhấn phải chuột vào hình mũi tên bên góc trên trái như hình vẽ.
Commit : cập nhật lại dữ liệu
Restore : Phục hồi lại dữ liệu gốc (không ghi lại sự chỉnh sửa)
Các thao tác định dạng dữ liệu cũng giống hệt như trong Excel.
Các chức năng định dạng như find, replace, format… có thể tham khảo trong menu
Data View.
6. Tạo các mẫu kết nối.
Ta có thể tạo ra các kết nối từ các đối tượng trong bản vẽ đến các trường của cơ sở dữ liệu. Thông thường các kết nối này dùng để thống kế số lượng các đối tượng trong bản vẽ liên kết với một trường nào đó, và từ đó ta biết được các thông tin về đối tượng đó. Để có được một kết nối trước tiên ta phải tạo ra được mẫu kết nối. Sau đây trình bày các bước để tạo ra được một mẫu kết nối.
Bạn có thể liên kết các đối tượng trong bản vẽ với nhiều bản ghi (record) trong cơ sở dữ liệu nếu muốn và bạn có thể liên kết một bản ghi với nhiều đối tượng trong bản vẽ. Ví dụ bạn có n gian phòng, mỗi gian phòng có từ một đến 2 điện thoại, và bạn có một bảng các số điện thoại. Bạn có thể gán mỗi một cái điện thoại (trong bản vẽ) với một trường của dữ liệu số điện thoại vủa bản. Nếu một phòng có 2 điện thoại nhưng chung một dây thì bạn có thể gán cả hai cho một số
Mẫu liên kết – link template – giúp AutoCAD nhận biết được trường nào trong cơ sở dữ liệu sẽ được lấy ra để liên kết với các đối tượng trong bản vẽ.
Các bước để tạo một mẫu liên kết như sau :
Chọn từ
menu
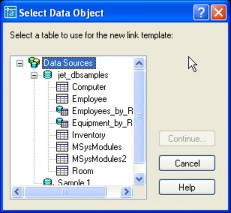
DBConnectTemplateNew Link Template (nếu có một bảng đã được mở sẵn, bạn có thể chọn nút lệnh new Link Template trong cửa sổ Dbconnect).
Nếu bạn chưa mở một bảng dữ liệu nào, AutoCAD sẽ mở hộp thoại Select Data Object. Chọn một bảng và click nút Continue.
Trong hộp văn bản New Template Name của hộp thoại New Link Template, bạn đánh tên của mẫu liên kết vào. Nếu bạn có một mẫu liên kết trước đó, bạn muốn sử dụng nó làm cơ sở cho một mẫu mới, bạn chọn nó từ trong danh sách thả xuống Start With Template. Click Continue.
Trong hộp thoại Link Template, chọn hộp kiểm của một trường khóa (key Field). Nếu trường khóa của bạn chọn có các hàng trùng nhau bất kỳ, bọn sẽ phải chọn thêm một trường khóa thứ hai.
Click OK. AutoCAD đã tạo cho bạn một mẫu liên kết. Bạn có thể quan sát thấy mẫu liên kết của bạn trong cửa sổ DBconnect ở bên dưới bản vẽ hiện hành.
Lưu ý : khi chọn trường khóa, bạn nên chọn trường khóa không có bất kỳ một hàng nào trùng nhau. Nếu có hàng trùng nhau, AutoCAD sẽ lấy giá trị của hàng nào nó tìm thấy trước, còn tất cả các hàng sau nó sẽ bỏ qua. Như vậy việc chọn trường khóa là rất quan trong. Nếu chọn trường khóa không duy nhất, bạn sẽ có thể bị sót dữ liệu.
Sửa lại mẫu liên kết : chọn menu DBConnectTemplatesEdit link Template.
Trong hộp thoại Select a Database Object, chọn một mẫu liên kết mà bạn muốn sửa. Các bước còn lại như để tạo một mẫu liên kết.
Xóa mẫu liên kết : DBConnectTemplatesDelete link Template. Sau đó trong hộp thoại Select a Database Object, chọn một mẫu liên kết mà bạn muốn xóa.
7. Tạo, hiệu chỉnh và xóa các kết nối.
Các bước để tạo một kết nối như sau :
Mở cửa sổ Data View đã có một mẫu liên kết được định nghĩa và chọn một mẫu liên kết đã tạo trong danh sách thả xuống Select a Link Template ở phía trên của cửa sổ.
Chọn một hoặc nhiều bản ghi mà bạn muốn để liên kết với bản vẽ.
Chọn menu Data ViewLink and Label SettingCreate Links.
Chọn menu Data ViewLink!
Chọn một hoặc nhiều đối tượng mà bạn muốn kiên kết với bản ghi vừa chọn trong cơ sở dữ liệu.
Kết thúc chọn đối tượng AutoCAD sẽ đưa ra thống kê trên dòng lệnh command ví dụ như : 1 record(s) linked with 1 object (s). Bây giờ bạn đã có một liên kết giữa dữ liệu và bản vẽ.
Các bước để hiệu chỉnh một kết nối như sau :
Chọn từ menu DbconnectLinksLink Manager để mở Link Manager. Sau đó bạn chọn một đối tượng mà bạn muốn hiệu chỉnh. (hoặc bạn có thể chọn đối tượng từ trong bản vẽ, rồi bấm phải chuột, chọn LinkLink Manager).
Trong cột Value, nhập giá trị mới mà bạn muốn hiệu chỉnh.
Các bước để xóa một kết nối như sau :
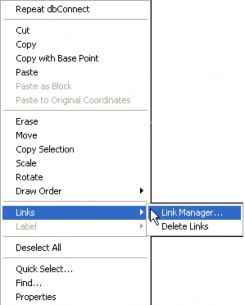
Chọn từ menu DbconnectLinksLink
Manager để mở Link Manager. Sau đó bạn chọn một đối tượng mà bạn muốn xóa liên kết. (hoặc bạn có thể chọn đối tượng từ trong bản vẽ, rồi bấm phải chuột, chọn LinkLink Manager).
Sau đó bạn chọn các đối bản ghi mà bạn muốn xóa, ấn nút delete.
Ngoài ra bạn cũng có thể xuất thông tin kết nối, tạo thành một dánh sách các bản ghi liên kết với đối tượng cần xuất.
Chọn dbConnectLinksExport Links.
Select objects : chọn đối tượng mà bạn muốn xuất thông tin liên kết.
Trong mục Include Fields bạn chọn các trường bạn muốn xuất.
Trong danh sách save as type (AutoCAD cho
bạn 3 kiểu file như trong phần xuất thông tin thuộc tính của khối đã nói trong mục trước)
Đặt tên file rồi ấn nút save.
8. Quan sát các kết nối.
Bạn cũng có thể quan sát lại các kết nối đã tạo. Có 2 kiểu quan sát kết nối :
Quan sát các đối tượng đã kết nối (View Linked Objects).
Quan sát các bản ghi đã kết nối (View Linked Records).
Để AutoCAD tự động chọn các đối tượng liên kết khi bạn chọn một hàng, bạn chọn Data ViewAutoview Linked Objects.
Để AutoCAD tự động chọn các hàng liên kết khi bạn chọn đối tượng trên bản vẽ, bạn chọn Data ViewAutoview Linked Objects.
Các tùy biến trong hiển thị các liên kết (Data View Option):
AutoPan và Autozoom để hiển thị các đối tượng được chọn một cách tự động. Ta cũng có thể hiệu chỉnh tỷ lệ zoom factor (tính theo đơn vị %). Tỷ lệ này mặc định là 50% có nghĩa là vùng chứa các đối tượng = 50% vùng ta quan sát trong bản v.
Record Indication Record (show all records hoặc select indicated records) hiệu chỉnh chỉ hiển thị các bản ghi liên kết hay hiện tất cả các bản ghi của bảng và
các bản ghi liên kết sẽ Indicated Records.
được đánh dấu theo màu được chọn
ở mục Mark
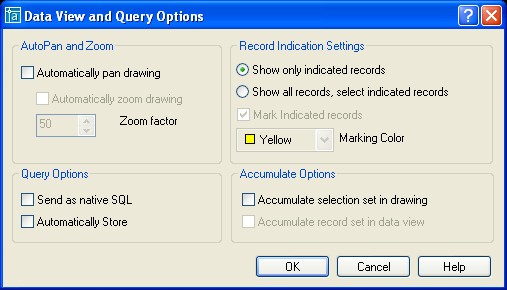
9. Tạo mẫu nhãn.
Ta cũng có thể tạo các thông tin đính kèm với các đối tượng trong bản vẽ. Các thông tin này sẽ bán dính lấy đối tượng trong bản vẽ (hoặc không bám dính lấy đối tượng trong bản vẽ tùy theo tính năng mà ta chọn). Nếu là gắn dính thì khi ta dịch chuyển đối tượng liên kết thì các thông tin này cũng di chuyển theo. Người ta gọi các thông tin này là các nhãn (Label).
Để tạo được các nhãn (label), đầu tiên ta phải tạo được các mẫu nhãn (Label Template). Sau đây trình bày các bước để tạo được một mẫu nhãn.
Chọn từ menu dbConnect-->Templates-->New Label Template.
Hộp thoại Select a Database Object, chọn mẫu liên kết để sử dụng làm mẫu nhãn. Click continue.
Hộp thoại New Label Template. Nhập tên mẫu nhãn trong hộp văn bản New Label Template Name. Nếu bạn đã có sẵn một mẫu nhãn, bạn muốn sử dụng nó làm cơ sở cho mẫu nhãn mới, chọn từ danh sách thả xuống Start with Template. Click contine.
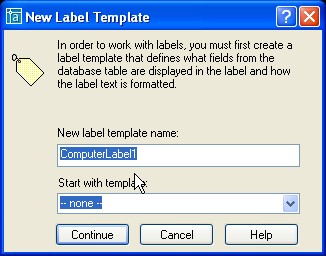
Cad sẽ mở hộp thoại Label Template như hộp thoại Multiline Text Editor. Bạn
có thể định dạng văn bản như
trong Multiline Text Editor.
Trên Tab Label Fields, chọn một trường mà bạn muốn xuất hiện trên nhãn từ danh sách thả xuống Field List, sau đó kích nút Add. Nếu muốn add thêm trường vào nhãn bạn lặp lại các bước trên.
Trên Tab Label Offset, chọn kiểu
canh lề trong hộp start. Nhập độ dời X và Y trong hộp Leader offset để quy định khoảng cách giữa điểm đầu của mũi tên định dạng và điểm chèn của văn bản (mếu khoảng cách này quá bé để gắn mũi tên thì mũi tên sẽ bị biến mất). Nhập độ dời X và Y trong hộp Tip offset để quy định khoảng cách từ điểm đầu của mũi tên đến điểm chèn của cuối mũi tên trên đối tượng gắn dính.
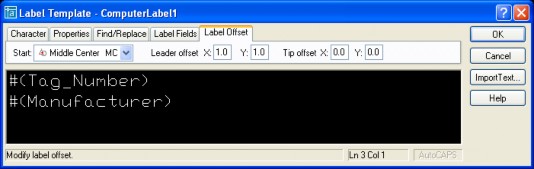
Hiệu chỉnh một mẫu nhãn :
Chọn từ menu dbConnectTemplateEdit Label Template.
Chọn mẫu nhãn mà bạn muốn hiệu chỉnh trong hộp thoại Select a Database Object.
Xóa một mẫu nhãn :
Chọn từ menu dbConnectTemplateDelete Label Template.
Chọn mẫu nhãn mà bạn muốn xóa trong hộp thoại Select a Database Object.
10. Tạo nhãn.
Phân loại nhãn :
Nhãn tự do (attached Label): là nhãn không đi kèm với một đối tượng nào của AutoCAD.
Nhãn gắn dính (Freestanding Label): là nhãn đính kèm với một đối tượng nào đó. Khi ta dịch chuyển đối tượng liên kết, nhãn gắn dính cũng di chuyển theo.
Các bước tạo một nhãn đính kèm :
Mở cửa sổ Data View đã có một mẫu liên kết và một mhãn liên kết được định nghĩa và chọn một mẫu nhãn đã tạo trong danh sách thả xuống Select a Label Template ở phía trên của cửa sổ.
Chọn một hoặc nhiều bản ghi mà bạn muốn làm nhãn gắn với các đối tượng trong bản vẽ.
Chọn menu Data ViewLink and Label SettingCreate Attached Label.
Chọn menu Data ViewLink!
Chọn một hoặc nhiều đối tượng mà bạn muốn gắn nhãn của bạn vào.
Các bước tạo một nhãn tự do :
Mở cửa sổ Data View đã có một mẫu liên kết và một mhãn liên kết được định nghĩa và chọn một mẫu nhãn đã tạo trong danh sách thả xuống Select a Label Template ở phía trên của cửa sổ.
Chọn một hoặc nhiều bản ghi mà bạn muốn làm nhãn gắn với các đối tượng trong bản vẽ.
Chọn menu Data ViewLink and Label SettingCreate Freestanding Label.
Chọn menu Data ViewLink!
Chọn một hoặc nhiều đối tượng mà bạn muốn gắn nhãn của bạn vào.
Muốn xóa nhãn ta chọn nhãn cần xóa từ bản vẽ, nhấn nút delete trên bàn phím.
11. Sử dụng query để truy tìm dữ liệu
Bạn có thể truy tìm dữ liệu bằng các sử dụng ngôn ngữ SQL. SQL là ngôn ngữ được sử dụng hầu hết trong tất cả các cơ sở dữ liệu để tinh chỉnh và lấy các thông tin từ cơ sở dữ liệu. Bạn có thể sử dụng query để làm những việc sau :
Xem một tập con của một cơ sở dữ liệu.
Lấy dữ liệu từ các bảng khác nhau của cơ sở dữ liệu.
Tạo một tập chọn từ hộp thoại Link Select.
Mở hộp thoại Query Editor, bạn thực hiện qua các bước sau :
Menu dbConnectQueriesNew Query on a link Template.
Chọn mẫu nhãn bạn muốn sử dụng trong hộp thoại Select a DataBase Object. Click continue.
Đánh tên Query bạn muốn tạo trong hộp New Query Name (bạn có thể chọn một query có sẵn nếu có làm cơ sở trong danh sách thả xuống Existing query names).
AutoCAD cho phép ta sử dụng một số mô hình SQL sau :
11.1. Sử dụng Quick Query
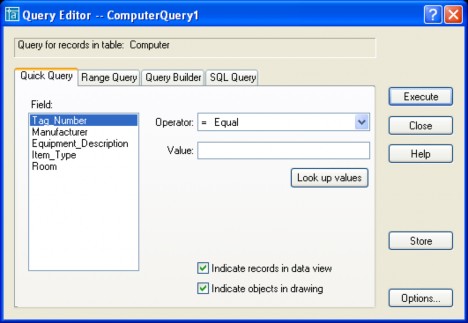
Giải thích :
Look up values : nếu bạn không nhớ rõ giá trị của trường bạn có thể nhấn vào nút này để xem trước các giá trị của trường.
Indicate records in data view : nếu được chọn thì tất cả các bản ghi được chọn khi thi hành query sẽ được hiển thị trên data view.
Indicate Objects in drawing : nếu được chọn thì tất cả các objects liên kết với các bản ghi được chọn khi thi hành cũng sẽ được chọn theo trên bản vẽ.
Store : lưu lại query.
Execute : thi hành query.
11.2. Sử dụng Range Query
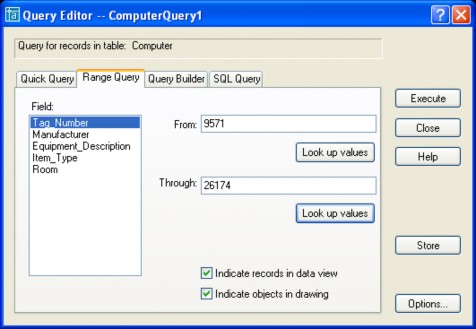
Dùng để truy tìm dữ liệu có giá trị từ From đến giá trị Through.