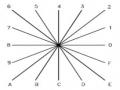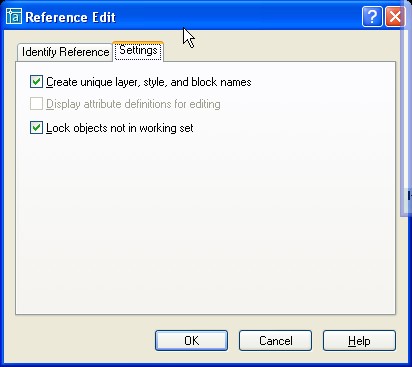
Setting
Create unique layer, syle, and block names :
Nút này được chọn thì lớp và ký hiệu được thay đổi (tên có tiền tố là $#$), tất cả các object trong file tham khảo sẽ nằm trong layer này.
Nếu nút này không được chọn thì các tên layer, block và style sẽ hiện lên như bình thường.
Display attribute definitions for editing : Nếu chọn thì các thuộc tính sẽ được hiển thị và ta có thể sửa chúng, sau khi ta ghi lại thì các thuộc tính trong bản vẽ gốc sẽ thay đổi theo, các thay đổi chỉ được thể thiện ra kha ta chèn các thuộc tính đã sửa ra bản vẽ.
Lock objects not in working set : Nếu chọn chế độ này thì tất cả các object của bản vẽ chính sẽ bị khóa lại, chúng ta không thể hiệu chỉnh được chúng.
Khi tao sửa một file tham khảo ngoài thì các đối tượng khác mà ta không chọn để sửa sẽ mờ đi. Tuy nhiên nó chỉ mờ đi khi biến shademode được đặt là 2D wireframe.
Command: shademode Current mode: 2D wireframe
Có thể bạn quan tâm!
-
 Autocad nâng cao và lập trình trong autocad - 4
Autocad nâng cao và lập trình trong autocad - 4 -
 Ghi Các Thiết Lập Môi Trường Bản Vẽ Thành Template.
Ghi Các Thiết Lập Môi Trường Bản Vẽ Thành Template. -
 Làm Việc Với Dữ Liệu (6 Tiết)
Làm Việc Với Dữ Liệu (6 Tiết) -
 Tạo, Hiệu Chỉnh Và Xóa Các Kết Nối.
Tạo, Hiệu Chỉnh Và Xóa Các Kết Nối. -
 Điều Khiển Sự Hiển Thị (Controlling Image Display)
Điều Khiển Sự Hiển Thị (Controlling Image Display) -
 Vector Length And Direction Code (Mã Vector).
Vector Length And Direction Code (Mã Vector).
Xem toàn bộ 105 trang tài liệu này.
Enter option [2D wireframe/3D wireframe/Hidden/Flat/Gouraud/fLat+edges/gOuraud+edges] <2D wireframe>: 2D
4.2. Thêm, bỏ bớt các đối tượng khỏi working set (Lệnh refset).
Command: refset
Transfer objects between the RefEdit working set and host drawing...
Enter an option [Add/Remove] <Add>: a (chọn them hay bỏ bơt Select objects: Specify opposite corner: 1 found
Select objects:
1 Added to working set
4.3. Lệnh refclose
ban đôi tượng)
Sau khi hiệu chỉnh xong bản có thể ghi lai
Refclose.
Command: refclose
hay không ghi lai
cac
thay đôi
băn
g lênh
The following symbols will be added to Xref file: Blocks: Ghe
Enter option [Save/Discard reference changes] <Save>: s Regenerating model.
2 objects added to test 1 xref instance updated
test redefined and reloaded
Enter option :
Save : ghi lại nhưng thay đôi
trong bản vẽ Xref.
Discard reference changes : không ghi lại sự thay đổi.
.
Nếu ban
chon
chế độ ghi lại, xref sẽ tự đôn
g reload laị . Đây là sự khac
biêt
giữa lênh
Xopen và lệnh Refedit.
4.4. Một số biến hệ thống liên quan đến xref.
Biến RefEditName : chứa tên bản vẽ tham khảo ngoài đang được sửa.
Biên Xedit : điều khiển bản vẽ hiện hành có thể được phép sửa đổi các bản vẽ tham
khảo hay không.
0 : không thể sử dụng sửa đổi file tham khảo tại bản vẽ chính.
1 : có thể sử dụng sửa đổi tham khảo tại chỗ.
Biên BindType : Biến điều khiển các tên tham khảo được quản lý như thế nào kho
ràng buộc hoặc sửa đổi trên bản vẽ chính.
0 : theo phương pháp ràng buộc truyền thống (tên “Xref|Symbol” trở thành “Xref$0$Symbol”).
1 : theo phương pháp giống như “Symbol”)
chèn (tên “Xref|Symbol” trở
thành
Biên Xfadectl : Biến này điều khiển độ mờ nhạt của các đối tượng không nằm trong
của sổ chỉnh sửa xref (Working set). Giá trị của Xfadectl (Controls the fading intensity
percentage) thay đổi từ 0 đến 90 (tương ứng với 0% mờ nhạt và 90% mờ nhạt)
5. Điều khiển sự hiển thị của một xref.
Bạn có thẻ điều khiển sự hiên
thị của cac
lơp
có trong xref để ban
có thể chỉ nhin
thây
cac
lớp cần thiết mà thôi. Có môt
số tin
h năng cho phep
ban
điêu
chin
h quá trin
h hiên
thị cua
xref, điều khiên khung nhiǹ xref, lam̀ tăng tốc độ hiên̉ thị của cać xref quá lơń .
5.1. Xref và cac thành phần hiển phụ thuộc.
Các thành phần phụ thuộc (Dependent Symbol) là các mục được đặt tên trong có trong bản vẽ, chẳng hạn như lớp, kiểu văn bản, kiểu ghi kích thước,… Khi bạn gắn (Attach) một bản vẽ thì các thành phần phụ thuộc này sẽ được liệt kê trong bản vẽ chính. Ví dụ trong layer control sẽ hiển thị các lớp của xref. Các thành phần phụ thuộc có tên theo định dạng Xref_Name|Symbole_Name. Hệ thống tên này có giúp ta phân biệt các thành phần của xref với các thành phần của bản vẽ chính.
5.2. Xref và lớp.
Bạn có thể bật tắt hoặc làm đông các lớp của xref. Bạn cũng có thể thay đổi các thuộc tính thông qua hộp thoai Layer Properties Manager. Theo mặc định thì các thay đổi này chỉ có tính tạm thời. Khi bạn mở bản vẽ lần sau thì xref được tải vào bản vẽ chính và các xác lập lại trở lại như ban đầu. Tuy nhiên bạn cũng có thể lưu giữ các xác lập của bạn bằng cách thay đổi biến hệ thống Visretain bằng 1. Biến này sẽ có ý nghĩa khi bạn ghi bản vẽ lại, nghĩa là trước đó bạn thay đổi biến này như thế nào đi chăng nữa, trước khi ghi
bản vẽ lại AutoCAD sẽ kiểm tra giá trị của biến này để quyết định có ghi lại sự thay đổi của bạn hay không.
5.3. Lệnh Xbin.
Bạn cũng có thể sử dụng lệnh Xbind để chỉ nhập các thành phần cần thiết từ bản vẽ tham khảo vào bản vẽ chính. Điều này sẽ giúp bạn có thể làm việc trực tiếp với một tập hợp thống nhất các thành phần trong bản vẽ hiện hành và xref.
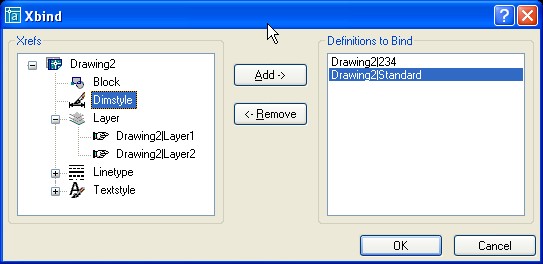
Chọn đối tượng cần chuyển rồi ấn phím Add-> để chuyển sang bản vẽ hiện hành.
Tương tự ta có thể loại bỏ các đối tượng đã chuyển bằng nút <-Remove.
5.4. Tham chiểu vòng.
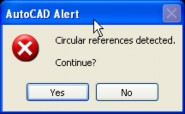
Nếu bản vẽ a có chứa bản vẽ b như một tham chiếu ngoài. Bản vẽ b lại chứa bản vẽ a như tham chiếu ngoài, như vậy ta có một tham chiếu
vòng. Tham chiếu vòng có thể tồn tại cho ba hoặc nhiều hơn các xref cũng như kho bạn có các xref lồng. AutoCAD sẽ dò tìm các tham chiếu vòng và cố tải nó lên khi có thể. Nếu bạn cố tải nó lên như vậy thì AutoCAD sẽ có thông báo như hình vẽ bên :
Click nút Yes để tiếp tục tải xref.
Breaking circular reference from "tên bản vẽ xref" to "current drawing".
Nếu click nút No thì bản vẽ sẽ không được tải và AutoCAD sẽ thông báo như sau :
Warning: Circular reference from "tên bản vẽ xref" to "current drawing".
Regenerating model.
5.5. Xén các xref.
Lệnh Xclip : điều khiển sự hiển thị của một Xref hay bolck. File tham khảo ngoài có thể được hiển thị một phần hay toàn bô. Sử dụng lệnh Xclip để xác định đường bao xén (clipping boundary). Các đối tượng nằm trong đường bao xén sẽ được hiển thị và những vùng nằm ngoài sẽ không được hiển thị. Các đối tượng hình học của Xref sẽ không thay đổi, ta chỉ điều chỉnh sự hiển thị của xref mà thôi.
Lệnh Xclip tạo mới, hiệu chỉnh, xóa các đường bao xén.
Command: xclip
Select objects: 1 found ( chon cac xref hoăc block) Select objects: Specify opposite corner: 1 found, 2 total
Select objects:
Enter clipping option (chọn cac chức năng dưới đây) [ON/OFF/Clipdepth/Delete/generate Polyline/New boundary] <New>:
New boundary : dòng nhắc sau sẽ được hiện lên
[Select polyline/Polygonal/Rectangular] <Rectangular>:
Select polyline : chon
một đường Polyline săn
có lam
đươn
g bao, đa tuyên
có thê
kín hoặc cũng có thể là môt đa tuyến hở.
Polygonal : chọn cac đinh̉ của một hiǹ h đa giać lam̀ đường bao.
Rectangular : chọn cac
đỉnh của môt
hình chữ nhật.
ON/OFF : điều chinh sự hiên̉ thị của xref.
ON : sẽ hiện lên phần cua xref nằm trong đường bao
OFF : sẽ hiện lên toan bộ xref.
Clipdepth : cho phép chon
mặt phẳng xén (cliping plane) năm
trươc
hoăc
sau xref (chức
năng này của block cũng co sau sẽ xuất hiện :
trong lên
h Dview). Clipd depth chỉ dun
g cho vẽ 3D. Don
g nhăc
Delete : lựa chon
này dùng để xoa
đươn
g bao hiên
co,
khi nao
đó ta quan sat
toan
bộ xref
hoăc block. Lưu ý là lệnh Erase không thể xóa đươǹ g bao xeń .
Generate Polyline : AutoCAD sẽ tạo ra môt
đươn
g đa tuyên
doc
theo đươn
g bao xen
. Đa
tuyến mới sẽ có nhiều mau, dan
g đươn
g, chiêu
rôn
g net
in và cac
tran
g thai
cua
lơp
hiên
hành. Ta có thể hiệu chin
h lai đươn
g bao băn
g cac
h hiêu
chin
h lai
đa tuyên
nay
sau đó chinh
lại đường bao xén bằng lựa chọn
Biến Xclipframe :
Seclect polyline của lệnh Xclip.
Biên naỳ dung để kiêm̉ tra sự hiên̉ thị cua đường bao xén được taọ bởi lệnh xclip.
Xclipframe = 1 : sẽ hiện lên đường bao xen.
Xclipframe = 1 : đường bao xen sẽ không đươc̣ hiêṇ lên.
5.6. Tăng tôc độ hiên̉ thị cuả các xref lơń .
Để giảm bớt thời gian AutoCAD tái tạo lại bản vẽ, bạn có thể sử dụng một số tính năng sau để tăng tốc độ hiển thị bản vẽ.
Tính năng tải bản vẽ theo yêu cầu (Demand loading). Tính năng này cho phép AutoCAD chỉ tải các đối tượng cần được hiển thị của xref.
Chỉ mục không gian (spatial index) được tạo ra khi bạn lưu bản vẽ. Chỉ mục này
chỉ
được tạo ra khi ta sử
dụng tính năng (demand loading). Khi lưu bản vẽ
AutoCAD sẽ lưu cùng với chỉ mục về cách thức tải các xref. AutoCAD dựa trên chỉ mục này để quy định những phần nào của xref sẽ được đọc lên để hiển thị.
Chỉ mục lớp (layer index) cũng được tạo ra trong khi ta lưu bản vẽ. AutoCAD sẽ sử dụng chỉ mục này để lưu lại các layer bị đóng hoặc bị đóng băng. Tính năng này sẽ quy định mức độ xref cần được đọc để bản vẽ được hiển thị nhanh hơn.
Tính năng này chỉ thực sự có hiệu lực khi :
Tính năng Demand loading phải được kích họat trong bản vẽ hiện hành.
Xref phải được lưu với chỉ số không gian hoặc chỉ số lớp.
Xref phải được xén (với chỉ mục không gian) và có lớp đóng băng hoặc đóng (với chỉ mục lớp).
Tính năng Demand Loading :
Kích họat tính năng này bằng lựa chọn : Tools|Options|Open and Save. Trong danh sách thả xuống của Demand load xrefs chọn
Enabled : Những người khác trong mạng hệ thống có thể mở bản vẽ xref này nhưng họ không thể hiệu chỉnh file khi bạn đang tham chiếu đến nó.
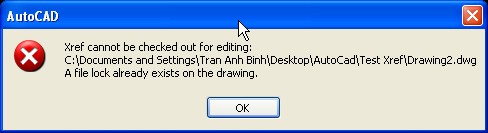
Enabled with copy : AutoCAD sẽ tạo ra file nháp (makes a temporary copy of the externally referenced file and demand loads the temporary file) Xref sẽ được tải vào bản vẽ chính như một bản copy. Khi đó những người khác trong mạng hệ thống có thể hiệu chỉnh bản vẽ gốc này.
Disabled : toàn bộ bản vẽ xref sẽ được đọc, toàn bộ layer cũng sẽ được đọc vào bản vẽ chính.
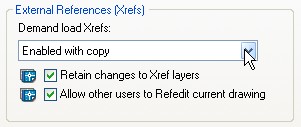
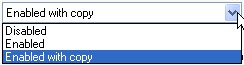
Bạn có thể bật chức năng này trước khi bạn tải một xref chứ không nhất thiết phải bật chế độ này trong suốt thời gian làm việc.
Chỉ mục không gian (spatial index)
Bạn lưu một chỉ mục cho bản
Chỉ mục lớp.
6. Quản lý xref
6.1. Đường dân
của các xref.
6.2. Xref notification
Khi một file xref bị thay đôi
nôi
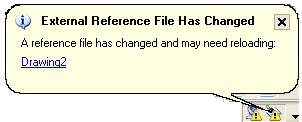
dung.
Cad se
thông báo cho ta biêt
như sau : A
reference file has changed and may need
reloading. Khi ban
cập nhật lại bản ve
thi
thông bao
trên sẽ biên
mất.
6.3. AutoCAD DesignCenter.
Bạn cun
g co
thê
sử
dụng AutoCAD
Design Center để quản lý xref.
6.4. File biên bản (log) của xref.
Nếu bạn xác lập biến hệ thống XrefCTL là 1 (theo mặc định biến này là 0). AutoCAD se
ghi lại tất cả cac
thao tac
trên xref cua
ban
vao
môt
file mã ACII. Ban
có thể đoc
file biên ban
này để khác phuc
các vân
đề trục trặc có thể xảy ra. Dươi
đây xin trinh bay
môt
file biên ban
của xref. Theo măc
đin
h Autocad sẽ đặt file biên bản vao
cun
g thư muc
vơi
file xref và tên no
có dạng xrefname.xlg.
II. Làm việc với dữ liệu ngoài (Working with External Database)
1. Sơ lược về dữ liệu ngoài trong AutoCAD.
Chức năng này cho phép ta liên kết các đối tượng trong bản vẽ với một dữ liệu ngoài. Ta có thể tạo các nhãn đính kèm với các đối tượng. Các nhãn này có thể là các thông tin về đối tượng, các thuộc tính đi kèm với đối tượng được chứa trong file dữ liệu.
Ta có thể làm việc với các loại dữ liệu ngoài sau :
Microsoft Access.
Vusual Dbase.
Dbase.
Microsoft Excel.
Oracle.
Paradox
Microsoft Visual FoxPro.
SQL Server.
Các khái niệm cơ bản.
Emvironment (môi trường) : Là cai
nên
để tât
cả cac
thao tac
trên cơ sở dữ liêu
chạy trên no. trên no.́
Nó bao gồm tât
cả cac
cơ sở dữ liệu mà ngươi
dung có thể thao tac
Catalog (mục lục) : là tập hợp cac
đôi
tượng có chung môt thuôc tính nao đo.
Schema (biểu đồ) : là một hay nhiều cac tượng có liên quan đến nhau.
môi
quan hệ giữa môt
nhom
cac
đôi
2. Các chuẩn bị cho việc kết nối cơ sở dữ liệu.
Có rất nhiều cách kết nối với cơ sở dữ liệu ngoài như dùng …
Dưới đây xin trình bày cách kết nối dữ liệu ngoài qua Data Source của Microsoft : ODBC (Open DataBase Connectivity).
Các bước chuân bị kết nối cơ sở dữ liệu như sau :
Bảo đảm bạn đã cài đặt tính năng Database của chương trình AutoCAD.
Bảo đảm là bạn đã có chương trình ODBC- Data source cua
Microsoft.
Định câú
OLE BD.
Định câú
hình driver cơ sở dữ liệu thích hợp, sử dung ODBC và cac chương trình
hình nguôn dữ liệu từ trong AutoCAD.
Thực hiện lệnh dbCONNECT.
Thiêt lập truy câp người dung và mât khâu. Nêú hệ thông yêu câu.
Kêt nô đêń nguôn dữ liêu.̣
Lam
việc vơi
Data view có chứa bang dữ liệu cua ban.
Liên kêt
hang cơ sở dữ liệu với đô
tượng trong ban vẽ CAD.
Tạo nhan dựa trên dữ liêụ trong bang vẽ nêú muôn.
Cài đặt tính năng Database của chương trình AutoCAD.
Để biết rõ bạn đã cài tính năng nay nghĩa là bạn đã cài đặt nó.
hay chưa, ban
vao
menu tools dbConnect. Nếu co
Nếu chưa, ban DataBase.
Cài đặt ODBC.
chạy setup lại, rôi
chon
nut
Add, trong man
hin
h kê
tiêp
ban
chon
Để biết rõ bạn đã cài tính năng nay
hay chưa, ban
vao
menu StartSettingsControl
panelAdministrative Tools. Nếu có nghĩa là ban
đã cai
đặt no.
Nếu chưa, ban
co thê
download free no
từ
đia
chi
www.microsoft.com, trong muc
Microsoft ODBC Driver Pack.
Định cấu hinh một dữ liêụ nguồn.
Trình bày cac
cac
bước để tao
môt
bộ dữ liêu
nguôn
trên OBDC. Giơi
thiêu
hai cơ sở
dữ liệu là Access và Excel.
Định cấu hin
h nguôn
dữ liệu từ trong AutoCAD.
Trình bày các bước để tạo môt
Thực hiện lệnh dbCONNECT.
kết nối trong AutoCAD trên Slide.
Thực hiện connect trong AutoCAD, quan sát cac dữ liệu trong cơ sở dữ liêu.
Thiêt lập truy cập ngươì duǹ g và mật khẩu. Nêú hệ thống yêu cầu
Thực hiện các truy cập user và password nêu data base yêu câu.̀
Làm việc với Data view có chứa bảng dữ liêu
cua
ban.
Trình bày các tính năng thêm bớt, sửa đôi và câp̣ nhâṭ dữ liêu kết nối.
Trình bày các tính năng view trong dataconnect.
Liên kêt
han
g cơ sở dữ liệu với đối tượng trong ban
vẽ CAD.
Tạo nhãn dựa trên dữ liệu trong bảng vẽ nếu muôn.
3. Định cấu hình dữ liệu cho ODBC.
Nhấp đúp chuột vào Data sources (ODBC) trong Control Panel, hộp thọai ODBC Data Source Aministrator hiện lên. Ta có thể tạo mới, chỉnh sửa cấu hình của từng kết nối.
Để tạo mới ta ấn nút Add, để chỉnh sửa ta chọn cơ sở dữ liệu cần chỉnh sủa, ấn nút configure.
Ấn nút add, của sổ Create New Data source hiện lên :
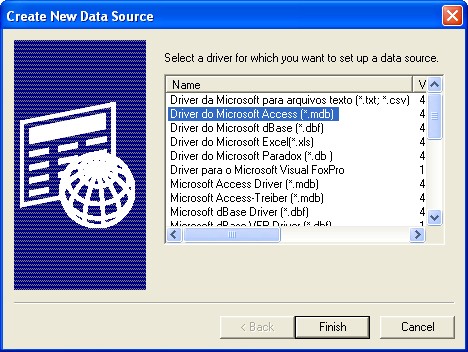
Chọn driver mà bạn muốn kết nối, Ví dụ như “Driver do Microsoft Acces (*.mdb)” chẳng hạn, sau đó ấn Finish. hộp thoại ODBC Microsoft Access Setup hiện lên :
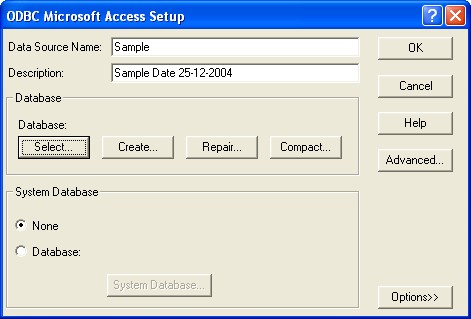
Data Source Name : đánh tên của cơ sở dữ liệu bạn muốn tạo. Description : mô tả cơ sở dữ liệu này.
Database : Thao tác với cơ sở dữ liệu của bạn.
Select : chọn cơ sở dữ liệu đã có.
Create : tạo mới một cơ sở dữ liệu.
Repair : sửa một cơ sở dữ liệu có sẵn.
Compact : nén một cơ sở dữ liệu. Option : chứa các tùy chọn về kết nối. Advandce :
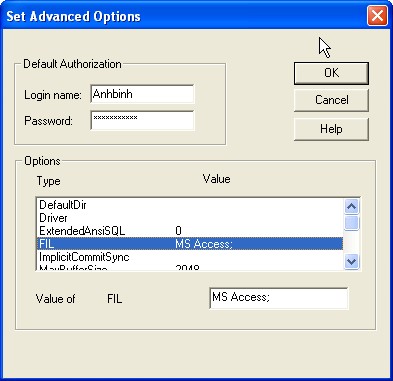
Default Authorization : chứa các thông tin về user và password để có quyền truy cập vào cơ sở dữ liệu.