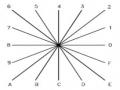a. Sử dụng Range Query
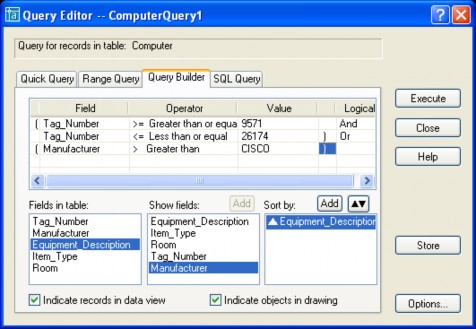
Nhóm ngoặc đơn giúp bạn nhóm các nhóm điều kiện lại thành một nhóm (như các phép toán logic thông thường).
Fields in table : các trường có trong bảng được chọn.
Show fields : các trường sẽ được hiển thị sau khi thực hiện truy vấn. Sort by : trường sẽ được chỉ định để sắp xếp.
11.3. Sử dụng Range Query
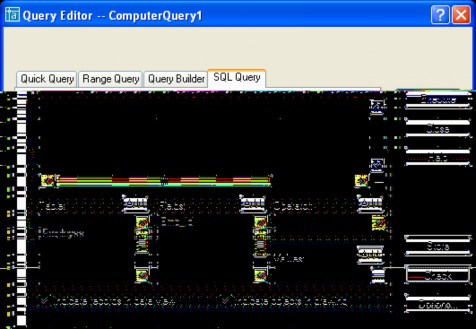
Bạn có thể sử dụng ngôn ngữ SQL để viết các truy vấn theo ý mình. Nút check sẽ giúp bạn kiểm tra cú pháp của mình
Có thể bạn quan tâm!
-
 Làm Việc Với Dữ Liệu (6 Tiết)
Làm Việc Với Dữ Liệu (6 Tiết) -
 Thêm, Bỏ Bớt Các Đối Tượng Khỏi Working Set (Lệnh Refset).
Thêm, Bỏ Bớt Các Đối Tượng Khỏi Working Set (Lệnh Refset). -
 Tạo, Hiệu Chỉnh Và Xóa Các Kết Nối.
Tạo, Hiệu Chỉnh Và Xóa Các Kết Nối. -
 Vector Length And Direction Code (Mã Vector).
Vector Length And Direction Code (Mã Vector). -
 Tạo Linetype Bằng Cách Soạn Thảo Trực Tiếp Trong .lin
Tạo Linetype Bằng Cách Soạn Thảo Trực Tiếp Trong .lin -
 Autocad nâng cao và lập trình trong autocad - 12
Autocad nâng cao và lập trình trong autocad - 12
Xem toàn bộ 105 trang tài liệu này.
11.4. Sử dụng Link Select
Link select cho phép tao tạo ra một tập chọn sử dụng query.
Các bước tạo một tập chọn Link Select :
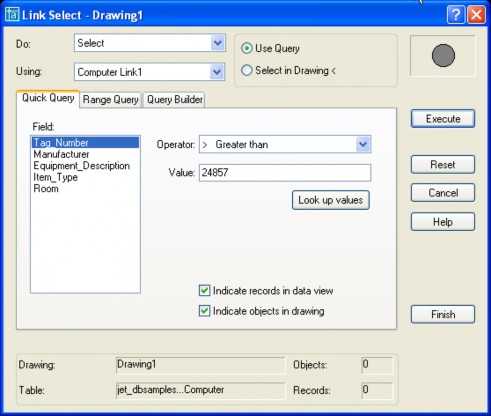
Ban đầu, ta chọn trong menu đổ xuống Do lựa chọn select.
Tạo ra một tập chọn đầu tiên rồi nhân Execute.
Sau đó ta lại chọn trong menu đổ xuống Do các phép toán logic.
Tạo ra các tập chọn thứ hai bằng cách nhấn Execute.
III. Làm việc với Raster Image
1. Tổng quan
Bạn có thể
chèn các
ảnh scan (scanned Images) và
ảnh kỹ
thuật số
(digital
photographs) vào bản vẽ. Về bản chất, các ảnh chèn này là tập hợp các điểm ảnh (Pixels), còn các đối tượng (Object) trong AutoCAD là các vector. Do vậy các ảnh chèn sẽ có kích thước lớn và nặng hơn các đối tượng của CAD. CAD cho phép bạn có thể zoom, pan cũng như in ấn bản vẽ chứa Images.
2. Chèn ảnh (inserting images
Để chèn ảnh, ta chọn insertRaster image chọn file và đường dẫn tới nó.
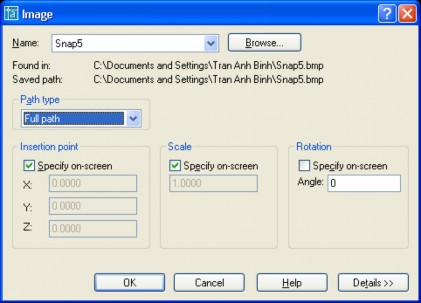
3. Quản lý hình ảnh (Managing images)
Chọn InsertImage Manager để mở hộp thoại Image Manager
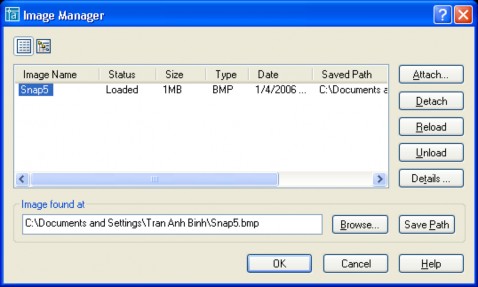
Attach inserts an image, opening the Image dialog box
Detach erases the image from your drawing and deletes all reference to it in the drawing database.
Reload redisplays an image after you have unloaded it.
Unload removes the display of the image but retains the reference to it. Later, you can reload the image to redisplay it.
Details provides you with a preview, as well as information about the image, its path, and its size.
4. Cắt xén ảnh (Clipping images)
Mục đích : Đôi khi ta không cần hiển thị tất cả hình ảnh, ta chỉ cần hiển thị một phần cảu hình ảnh. Việc xén bớt hình ảnh sẽ làm cho bản vẽ nhẹ hơn, tăng tốc độ zoom và pan cho bản vẽ.
Cách làm : ModifyClipImage
5. Điều khiển sự hiển thị (Controlling image display)
5.1. Điều khiển hiển thị
Chọn ModifyObjectImage (hoặc lệnh IMAGEADJUST)
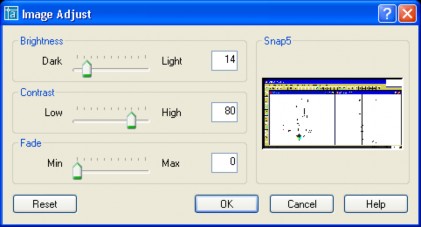
5.2. Chất lượng ảnh (Image quality)
Chọn ModifyObjectImageQuality (hoặc lệnh IMAGEQUALITY)
Lệnh này có tác dụng cho tất cả các ảnh có trên bản vẽ, chọn High_Quality sẽ làm cho bản vẽ chậm hơn. Với lựa chọn này CAD sẽ chuyển chế độ in sang high quality
5.3. Image transparency
Chuyển chế độ
quản lý
ảnh từ
pixel sang chế
độ ảnh nền.
Modify Object
Image Transparency. Mặc định là OFF, để bật chế độ này, bạn chuyển sang ON.
5.4. Bật tắt đường bao của ảnh (Image frame)
Khi bạn tắt chế độ đường bao của ảnh, bạn sẽ không thể chọn được ảnh nữa. Để bật tắt chế độ này bạn chọn : ModifyObjectImageFrame
IV.Pasting, Linking, and Embedding Objects
Phần này chúng ta sẽ nghiên cứu sự chia sẽ dữ liệu dữ AutoCAD và các ứng dụng
khác.
Bạn có thể chèn dữ liệu (Text or Image) từ các ứng dụng ngoài bằng các phương
pháp sau :
Embed : đối tượng được chèn vào bản vẽ sẽ có khả năng trở về chương trình nguồn khi bạn muốn Edit chúng. Nghĩa là khi bạn double-click vào đối tượng đó, chương trình nguồn sẽ được mở ra và bạn có thể chỉnh sửa chúng.
Paste : Đối tượng (objects) sẽ được chèn vào bản vẽ, sử dụng khi bạn không muốn liên kết với chương trình nguồn. Thường được sử dụng khi bạn chỉ muốn hiển thị chúng mà không cần chỉnh sửa, hoặc những đối tượng đó có thể được chỉnh sửa bằng AutoCAD
Link : Đối tượng (objects) được chèn vào bản vẽ dưới dạng đường link. CAD không lưu object mà chỉ lưu đường dẫn tới file chứa Object đó. Khi file nguồn bị thay đổi thì sự thay đổi đó sẽ được update vào trong AutoCAD file.
Tất cả các lựa chọn Pasting, Linking, and Embedding Objects đều nằm trong mục
Option của Paste special. Link và Embedding giống như Embedding)
1. Embedding objects into AutoCAD Cách 1
OLE (Object Linking and
TừAutoCAD, chọn inert➪OLE Object để mở insert Object dialog box (hoặc có
thể bằng lệnh INSERTOBJ). (The entries listed in this dialog box depend on the applications you have installed on your computer.)
Tạo file mới, chọn Create New Ứng dụng sẽ được mở ra bạn tạo dữ liệu mới sau khi kết thúc choose File➪Update từ ứng dụng đó. Sau đó đóng ứng dụng
lại để quay lại với AutoCAD.
Bạn có thể chọn an existing file, chọn Create From File. Click Browse để tìm file cần chèn. Click Open. Chọn Link để link the data (described in the next section of this chapter). Chọn OK. AutoCAD đặt file ở top-left corner
Cách 2
Chọn ứng dụng nguồn, Chọn copy
Chuyển sang CAD, chọn EditPates special chọn embedding.
Cách 3
Bạn ứng dụng nguồn và Autocad
Đánh dấu phần dữ CAD.
liệu muốn chèn vào trong CAD, giữ
Ctrl_drag vào trong
OLE objects có một số nhược điểm sau :
Nếu chúng chứa tham khảo ngoài hoặc block thì chúng sẽ không được hiển thị và không được in ra.
Trong một số trường hợp, OLE objects có thể bị in ra bằng máy in hệ thống mà không qua điều khiển in của AutoCAD.
OLE objects không bị xoay cùng với bạn vẽ khi bạn sử dụng Plot rotation. Tuy nhiên bạn có thể xoay OLE objects bằng cách điều chỉnh Lanscape setting trong máy in hệ thống (the windows system printer)
2. Linking data
Cách làm :
Chọn ứng dụng nguồn, Chọn copy
Chuyển sang CAD, chọn EditPates special chọn link Lưu ý :
Khi bạn mở file CAD có chứa đường link, CAD sẽ cho bạn lựa chọn Update file link có trong bản vẽ.
Tuy nhiên bản cũng có thể điều khiển Update trong lúc đang mở bản vẽ bằng cách vào insertOle links.
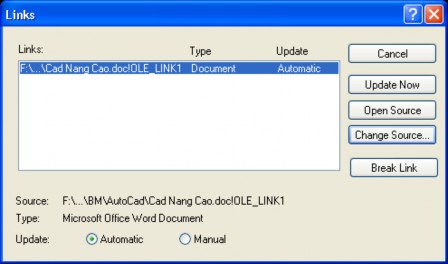
Trong quá trình làm việc, ai đó thay đổi đường dẫn file link của bạn, bạn có thể break link và change source.
3. Pasting data into AutoCAD
Mở ứng dụngcopy
Mở CADEditpate special List hiện ra phụ thuộc vào ứng dụng nguồn.
Chương 4 : TÙY BIẾN TRONG AUTOCAD (9 tiết)
I. Các đối tượng shape. (1 tiết)
1. Khái niệm về Shape.
Shape là một object (đối tượng) được sử dụng như là một block. Shape chứa các đối tượng như đường thẳng, cung tròn được định nghĩa trong file .SHP, là file dạng văn bản ASSCII. Để sử dụng được trong bản vẽ các file này phải được biên dịch thành các file
.SHX bằng lệnh Complie trong AutoCAD. Sau đó, sử dụng lệnh Load để tải file .SHX vào bản vẽ, dùng lệnh Shape để chèn các shape vào bản vẽ (như là sử dụng lệnh insert khi chèn block). Ta cũng có thể định rõ tỉ lệ, góc quay cho mỗi lần chèn shape vào bản vẽ.
Ngoài ra, shape còn được dử dụng để tạo các font chữ, tạo các dạng đường phức tạp.
Block linh hoạt hơn và dễ sử dụng hơn shape. Tuy nhiên các shape lại hiệu quả hơn trong việc lưu trữ và vẽ. Nó được tải nhanh hơn so với block và rất có ích khi bản vẽ quá lớn và khi tốc độ là quan trọng.
Bạn cũng có thể tải file Shape vào trong AutoCAD bằng lệnh load, hoặc gỡ bỏ nó khỏi AutoCAD bằng lệnh Purge.
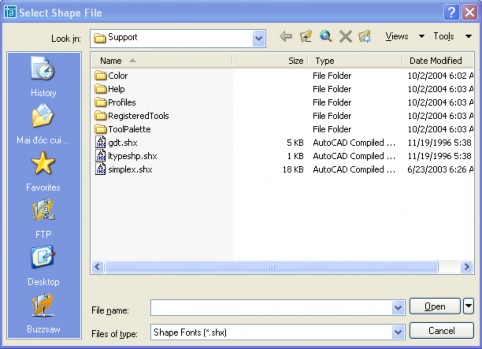
Figure 1: Load shape file
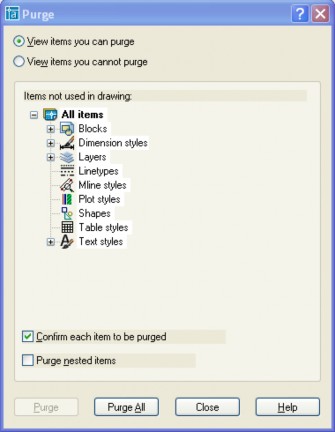
Figure 2 : Purge shape files
Chọn file shape cần gỡ bỏ sau đó ấn Purge.
Ứng dụng của Shape :
Dùng để tạp các font chữ.
Dùng để tao ra các dạng đường phức tạp.
Ngoài ra Shape còn được sử dụng như Block.
Cách tạo ra các Shape : chúng ta định nghĩa các Shape trong file .SHP. Sau đây trình bày cách mô tả một Shape.
2. Cách mô tả shape trong file .SHP.
Các shape trong AutoCAD được mô tả cụ thể trong file .SHP và các file được biên dịch là .SHX. Ta có thể sử dụng text editor hoặc word processor để tạo mới hoặc sửa các shape trong shape file có và lưu lại thành file có phần mở rộng là .SHP dưới dạng in ASCII format.
Mỗi file trong shape được mô tả bằng nhiều dòng, mỗi dòng chứa tối đa 128 ký tự, những dòng dài hơn sẽ không được biên dịch. Các dòng chú thích bắt đầu bằng dấu chấm phẩy. AutoCAD sẽ tự động bỏ đi các dòng trắng và chuỗi ký tự bên phải dấu chấm phẩy.
Cú pháp mô tả một shape trong file shape như sau :
*shapenumber,defbytes,shapename specbyte1,specbyte2,specbyte3,...,0
“*” : dấu sao quy định bắt đầu mô tả một Shape mới.
Shapenumber : số định danh của shape
Defbytes : Số lượng các byte mô tả của shape
Shapename : Tên của shape
Dòng tiếp theo là các bye mô tả (specbyte) shape, mỗi byte ngăn cách nhau một dấu phẩy. Và kết thúc bằng số 0.