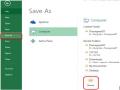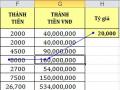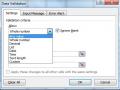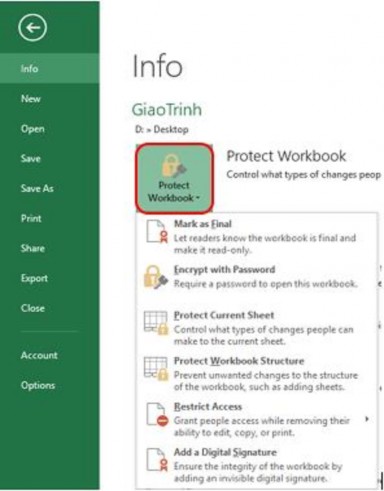
- Cách 2: Vào Tab Review group Changes
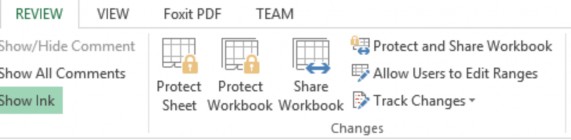
Protecting Workbooks and Worksheets
Chúng ta có thể thiết lập bảo vệ bảng tính và một số Sheet quan trong
bằng cách:
Bảo vệ cấu trúc bảng tính, bao gồm các worksheets, kích thước, vị
trí. Khi một cấu trúc bảng tính được bảo vệ ( Protect Structure ) thì người sử dụng không thể chèn, xóa, hoặc đổi tên, hoặc hiển thị các worksheet đẫ bị ẩn. Khi một cửa sổ bảng tính được bảo vệ ( Protect Windows ) thì người sử dụng không thể thay đổi kích thước hoặc vị trí của cửa sổ.
Có thể bạn quan tâm!
-
 Xử lý bảng tính excel nâng cao - Trung tâm Tin học Sao Việt Biên Hòa - 1
Xử lý bảng tính excel nâng cao - Trung tâm Tin học Sao Việt Biên Hòa - 1 -
 Xử lý bảng tính excel nâng cao - Trung tâm Tin học Sao Việt Biên Hòa - 3
Xử lý bảng tính excel nâng cao - Trung tâm Tin học Sao Việt Biên Hòa - 3 -
 Định Dạng Có Điều Kiện ( Conditionnal Formatting )
Định Dạng Có Điều Kiện ( Conditionnal Formatting ) -
 Xử lý bảng tính excel nâng cao - Trung tâm Tin học Sao Việt Biên Hòa - 5
Xử lý bảng tính excel nâng cao - Trung tâm Tin học Sao Việt Biên Hòa - 5
Xem toàn bộ 135 trang tài liệu này.
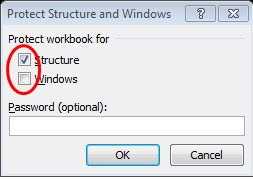
Bảo vệ Worksheet : trong một bảng tính có nhiều worksheet, nhưng ta chỉ cần bảo mật một vài sheet cần thiết thì ta chọn Protect Worksheet . Trong hộp thoại Protect Sheet nhập mật khẩu, và lựa chọn một số thuộc tính cho phép người người sử dụng trong vùng “ Allow all users of this worksheet to:”
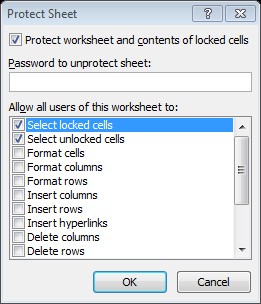
Ta cũng có thể thiết lập một khu vực trong worksheet được bảo vệ cho phép người sử dụng có thể chỉnh sửa bằng chức năng “ Allow User to Edit
Ranges” trong Maintab Review group Changes
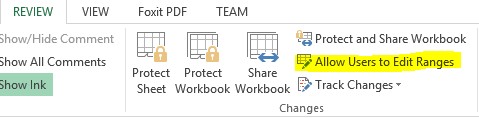
- Trong hộp thoại Allow User to Edit Ranges chọn New :
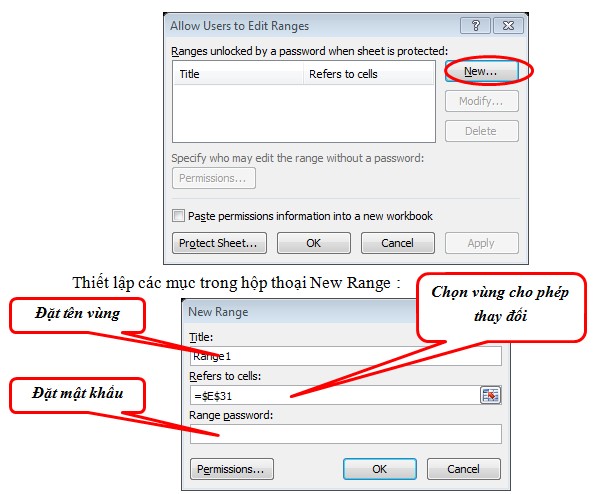
![]() Thiết lập mật khẩu cho tập tin
Thiết lập mật khẩu cho tập tin
Bước 1. Mở tập tin muốn tạo mật khẩu Tab File Info
Protect Workbook Encrypt with Password
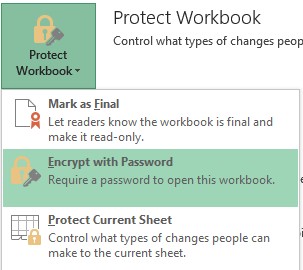
Bước 2. Nhập mật khẩu
Bước 3. Nhập lại mật khẩu vừa đặt
Bước 4. Click Ok hoàn thành
1.1.3. Chia sẻ và Bảo quản tài liệu
![]() Chia sẻ tài liệu
Chia sẻ tài liệu
Bước 1. Chọn Tab Review Group Changes Share Wokbook
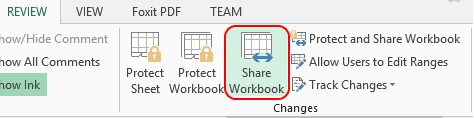
Bước 2. Trong cửa sổ Share Workbook Tab Editing Allow changes by more than one user at the same time. This also allows workbook merging
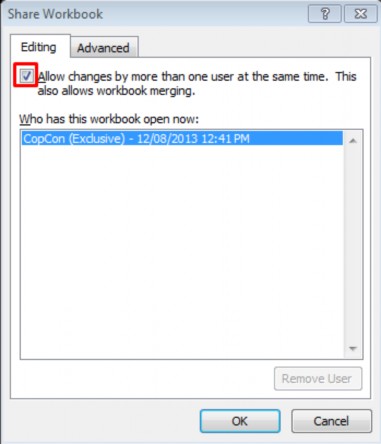
Bước 3. Tab Advanced cho phép bạn thiết lập một số tính năng cho tập tin được chia sẻ.
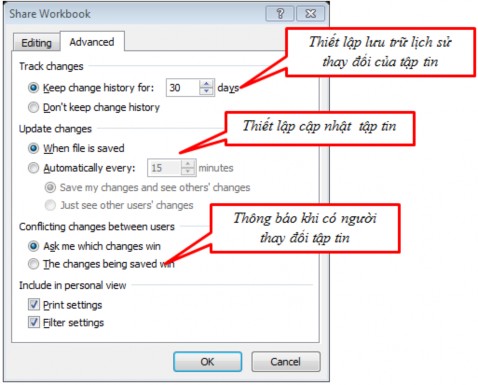
Bước 4. Click Ok để hoàn thành.
![]() Theo dõi sự thay đổi của tập tin
Theo dõi sự thay đổi của tập tin
Sau khi đã chia sẻ tập tin cho người khác hay nhóm cùng làm việc, để theo dõi sự thay đổi của tập tin để xem tập tin được chỉnh sửa, thêm hay thay đổi dữ liệu nào , ta thiết kế theo các bước:
Bước 1. Chọn Tab Review group Changes Track Changes
Highlight Changes…
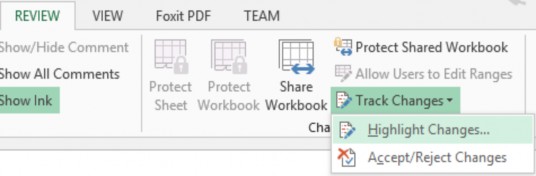
Bước 2. Trong hộp thoại Highlight Changes lựa chọn những điều kiện When , Who, Where thiết hợp theo yêu cầu của bạn.
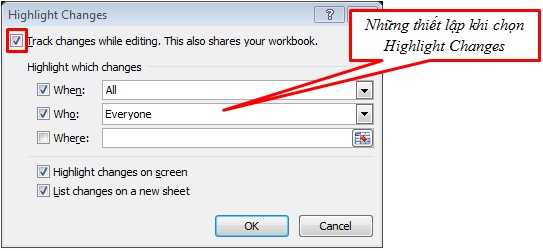
Bước 3. Click Ok để hoàn thành.
Với thiết lập này thì những vị trí mà dữ liệu thay đổi sẽ được làm dấu với Highlight.
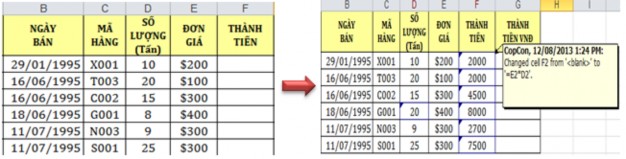
![]() Xem chi tiết những thay đổi của tập tin
Xem chi tiết những thay đổi của tập tin
Bước 1. Trong Tab Review group Changes Track Changes
Accept/Reject Changes
Bước 2. Trong hộp thoại Select Changes to Accept or Reject bạn sẽ lựa chọn xem chi tiết thay đổi của dữ liệu khi nào , của ai, hay vùng nào,..
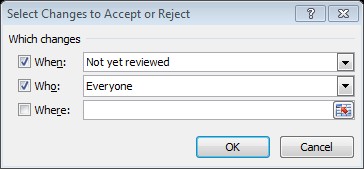
Bước 3. Trong hộp thoại Accept or Reject Changes sẽ hiển thị chi tiết các dữ liệu đã bị thay đổi và bạn có quyền chấp nhập hoặc không sự thay đổi đó.
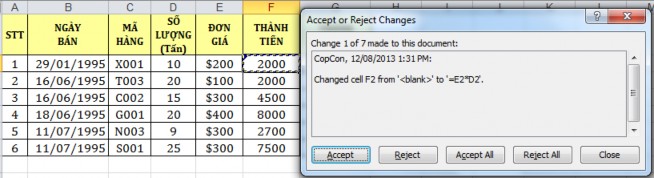
1.2. Thao Tác Với Công Thức Và Hàm
1.2.1. Kiểm tra công thức
Chức năng Kiểm tra công thức (formula-auditing) của Excel hoạt động bằng cách tạo ra các tracer — là những cái mũi tên hai đầu chỉ ra các ô có liên quan trong một công thức.
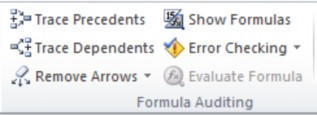
Bạn có thể sử dụng các tracer để tìm ra ba loại ô như sau:
Precedents: Đây là các ô được tham chiếu trực tiếp hoặc gián tiếp trong một công thức. Ví dụ, ô B4 chứa công thức =B2; rồi B2 sau đó lại là một precedent trực tiếp của B4. Bây giờ giả sử rằng ô B2 chứa công thức =A2/2; điều này làm cho A2 trở thành một precedent trực tiếp của B2 đồng thời cũng là một precedent gián tiếp của B4.
Dependents: Đây là các ô được tham chiếu trực tiếp hoặc gián tiếp bởi một công thức đang nằm trong một ô khác. Trong ví dụ trên đây, ô B2 là một dependent trực tiếp của A2, và B4 là một dependent gián tiếp của A2.
Errors : Đây là những ô chứa một giá trị lỗi và đang được tham chiếu trực tiếp hoặc gián tiếp trong một công thức (và do đó nó gây ra một lỗi tương tự trong công thức này).
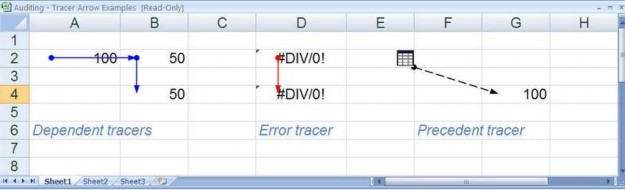
Hình 2.2.2: Minh họa một bảng tính với ba ví dụ của các mũi tên tracer
- Ô B4 chứa công thức =B2, và B2 chứa công thức =A2/2. Những cái mũi tên (màu xanh) chỉ ra các precedent(trực tiếp và gián tiếp) của B4.
- Ô D4 chứa công thức =D2, và D2 chứa công thức =D1/0, gây ra lỗi #DIV/0!, do đó, lỗi này cũng xuất hiện ở ô D4. Mũi tên (màu đỏ) chỉ ra nguồn gốc của lỗi.
- Ô G4 chứa công thức =Sheet2!A1. Excel hiển thị một mũi tên đứt khúc với một cái biểu tượng bảng tính ở đuôi mũi tên khi precedent hoặc dependent nằm trên một trang tính (worksheet) khác.
![]() Truy tìm các Precedent của ô
Truy tìm các Precedent của ô
Bước 1. Chọn ô chứa công thức mà bạn muốn truy tìm precedent của nó.
Bước 2. Chọn Tab Formulas Group Fomula Auditing Trace Precedents. Excel sẽ thêm một mũi tên vào mỗi cái precedent trực tiếp