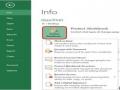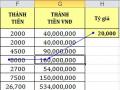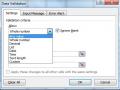TRUNG TÂM TIN HỌC SAO VIỆT BIÊN HÒA
Địa chỉ: 90/47 Đồng khởi, Tân Phong, Biên Hòa Hotline: 0812 114 345
----------
GIÁO TRÌNH HỌC TẬP CHUYÊN ĐỀ: XỬ LÝ BẢNG TÍNH
EXCEL NÂNG CAO
MỤC LỤC
![]() MICROSOFT EXCEL NÂNG CAO 1
MICROSOFT EXCEL NÂNG CAO 1
1.1. Chia Sẻ Và Bảo Quản Tài Liệu 1
Có thể bạn quan tâm!
-
 Xử lý bảng tính excel nâng cao - Trung tâm Tin học Sao Việt Biên Hòa - 2
Xử lý bảng tính excel nâng cao - Trung tâm Tin học Sao Việt Biên Hòa - 2 -
 Xử lý bảng tính excel nâng cao - Trung tâm Tin học Sao Việt Biên Hòa - 3
Xử lý bảng tính excel nâng cao - Trung tâm Tin học Sao Việt Biên Hòa - 3 -
 Định Dạng Có Điều Kiện ( Conditionnal Formatting )
Định Dạng Có Điều Kiện ( Conditionnal Formatting )
Xem toàn bộ 135 trang tài liệu này.
1.1.1. Thiết lập và lựa chọn hiệu chỉnh dữ liệu 1
1.1.2. Thiết lập bảo mật và chia sẻ tài liệu 5
1.1.3. Chia sẻ và Bảo quản tài liệu 9
1.2. Thao Tác Với Công Thức Và Hàm 12
1.2.1. Kiểm tra công thức 12
1.2.2. Định dạng có điều kiện ( Conditionnal Formatting ) 26
1.2.3. Thao tác lựa chọn cho công thức 33
1.2.4. Công thức thống kê 34
1.2.5. Công thức mảng 39
1.2.6. Sử dụng các hàm xây dựng sẵn 44
1.2.7. Các hàm về chuỗi 44
1.2.8. Các hàm ngày và giờ (Date & Time) 46
1.2.9. Các hàm tìm kiếm (Lookup & Reference) 48
1.2.10. Các hàm thông tin (ISfunction) 51
1.2.11. Các hàm Cơ sở dữ liệu 51
1.2.12. Các lệnh xử lý dữ liệu 52
1.3. Trình diễn dữ liệu 56
1.3.1. Thao tác với PivotTables 57
1.3.2. Thống kê bằng chức năng Consolidate 58
1.3.3. Thao tác với PivotCharts 60
1.3.4. Biểu đồ nâng cao 62
1.3.5. Tính năng Sparkline 67
1.3.6. Phân tích độ nhạy ( What – If Analysis ) 69
1.3.7. Sử dụng dữ liệu liên kết ngoài 73
1.4. Làm Việc Với Macros Và Forms 80
1.4.1. Tạo và thực hiện macros 80
1.4.2. Thao tác với form controls 88
![]() BÀI TẬP EXCEL NÂNG CAO 100
BÀI TẬP EXCEL NÂNG CAO 100
BÀI TẬP EXCEL 1 100
BÀI TẬP EXCEL 2 101
BÀI TẬP EXCEL 3 102
BÀI TẬP EXCEL 4 103
BÀI TẬP EXCEL 5 104
BÀI TẬP EXCEL 6 106
BÀI TẬP EXCEL 7 107
BÀI TẬP EXCEL 8 108
BÀI TẬP EXCEL 9 109
BÀI TẬP EXCEL 10 110
BÀI TẬP EXCEL 11 112
BÀI TẬP EXCEL 12 113
BÀI TẬP EXCEL 13 114
BÀI TẬP EXCEL 14 116
BÀI TẬP EXCEL 15 118
BÀI TẬP EXCEL 16 119
![]() MICROSOFT EXCEL NÂNG CAO
MICROSOFT EXCEL NÂNG CAO
Trong phần này, chúng ta sẽ xây dựng những kỹ năng cần thiết để tạo, chỉnh sửa, định dạng bảng tính trong Microsoft ExceL. Chúng ta sẽ tìm hiểu sâu thêm về các kỹ năng để có thể được chứng nhận là một “chuyên gia Microsoft Excel”.
Chia sẻ và bảo quản tài liệu
Áp dụng công thức và hàm
Trình bày dữ liệu trực quan
Làm việc với macro và các hình thức
1.1. Chia Sẻ Và Bảo Quản Tài Liệu
Chúng ta cần thiết lập một bảng tính được sử dụng bởi nhiều người riêng rẽ hay nhóm người dùng, bằng cách tạo ra một bảng tính mẫu, hay chúng ta cần bảo vệ cấu trúc của một bảng tính, cấm sự ngăn chặn của người dùng chèn hoặc xóa .
Đối với một số bài tập nhóm thì chỉ có những thành viên trong nhóm mới có thể truy cập hay thiết lập riêng chỉ cho một số người có thể truy cập và cập nhật còn những người khác chỉ có thể đọc.
![]() Thiết lập và lựa chọn hiệu chỉnh dữ liệu
Thiết lập và lựa chọn hiệu chỉnh dữ liệu ![]() Thiết lập bảo mật và chia sẻ tài liệu
Thiết lập bảo mật và chia sẻ tài liệu
![]() Bảo quản tài liệu được chia sẻ
Bảo quản tài liệu được chia sẻ
1.1.1. Thiết lập và lựa chọn hiệu chỉnh dữ liệu
Trong phần này chúng ta sẽ thiết lập một bảng tính như một bảng mẫu, thiết lập các thuộc tính, và cách để nhập và xuất dữ liệu sử dụng XML và bản đồ XML.
Lưu một bảng tính mẫu
Một bảng tính mẫu là một mẫu bảng tính mới trên một tập tin với tập hợp tiêu đề các cột và hàng , các công thức, định dạng và các thành phần khác đã được đặt ra.
Bước đầu tiên trong việc thiết kế một bảng tính mẫu là ta thiết lập một bảng tính với những công thức, định dạng, và các yếu tố khác mà ta cần.
Để ngăn chặn sự thay đổi mẫu bảng tính mà ta tạo ra, ta có thể tạo mật khẩu cho mẫu. Ta cũng có thể tạo mật khẩu cho đọc và truy cập vào các tập tin và mật khẩu để người dùng phải nhập vào để có thể thay đổi mẫu.
Mặc định khi lưu các bảng tính mẫu (template ) thì Excel lưu trong thư mục: Users / UserName / AppData / Roaming / Microsoft /Template. Khi ta lưu mẫu ở vị trí này thì Excel sẽ hiển thị nó trong các mẫu hộp thoại khi người dùng chọn mẫu hoặc ta có thể lưu mẫu bảng tính trên mạng chia sẻ, nơi mà nhóm người dùng có quyền truy cập.
![]() Các bước lưu bảng tính mẫu
Các bước lưu bảng tính mẫu
Bước 1. Chọn File Save As
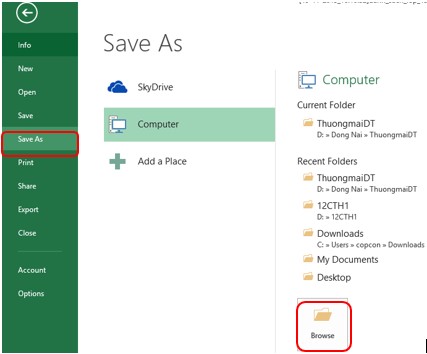
Bước 2. Trong hộp thoại Save As, chọn loại ( Save as type ) Excel Template (*.xltx). Nếu tập tin ta đang lưu như là một mẫu bao gồm các Macro, ta cần phải chọn Excel Macro – Enable Template (*.xltm). Nếu template ta cần để sử dụng với các phiên bản của Excel thì chọn: Excel 97-2003 Template (*
.xlt).
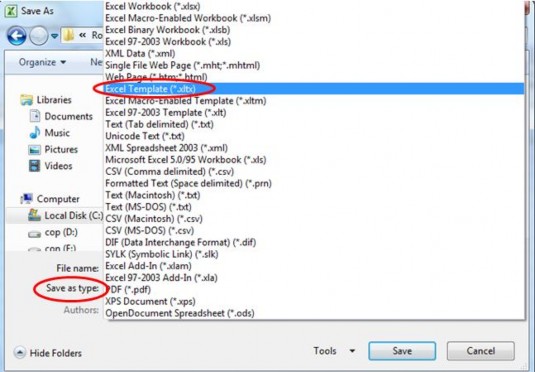
Bước 3. Chọn Tools General Options
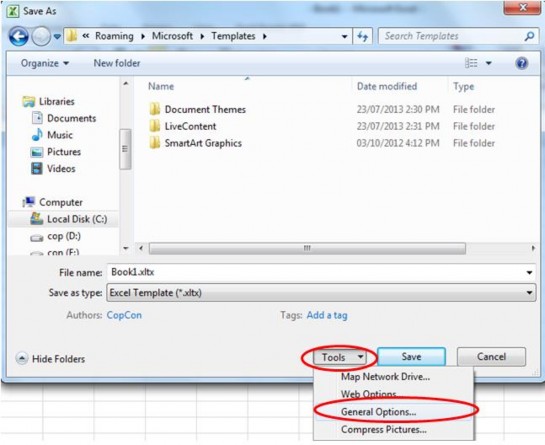
Bước 4. Trong hộp thoại Options nhập mật khẩu để mở và một mật khẩu riêng để kiểm soát việc sửa đổi.
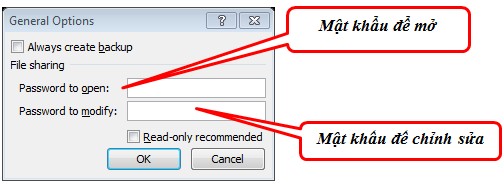
Bước 5. Sau đó chọn Ok Chọn Save As trong hộp thoại Save As.
Thiết lập thuộc tính bảng tính
Khi ta tạo ra, nhập liệu, và chỉnh sửa bảng tính, Excel đều lưu lại các thuộc tính đó: kích thước tập tin, thời gian mà bảng tính được tạo ra và sửa đổi lần cuối cùng, cũng như tên tác giả của bảng tính. Thuộc tính thông thường là thuộc tính chỉ đọc ( Read Only). Các thuộc tính khác, bao gồm các thuộc tính nâng cao và các tùy chọn mà ta định nghĩa, nó có thể được thiết lập và chỉnh sửa bởi người dùng.
Chúng ta có thể làm quen với các thuộc tính cơ bản mà Excel cung cấp. Vào tab File / Info:
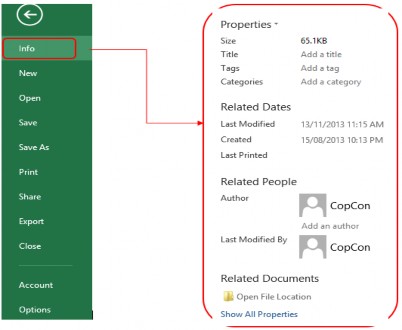
Để thiết lập thuộc tính nâng cao cho bảng tính ta chọn Properties
Advanced Properties :
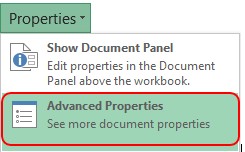
Sau đó ta thiết lập các thuộc tính trong hộp thoại Advanced Properties:
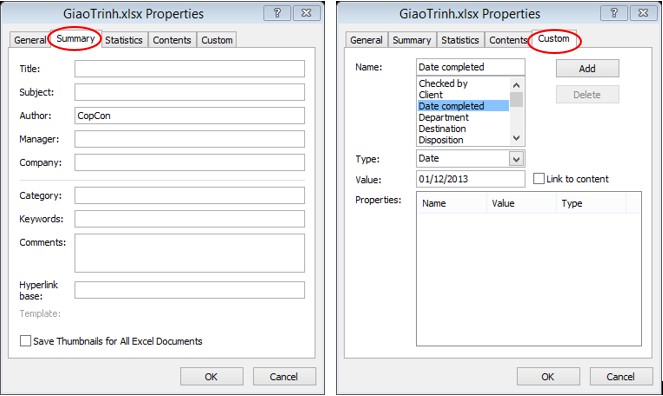
Các Tab General, Statistics, và Contents hiển thị thông tin của bảng tính, một số thông tin đã hiển thị trong Info. Tab Summary, chúng ta có thể thiết lập Tiêu đề (Title) và Môn học ( Subject ). Tab Custom hiển thị danh sách các thuộc tính nâng cao : Check By, Client, Project, và Typist. Ta có thể để dạng mặc định hoạc có thể tự thiết lập theo danh sách có sẵn. Sau khi đã chọn ta Click Add. Để đổi tên, loại, hay giá trị của thuộc tính Click chọn Modify.
1.1.2. Thiết lập bảo mật và chia sẻ tài liệu
Trong một số trường hợp chúng ta có thể chia sẻ bảng tính và cho phép bất kỳ người sử dụng nào làm việc với nó, chỉnh sửa nó theo ý thích : thay đổi định dạng, thêm hoặc xóa dữ liệu, chèn bảng,…Nhưng đa số chúng ta muốn bảo vệ bảng tính của mình, nhất là các bảng tính có tính chất quan trọng. Vì vậy để bảo vệ bảng tính ta thực hiện:
- Cách 1: Tab File Info Protect Workbook