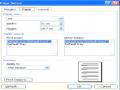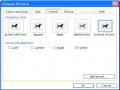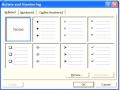6.2.7. Xoá ô, hàng, cột
6.2.7.1. Xoá ô
Bước 1: Chọn ô hoặc các ô cần xoá
Bước 1: Nhấn Menu Table, chọn Delete, chọn Cells. Hộp thoại xuất hiện:
Shift cells left: Xoá ô đã chọn và đẩy các ô bên phải ô đã chọn sang trái. Shift cells up: Xoá ô đã chọn và đẩy ô phía dưới ô đã chọn lên trên. Delete entire row: Xoá cả hàng chứa ô đã chọn.
Delete entire column: Xoá cả cột chứa ô đã chọn.
Bước 3: Nhấn <OK> để kết thúc, <Cancel> để huỷ bỏ.
Có thể bạn quan tâm!
-
 Tin học Phần 2 - CĐ Du lịch Hà Nội - 1
Tin học Phần 2 - CĐ Du lịch Hà Nội - 1 -
 Tin học Phần 2 - CĐ Du lịch Hà Nội - 2
Tin học Phần 2 - CĐ Du lịch Hà Nội - 2 -
 Thay Đổi Độ Rộng Của Cột, Chiều Cao Của Hàng
Thay Đổi Độ Rộng Của Cột, Chiều Cao Của Hàng -
 Tin học Phần 2 - CĐ Du lịch Hà Nội - 5
Tin học Phần 2 - CĐ Du lịch Hà Nội - 5 -
 Các Thiết Lập Môi Trường Làm Việc
Các Thiết Lập Môi Trường Làm Việc -
 Tin học Phần 2 - CĐ Du lịch Hà Nội - 7
Tin học Phần 2 - CĐ Du lịch Hà Nội - 7
Xem toàn bộ 83 trang tài liệu này.
6.2.7.2. Xoá hàng
Bước 1: Chọn hàng hoặc các hàng cần xoá.
Bước 2: Nhấn Menu Table, chọn Delete, chọn Rows.
6.2.7.3. Xoá cột
Bước 1: Chọn cột hoặc các cột cần xoá.
Bước 2: Nhấn menu Table, chọn Delete Columns.
6.2.8. Chỉnh cho các cột có độ rộng, các hàng có chiều cao bằng nhau.
Bước 1: Chọn các cột, hàng cần thay đổi độ rộng.
Bước 2: Nhấn menu Table, chọn AutoFit, chọn Distribute Columns Evenly để chỉnh cho các cột có độ rộng bằng nhau, chọn Distribute Rows Evenly để chỉnh cho các hàng có chiều cao bằng nhau.
6.2.9. Tạo các đường viền cho bảng
6.2.9.1 Tạo đường viền cho bảng biểu
Bước 1: Chọn phạm vi cần thay đổi kiểu đường viền.
Bước 2: Nhấn menu Format, chọn Borders and Shading, chọn thẻ Borders. Hộp thoại xuất hiện:
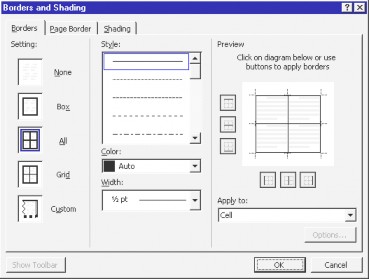
* Setting: Thiết lập hiển thị đường viền
None : Ẩn toàn bộ các đường viền
Box : Cho phép hiển thị 4 đường viền bên ngoài, còn ẩn các đường viền bên trong của bảng
All : Hiển thị tất cả mọi đường viền của bảng
Style: Các kiểu của đường viền Color: Màu của đường viền Width: Độ rộng của đường viền
Preview: Xem trước khi áp dụng. Dưới hoặc bên trái mỗi đường viền ở khung Preview có những nút ẩn và hiện. Nhấn vào những nút này để ẩn hoặc hiển thị những đường viền của bảng.
Apply to: Phạm vi áp dụng
Table: Áp dụng toàn bộ bảng biểu
Cells: Chỉ áp dụng những ô đã được chọn.
Bước 3: Nhấn OK để kết thúc
6.2.9.2 Ẩn đường viền của bảng biểu
Bước 1: Chọn khối ô cần ẩn đường viền.
Bước 2: Nhấn menu Format, chọn Borders and Shading, chọn thẻ Borders. Hộp thoại xuất hiện:
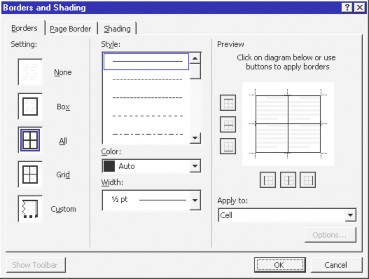
Bước 3: Muốn ẩn nét đường viền nào của bảng biểu thì nhấn vào các biểu tượng đường viên trong Priview để nét đường viên.
6.2.10. Lặp lại tiêu đề của bảng
Nếu một bảng trải trên nhiều trang, bạn có thể làm cho tiêu đề của bảng tự động lặp lại sau mỗi trang. Ta làm như sau:
Bước 1: Chọn hàng chứa tiêu đề của bảng biểu
Bước 2: Nhấn Menu Table, chọn Heading Row Repeat
6.2.11. Sắp xếp thông tin trong bảng
Có thể sắp xếp thông tin theo trật tự chữ cái, chữ số hay theo ngày tháng. Cũng có thể sắp xếp văn bản hay danh sách được đánh theo cột, các cột ngăn cách bởi các dấu Tab, dấu phẩy hay các dấu chỉ định khác. Ngầm định là Word sẽ sắp xếp các hàng theo nội dung của cột đầu tiên. Tuy nhiên bạn có thể chỉ ra một hay các cột khác làm cơ sở cho việc sắp xếp.
Để sắp xếp dữ liệu trong bảng:
Bước 1: Chọn các cột cần sắp xếp.
Bước 2: Nhấn menu Table, chọn Sort. Hộp thoại xuất hiện:
Bước 3: Chọn cột cần sắp xếp đầu tiên (khoá chính) ở ô Sort by.
Bước 4: Trong hộp Type chọn kiểu của cột sắp xếp (Text: văn bản, Number: số, Date: ngày)
- Chọn mục Ascending để sắp xếp tăng hoặc Descending để sắp xếp giảm
- Chọn các cột sắp xếp kế tiếp ở ô Then by và các kiểu của nó.
- Chọn Option để đặt các thông số khác ví dụ như có phân biệt chữ hoa, chữ thường.
Bước 5: Chọn <OK> để kết thúc, <Cancel> để huỷ bỏ.
6.2.12. Tạo danh sách trong bảng
Bước 1: Chọn cột, hàng ô cần đánh số
Bước 2: Nhấn vào nút Numbering để đánh số, nhấn vào nút Bullets để đánh ký hiệu đầu dòng.
Lưu ý:
- Để số bắt đầu từ 1, lên Format chọn Bullets and Numbering, chọn Restart Numbering.
- Để đánh số tiếp, lên Format chọn Bullets and Numbering, chọn tiếp Continue previous list.
6.2.13. Tính toán đơn giản trong bảng biểu
Có thể cộng, trừ, nhân, chia hay tính trung bình các ô, hoặc tính phần trăm và tìm các ô nhỏ nhất, lớn nhất trong vùng
- Địa chỉ ô trong Word được tạo bởi các hàng và cột. Cột được đánh theo thứ tự A, B, C,... và hàng được đánh theo thứ tự 1, 2,3,...
- Khi sử dụng địa chỉ ô trong công thức, sử dụng dấu phẩy để ngăn cách giữa các ô riêng lẻ và dấu hai chấm để ngăn cách giữa ô đầu tiên và ô cuối cùng của vùng hay khối ô liên tục.
Ví dụ:
= Sum(A1,A3): Tính tổng của hai ô A1 và A3
= Sum(A1:A3): Tính tổng của khối ô từ A1 đến A3 (bao gồm 3 ô: A1,A2 và A3)
Để tính toán trên một bảng ta làm như sau:
Bước 1: Chọn ô cần chèn công thức
Bước 2: Nhấn Menu Table, chọn Formula. Hộp thoại xuất hiện:
- Trong ô Formula, Word đề xuất một công thức chẳng hạn như Sum(left).
Nếu không cần dùng thì xoá đi.
- Trong ô Paste function, chọn hàm cần dùng chẳng hạn như Average. Để trỏ tới nội dung của một ô trong bảng, nhập địa chỉ ô trong cặp dấu ngoặc của hàm.
Ví dụ: Muốn tính trung bình của các ô từ A2 đến C3 thì trong ô Paste function chọn Average và nhập tiếp địa chỉ ô từ A2 đến C3 trong dấu ngoặc (Average(A2:C3))
- Trong ô Number Format, nhập một định dạng thể hiện kết quả. Ví dụ chọn định dạng kết quả là phần trăm thập phân thì chọn 0.00%...
6.2.14. Thay đổi hướng của văn bản trong ô.
Bước 1: Chọn ô hoặc khối ô có khối văn bản muốn thay đổi hướng
Bước 2: Nhấn menu Format, chọn Text Direction..... Hộp thoại xuất hiện:
Orientation: Chọn hướng của văn bản bằng cách nháy chuột vào ô Text có hướng cần chọn.
Bước 3: Nhấn <OK> để kết thúc, <Cancel> để huỷ bỏ.
CHƯƠNG 7
MỘT SỐ CHỨC NĂNG ĐẶC BIỆT
Mục tiêu
Sau khi học xong chương 7, người học sẽ:
- Thành thạo các thao tác khi chèn các đối tượng đặc biệt vào tài liệu như: chèn các ký tự đặc biệt, chèn tranh, chữ nghệ thuật, các thao tác trình bày cột báo.
- Biết được các chức năng hỗ trợ quá trình soạn thảo văn bản như tìm kiếm và thay thế, các chức năng sửa chữa tự động...
7.1. CHÈN KÝ TỰ ĐẶC BIỆT
Để chèn vào văn bản các ký tự như ,, , ... thì ta làm như sau:
Bước 1: Di chuyển con trỏ văn bản đến vị trí cần chèn ký tự.
Bước 2: Vào Menu Insert, chọn Symbol. Hộp thoại xuất hiện:
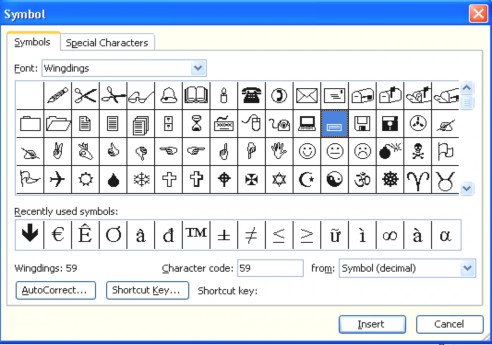
Bước 3: Nhấn giữ phím chuột trái, kéo rê con trỏ qua các ký tự để tìm ký tự cần chèn. Khi con trỏ di chuyển qua thì ký tự đó tự động phóng to lên như
hình trên. Khi đã tìm đúng ký tự cần chèn, nhấn vào nút Insert phía dưới. Lúc này nút Cancel tự động đổi thành nút Close và ta nhấn vào nút Close này để kết thúc quá trình chèn ký tự.
Lưu ý: Trong một số trường hợp có thể trên bảng ký tự không tìm thấy ký tự cần chèn thì ta có thể chọn bảng ký tự khác bằng cách nháy chuột vào ô Font ở phía trên để tìm bảng ký tự khác.
Trường hợp ký tự đặc biệt cần phải chèn nhiều lần ta có thể đặt phím tắt bằng cách chọn ký tự cần chèn, sau đó nhấn Shortcut Key, chọn ký tự thay thế, chọn Assign, chọn close. Sau khi đặt xong ta chỉ việc nhấn phím vừa đặt là ký tự cần chèn sẽ tự động được chèn ra.
7.2. CHÈN TRANH, CHỮ NGHỆ THUẬT
7.2.1. Chèn tranh
Muốn chèn một bức tranh hay hình ảnh vào văn bản ta làm như sau:
Bước 1: Nhấn Menu Insert chọn Picture, chọn tiếp Clip Art, chọn Organize Clips, chọn Office Collections Hộp thoại tranh xuất hiện.
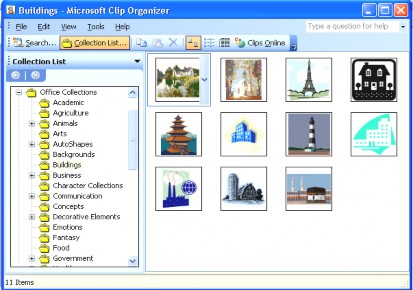
Bước 2: Chọn tranh cần chèn theo các chủ đề tranh trong hộp thoại Collections list, chọn tranh cần chèn, nhấn chuột phải chọn Copy, đóng cửa sổ chèn tranh lại, nhấn chuột phải chọn Paste.
7.2.1.1 Đặt chế độ hiển thị tranh
Bước 1: Chọn tranh cần chèn