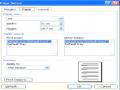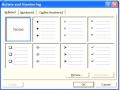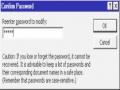Bước 2: Nhấn Fomat chọn Picture, chọn Layout khi xuất hiện:
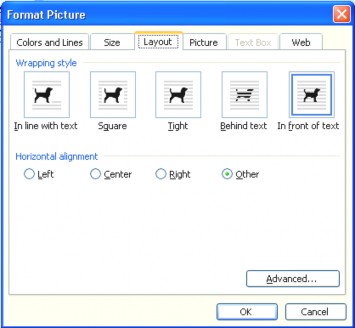
+ In front of text : hiển thị tranh lên trên văn bản
+ Behind text : Ẩn tranh sau văn bản
+ Tight: Giãn văn bản vừa đủ để đặt tranh
+ Square: Giãn văn bản thành hình vuông để đặt tranh
+ In line with text: Giãn dòng văn bản
7.2.1.2 Chỉnh sửa tranh
Bước 1: Chọn tranh cần phóng to, thu nhỏ
Có thể bạn quan tâm!
-
 Tin học Phần 2 - CĐ Du lịch Hà Nội - 2
Tin học Phần 2 - CĐ Du lịch Hà Nội - 2 -
 Thay Đổi Độ Rộng Của Cột, Chiều Cao Của Hàng
Thay Đổi Độ Rộng Của Cột, Chiều Cao Của Hàng -
 Chỉnh Cho Các Cột Có Độ Rộng, Các Hàng Có Chiều Cao Bằng Nhau.
Chỉnh Cho Các Cột Có Độ Rộng, Các Hàng Có Chiều Cao Bằng Nhau. -
 Các Thiết Lập Môi Trường Làm Việc
Các Thiết Lập Môi Trường Làm Việc -
 Tin học Phần 2 - CĐ Du lịch Hà Nội - 7
Tin học Phần 2 - CĐ Du lịch Hà Nội - 7 -
 Ngăn Ngừa Tài Liệu Nhảy Sang Trang Mới Khi Chỉ Còn Ít Dòng
Ngăn Ngừa Tài Liệu Nhảy Sang Trang Mới Khi Chỉ Còn Ít Dòng
Xem toàn bộ 83 trang tài liệu này.
Bước 2: Nhấn format, chọn Picture, chọn Size,hộp thoại sau xuất hiện:
90
+ Height: Thay đổi chiều cao của tranh
+ Width : Thay đổi chiều rộng của tranh
+ Rotation: Xoay tranh
7.2.1.3 Xoá tranh:
Bước 1: Chọn tranh cần xoá
Bước 2: Nhấn Delete trên bàn phím
7.2.2. Chèn chữ nghệ thuật
Bước 1: Nhấn Menu Insert, chọn Picture, chọn tiếp WordArt. Hộp thoại xuất hiện:
Bước 2: Chọn kiểu chữ cần chèn, sau đó nhấn <OK>. Hộp thoại Edit WordArt text xuất hiện:
Xoá chữ Your Text Here và nhập nội dung chữ nghệ thuật. Để hiển thị tiếng Việt phải nháy chuột vào ô Font ở phía trên của hộp thoại để tìm font chữ Việt.
7.2.2.1 Đặt chế độ hiển thị chữ
Bước 1: Chọn tranh cần chèn
Bước 2: Nhấn Fomat chọn WordArt, chọn Layout khi xuất hiện:
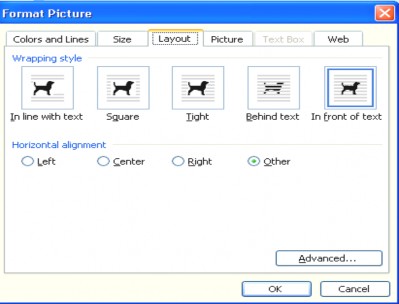
+ In front of text : Hiển thị tranh lên trên văn bản
+ Behind text : Ẩn tranh sau văn bản
+ Tight : Giãn văn bản vừa đủ để đặt chữ
+ Square : Giãn văn bản thành hình vuông để đặt chữ
+ In line with text : Tranh nằm cùng với dòng văn bản
7.2.2.2. Chỉnh sửa kích cỡ chữ
Cách 1: Muốn chỉnh sửa tranh hay chữ thì phải chọn tranh hoặc chữ cần chỉnh sửa, khi đó xung quanh tranh hoặc chữ xuất hiện những ô vuông như hình dưới đây.
92
- Để thu hẹp hay mở rộng bề ngang của chữ hoặc tranh: di chuyển con trỏ chuột vào ô vuông ở giữa cạnh trái hoặc cạnh phải, sau đó kéo sang trái hoặc sang phải để thay đổi bề ngang của chữ hoặc tranh.
- Để giảm hay tăng chiều cao của tranh hoặc chữ: di chuyển con trỏ chuột vào ô vuông ở giữa cạnh trên hoặc cạnh dưới, sau đó kéo lên trên hoặc kéo xuống dưới để tăng hay giảm chiều cao của chữ hoặc tranh.
- Để cùng lúc tăng hay giảm cả chiều cao và độ rộng của chữ hoặc tranh người ta làm như sau: di chuyển chuột lên ô vuông ở 4 góc, sau đó kéo vào trong để giảm kích cỡ hoặc ra ngoài để tăng kích cỡ.
Cách 2: Có thể làm cách sau để thay đổi kích cỡ của tranh hoặc chữ:
Bước 1: Chọn tranh, chữ cần thay đổi.
Bước 2: Nhấn menu Format, chọn Picture (nếu thay đổi kích cỡ của tranh) hoặc WordArt (nếu muốn thay đổi kích cỡ của chữ). Hộp thoại Format Picture/WordArt xuất hiện. Sau đó tăng giảm chiều cao (Height) và độ rộng (Width) ở phiếu Size của hộp thoại.
7.3. CHIA VĂN BẢN THÀNH CỘT BÁO
Muốn chia văn bản thành những cột báo, ta làm như sau:
Bước 1: Chọn khối văn bản muốn chia thành cột báo.
Bước 2: Nhấn menu Format, chọn Columns. Hộp thoại xuất hiện:
- Number of Columns : Nhập số cột muốn chia
- Width and Spacing : Độ rộng và khoảng cách.
Width : Độ rộng của cột (Col#) Spacing : Khoảng cách giữa các cột.
- Line between : Cho phép giữa các cột có đường ngăn cách.
- Apply to : Phạm vi áp dụng Whole Document: Toàn bộ tài liệu
Selected text: Chỉ áp dụng những khối văn bản đã được chọn
Bước 3: Nhấn <OK> để kết thúc.
7.4. TẠO CHỮ HOA ĐẦU CỘT BÁO.
Bước 1: Chọn ký tự đầu cột báo.
Bước 2: Vào menu Format, chọn Drop Cap. Hộp thoại xuất hiện:
Position: Vị trí
None: Không tạo Drop Cap Dropped: Chữ hoa thụt cấp nằm
trong văn bản chính.
In Margin: Chữ hoa thụt cấp nằm ở lề trái.
Font: Chọn kiểu chữ cho Drop Cap
Lines to drop: Số dòng thụt cấp.
Distance from text: Khoảng cách từ Drop Cap đến các chữ thụt cấp.
Bước 3: Nhấn <OK> để kết thúc, <Cancel> để huỷ bỏ.
Ví dụ:
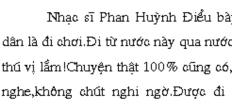
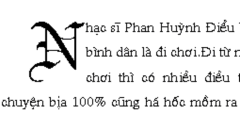
Văn bản đã chuyển
Drop Cap
94
7.5. TÌM KIẾM VÀ THAY THẾ.
7.5.1. Tìm kiếm
Trong quá trình soạn thảo có thể bạn cần tìm một từ, cụm từ nào đó một cách nhanh chóng. Ta làm như sau:
Bước 1: Nhấn menu Edit, chọn Find. Hộp thoại xuất hiện:
Bước 2: Trong mục Find what, bạn nhập cụm văn bản cần tìm. Có thể cắt dán cụm văn bản cần tìm.
- Nếu cần tìm các văn bản có định dạng, bạn chọn nút Format để đặt định dạng như Font, Paragraph, Style, Language,...
- Nếu chỉ tìm định dạng thì bỏ trống hộp Find What, chọn nút Format rồi chọn các Format mà bạn cần tìm như Font, Paragraph, Style, Language,...
Bước 3: Lựa các tuỳ chọn mà bạn cần:
- Match case: Có sự phân biệt chữ hoa và chữ thường
- Find whole word only: Tìm chính xác văn bản cần chỉ định
- Sound like: Tìm những từ có phát âm tương tự (tiếng Anh) như Color và Colour,...
Bước 4: Chọn phạm vi tìm kiếm trong hộp Search:
All: Tìm toàn bộ văn bản
Down: Tìm từ vị trí con trỏ văn bản xuống phía dưới tài liệu
Up: Tìm từ vị trí con trỏ văn bản lên phía trên của tài liệu
Lưu ý: Nếu tìm thấy một cụm văn bản cần tìm, nhấn nút Find Next để tiếp tục tìm kiếm.
Bước 5: Để kết thúc tìm kiếm chọn <Cancel> hoặc nhấn phím ESC từ bàn
phím.
7.5.2. Thay thế.
- Bạn có thể muốn thay thế nhiều từ hoặc đoạn văn bản cũ bằng những nội dung mới, khi đó bạn thực hiện.
Bước 1: Vào menu Edit, chọn Replace. Hộp thoại xuất hiện:
Bước 2: Nhập nội dung cụm văn bản cần tìm để thay thế vào ô Find What và các định dạng giống như chức năng Find ở trên.
Bước 3: Nhập nội dung cụm văn bản cần thay thế vào ô Replace, các định dạng cũng như trên.
- Các tuỳ chọn như sau:
Replace: Thay thế văn bản và tiếp tục tìm kiếm
Replace all: Thay thế tất cả
Find next: Không thay thế và tiếp tục tìm
Ví dụ: Để tìm cụm từ CNTT và thay thế bởi cụm từ Công nghệ thông tin ta làm như sau:
- Nhập cụm từ CNTT vào ô Find What
- Nhập cụm từ Công nghệ thông tin vào ô Replace.
- Muốn thay thế tất cả chọn Replace all, nếu tìm kiếm và thay thế từng cụm từ chọn Replace. Sau đó chọn nút Find Next để tìm tiếp, nếu thay thế chọn Replace, nếu không thay thế thì chọn Find Next để tiếp tục tìm.
7. 6. CHỨC NĂNG SỬA CHỮA TỰ ĐỘNG.
Trong quá trình soạn thảo văn bản, bạn thấy một cụm từ nào đó xuất hiện nhiều lần hoặc qúa dài. Bạn có thể thay thế cụm từ đó bằng một nhóm ký tự ngắn hơn để khi gõ đến cụm từ đó, thay bằng phải gõ lại hoặc gõ dài thì bạn chỉ cần gõ nhóm ký tự được thay thế sau đó Word tự sửa.
Ví dụ: Để không phải gõ cụm từ Công nghệ thông tin ta chỉ cần gõ CNTT thì Word tự sửa thành Công nghệ thông tin. Để làm được điều đó, ta làm như sau:
Bước 1: Vào menu Tools, chọn AutoCorrect. Hộp thoại xuất hiện:
- Trong hộp Replace, nhập từ cần thay thế (CNTT).
- Trong hộp With, nhập cụm từ được thay thế (Công nghệ thông tin). (Lưu ý: Trong hộp này không hiển thị được tiếng Việt dạng bảng mã TCVN3)
- Để Word thay thế ngay sau khi bạn gõ, hãy đánh dấu
Text as you Type.
vào ô Replace