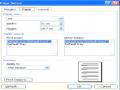PHẦN 2: SOẠN THẢO VĂN BẢN WORD 2003
CHƯƠNG 4
TỔNG QUAN VỀ SOẠN THẢO VĂN BẢN
Mục tiêu:
Sau khi học xong chương 4, người học sẽ:
- Hiểu được tầm quan trọng của chương trình soạn thảo văn bản Word ứng dụng trong công tác văn phòng
- Biết được các bộ gõ và bảng mã tiếng Việt để từ đó gõ được tiếng Việt trên máy tính
- Hiểu rõ các thành phần trên màn hình soạn thảo, các nút chức năng, các thanh công cụ và thành thạo các thiết lập ban đầu của soạn thảo văn bản như: khởi động chương trình soạn thảo, tạo tài liệu mới, lưu tài liệu, đóng tài liệu, thoát khỏi soạn thảo văn bản đồng thời biết được các thao tác thiết lập khổ giấy, lề văn bản của tài liệu
4.1. GIỚI THIỆU CHUNG
Microsoft Word là phần mềm soạn thảo văn bản cao cấp chạy dưới môi trường Windows gọi tắt là Word, chuyên dùng để soạn thảo các loại văn bản, sách vở, tạp chí,... phục vụ cho công tác văn phòng. Word có các tính năng mạnh như: giao diện đồ hoạ thông qua hệ thống Menu và các hộp thoại với hình thức thẩm mỹ rất cao, có khả năng giao tiếp dữ liệu với các ứng dụng khác, có các bộ chương trình tiện ích và phụ trợ giúp tạo các văn bản dạng đặc biệt, có các chương trình kiểm tra, sửa lỗi chính tả, gõ tắt, Macro,... giúp người sử dụng soạn thảo các văn bản nước ngoài và tăng tốc độ xử lý văn bản: chức năng tạo biểu bảng mạnh và dễ dùng,...
4.1.1. Các khái niệm cơ bản
- Ký tự (Character): Là một phím in ra giấy được và được nhấn từ vùng phím ký tự ngoại trừ các phím Ctrl, Alt, Shift và Cap Lock.
- Từ (Word): Là tập hợp các ký tự được đặt giữa hai ký tự trắng (dấu cách)
- Câu (Sentence): Là một tập hợp gồm các từ đặt giữa hai dấu chấm câu (dấu chấm (.))
- Dòng (Line ): Là một tập hợp gồm các từ, bắt đầu từ lề trái đến lề phải trên màn hình.
- Đoạn (Paragraph): Là một tập hợp gồm các từ, các câu, được đặt giữa hai dấu phân đoạn (dấu Enter)
- Trang (Page ): Là tập hợp gồm các dòng, đoạn, các đối tượng khác được hiển thị trên màn hình.
- Chương (Section): Là tập hợp gồm các đoạn, các trang được đặt giữa hai dấu ngắt chương (End of Section)
- Tài liệu (Document): Là tập hợp gồm các chương và được lưu trên đĩa với một tệp tin
4.1.2. Cách gõ tiếng Việt theo chế độ Telex
Gõ dấu | |||
oo = ô | aa = â | Huyền: f | Sắc: s |
ee = ê | dd = đ | Hỏi: r | Ngã: x |
aw = ă | ow = ơ | Nặng: j | Xoá dấu: z |
uw=ư |
Có thể bạn quan tâm!
-
 Tin học Phần 2 - CĐ Du lịch Hà Nội - 2
Tin học Phần 2 - CĐ Du lịch Hà Nội - 2 -
 Thay Đổi Độ Rộng Của Cột, Chiều Cao Của Hàng
Thay Đổi Độ Rộng Của Cột, Chiều Cao Của Hàng -
 Chỉnh Cho Các Cột Có Độ Rộng, Các Hàng Có Chiều Cao Bằng Nhau.
Chỉnh Cho Các Cột Có Độ Rộng, Các Hàng Có Chiều Cao Bằng Nhau.
Xem toàn bộ 83 trang tài liệu này.
4.1.3. Cách gõ tiếng Việt theo chế độ VNI
- Phím số 1 = Dấu sắc
- Phím số 2 = Dấu huyền
- Phím số 3 = Dấu hỏi
- Phím số 4 = Dấu ngã
- Phím số 5 = Dấu nặng
- Phím số 6 = Dấu mũ của chữ â, ê và ô
- Phím số 7 = Dấu râu của chữ ơ và ư
- Phím số 8 = Dấu trăng của chữ ă
- Phím số 9 = Dấu gạch ngang của chữ đ
- Phím số 0 = Khử dấu (xoá dấu)
4.1.4. Giới thiệu bộ gõ vietkey
- Chạy Vietkey, chọn Kiểu gõ. Hộp thoại xuất hiện:
Chọn
ngôn ngữ cần
Chọn chế độ gõ
tiếng Việt
kiểu Telex hay VNI
Nhấn vào đây để kích hoạt trợ giúp
Nhấn vào đây để thoát chương trình
Đặt chương trình Vietkey hiển thị trên Desktop
Đặt chương trình Vietkey hiển thị trên Taskbar
- Chọn Bảng mã, hộp thoại xuất hiện:
Chọn bộ mã để gõ tiếng Việt
Chọn chế độ gõ giữa các ngôn ngữ
Chọn cơ chế bỏ dấu kho gõ tiếng Việt
4.1.5. Khởi động Word
Trước khi khởi động Word, ta phải khởi động Windows. Trên màn hình của Windows ta luôn thấy một mũi tên hay con trỏ nhỏ, đó chính là con chuột để điều khiển con trỏ này, di chuyển chuột sẽ làm cho con trỏ tương ứng trên màn hình di chuyển theo.
Để khỏi động Word ta làm như sau:
- Cách 1: Nháy chuột trái vào nút Start, chọn Program, chọn tiếp Microsoft Word
- Cách 2: Nháy chuột trái vào biểu tượng của Word (biểu tượng
) trên thanh công cụ.
- Cách 3: Vào Start, chọn Run. Sau đó gõ từ khoá Word tại dòng lệnh để khởi động chương trình soạn thảo.
4.1.6. Thoát khỏi soạn thảo văn bản.
Bước 1: Vào menu File, chọn Exit. Nếu văn bản chưa ghi lại thì xuất hiện hộp thoại sau:
Bước 2: Nhấn chọn các nút chức năng:
Yes: Nếu muốn ghi lại văn bản và đặt tên tài liệu
(Trường hợp tài liệu chưa chưa có tên cụ thể).
No: Không lưu lại văn bản
Cancel: Không thoát khỏi soạn thảo văn bản.
4.2. GIỚI THIỆU MÀN HÌNH SOẠN THẢO.
4.2.1. Thanh tiêu đề (Title bar)
Thanh chứa tên của tệp văn bản, tên của chương trình đang làm việc.
Cụ thể: Tên chương trình đang làm việc là Microsoft Word
Tên tài liệu đang mở là Tổng hợp (trường hợp chưa có tên cụ thể thì Word sẽ gán cho một tên ngầm định Document 1 hay Document 2... )
4.2.2. Thanh menu chính (Main menu)
Là thanh Menu chứa toàn bộ các chức năng của soạn thảo Word
File: Chứa các chức năng liên quan đến File văn bản
Edit: Chứa các chức năng về sửa chữa văn bản
View: Chứa các năng về chế độ nhìn
Insert: Chứa các chức năng về chèn các đối tượng vào văn bản
Format: Chứa các chức năng về định dạng văn bản Tools: Chứa các công cụ hỗ trợ soạn thảo văn bản Table: Chứa các chức năng về bảng biểu
Window: Chứa danh sách các File văn bản đang mở
Help: Trợ giúp người sử dụng
Lưu ý:
- Để mở các menu này, ngoài thao tác nháy chuột vào chính menu này có thể dùng tổ hợp phím nóng để mở. ở tên mỗi menu có một ký tự được gạch chân. Kết hợp hợp tổ hợp phím Alt + ký tự được gạch chân sẽ mở được menu tương ứng.
- Để đóng (thoát khỏi) menu, ngoài cách nháy chuột ra chỗ khác có thể dùng cách nháy lại vào tên menu đang mở hoặc nhấn phím ESC từ bàn phím.
4.2.3. Thanh công cụ (Standard)
| New | Mở văn bản mới |
Open | Mở văn bản đã có sẵn trong máy |
Save | Lưu giữ văn bản vào đĩa của máy tính |
In ấn văn bản | |
Print Preview | Xem văn bản trước khi in |
Spelling and Grammar | Kiểm tra ngữ pháp và chính tả |
Cut | Cắt văn bản |
Copy | Sao chép văn bản |
Paste | Dán văn bản |
Format Painter | Sao chép định dạng (thuộc tính) |
Undo | Huỷ thao tác vừa làm |
Insert Table | Chèn bảng biểu vào trong văn bản |
Insert Worksheet | Chèn một bảng tính Excel vào trong văn bản |
4.2.4. Thanh định dạng (Formatting)
![]()
Chứa các thuộc tính thường dùng của văn bản.
Normal | Kiểu của văn bản (ngầm định là Normal) | |
Font | Tên Font (ngầm định là .VnTime) | |
Font Size | Cỡ của Font (ngầm định là 13 hoặc 14) | |
Bold | Chữ đậm | |
Italic | Chữ in nghiêng | |
Underline | Chữ gạch chân |
Align Left Căn lề bên trái
Center Căn giữa
Align Right Căn lề bên phải Justify Căn hai bên lề Numbering Đánh số đầu dòng
Bullets Đánh ký hiệu đầu dòng
Decrease Indent Lùi về bên trái 1 đoạn tương ứng 1 Tab Increase Indent Tiến về phải một đoạn tương ứng 1 Tab Outside Border Chọn đường viền của bảng
4.2.5. Thước kẻ (Ruler)
Dùng để căn chỉnh lề trái lề phải của văn bản, thay đổi khoảng cách cột của bảng biểu
4.2.6. Vùng làm việc (Text area)
Đây là vùng lớn nhất để nhập văn bản
4.2.7. Thanh cuốn dọc và ngang (Horizontal &Vertical Scroll bar)
- Khi di chuyển theo chiều dọc toàn bộ văn bản dùng thanh cuốn dọc.
- Di chuyển theo chiều ngang để của văn bản dùng thanh cuốn ngang.
4.2.8. Thanh trạng thái (Status bar)
Hiển thị tình trạng (trạng thái) của tài liệu như số thứ tự trang (Page), số thứ tự của đoạn (Sec), tổng số trang của tài liệu, vị trí của con trỏ như dòng và cột (ln, col)
4.3. CÁC THAO TÁC ĐỐI VỚI FILE VĂN BẢN
4.3.1. Lưu giữ văn bản
- Vào menu File, chọn Save, hộp thoại xuất hiện:
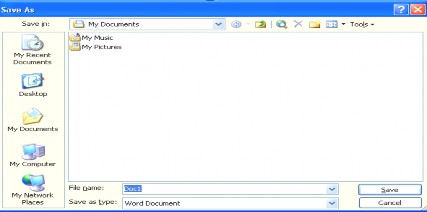
- Save In cho biết tài liệu của mình nằm ở thư mục nào (ngầm định là trong thư mục My Documents). Có thể thay đổi thư mục chứa tài liệu bằng cách chọn thư mục khác trong ô Save In.
- Nhập tên tài liệu vào ô File name (Lưu ý: tên tài liệu được phép viết cách và gõ ở chế độ không dấu). Sau khi nhập tên văn bản xong, nhấn phím Enter từ bàn phím hoặc nháy vào nút Save ở bên phải.
Chú ý: Muốn lưu lại văn bản với một tên khác Nhấn File, chọn Save as, đặt tên mới
4.3.2. Mở tài liệu
Bước 1: Vào menu File, chọn Open, hộp thoại xuất hiện
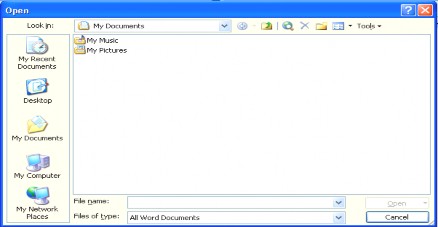
Bước 2: Chọn tài liệu cần mở trên danh sách tên file. Sau đó nhấn vào nút Open.