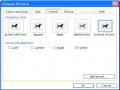Chú ý: Muốn mở văn bản mới Nhấn menu File, chọn New, chọn Ok hoặc nhấn lên biểu tượng New trên thanh Standard, cũng có thể nhấn tổ hợp phím Ctrl +N
4.3.3 Đóng văn bản đang mở
Nhấn menu File, chọn Close. Hoặc nhấn vào dấu
4.3.4. Thiết lập trang văn bản
4.3.4.1. Thiết lập khổ giấy
Bước 1: Nhấn menu File, chọn Page Setup, chọn tiếp Paper . Hộp thoại xuất hiện:
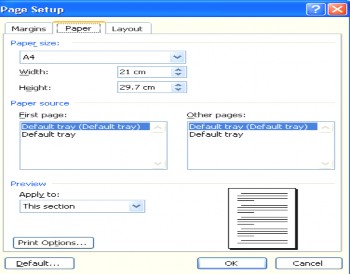
- Paper Size: Chọn khổ giấy (Thông thường chọn khổ giấy A4)
+ Width: Độ rộng
+ Height: Chiều cao
- First Page: Trang đầu
- Other page: Trang khác
Apply to: Phạm vi áp dụng
+ Whole document: áp dụng toàn bộ văn bản
+ Selected text: áp dụng với khối văn bản được chọn.
Bước 2: Nhấn Ok khi đã lựa chọn xong
4.3.4.2. Thiết lập lề văn bản
Bước 1: Nhấn menu File, chọn Page Setup, chọn tiếp Margin. Hộp thoại xuất hiện như sau:
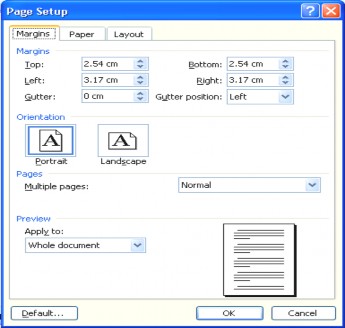
+ Top: Khoảng cách từ dòng đầu của trang đến mép trên của trang.
+ Bottom: Khoảng cách từ dòng cuối cùng của trang đến mép dưới của trang.
+ Left: Khoảng cách từ ký tự đầu tiên của dòng đến mép trái của trang.
+ Right: Khoảng cách từ ký tự cuối cùng của dòng đến mép phải của trang.
+ Gutter: Khoảng cách gáy của trang in.
Orientation: Hướng in
+ Portrait: Đặt dọc khổ giấy
+Landscape: Xoay ngang khổ giấy
Apply to: Phạm vi áp dụng
+ Whole document: áp dụng toàn bộ văn bản
+ Selected text: áp dụng với khối văn bản được chọn.
Bước 2: Nhấn OK khi đã chọn định dạng xong.
CHƯƠNG 5
ĐỊNH DẠNG VĂN BẢN
Mục tiêu
Sau khi học xong chương 5, người học sẽ:
- Biết được cách di chuyển con trỏ văn bản bằng bàn phím, cách đánh dấu văn bản và sao chép, di chuyển văn bản
- Hiểu được cách định dạng văn bản để từ đó vận dụng vào trình bày văn bản
5.1. DI CHUYỂN CON TRỎ VĂN BẢN
5.1.1. Di chuyển con trỏ văn bản bằng bàn phím
- Sang phải một ký tự:
- Sang trái một ký tự:
- Lên trên một dòng:
- Xuống dưới một dòng:
- Về bên phải một từ: Ctrl +
- Về bên trái một từ: Ctrl +
- Về cuối dòng đang đứng: End
- Về đầu dòng đang đứng: Home
- Về đầu đoạn văn bản hiện hành: Ctrl +
- Về đầu đoạn văn bản kế tiếp sau: Ctrl +
- Lên trên một trang màn hình: Page Up
- Xuống dưới một trang màn hình: Page Down
- Đến vị trí đầu tiên của trang màn hình hiện tại: Ctrl + Alt + Page Up
- Đến vị trí cuối cùng của trang màn hình hiện tại: Ctrl + Alt + Page Down
- Đến vị trí đầu tiên của tài liệu: Ctrl + Home
- Đến vị trí cuối cùng của tài liệu: Ctrl + End
- Về bất kỳ trang nào: Ctrl + G (Goto)
- Về vị trí sửa chữa trước đó: Shift + F5
5.1.2. Di chuyển con trỏ văn bản bằng Chuột
Muốn di chuyển con trỏ văn bản về vị trí nào thì di chuyên con trỏ chuột về vị trí đó, khi đó con trỏ chuột xuất hiện I, nhấn và giữ phím chuột trái, kéo rê đến vị trí mong muốn.
5.2. ĐÁNH DẤU MỘT KHỐI VĂN BẢN (CHỌN VĂN BẢN)
Khi muốn thao tác định dạng trên một khối văn bản, chúng ta hãy đánh dấu chúng (chọn văn bản, bôi đen văn bản).
5.2.1. Đánh dấu khối văn bản dùng chuột.
- Di chuyển con trỏ văn bản đến đầu khối văn bản cần chọn.
- Nhấn và giữ phím trái của chuột, di chuyển đến cuối khối văn bản rồi thả tay nhấn chuột.
Lưu ý: Chỉ nên thả tay nhấn chuột sau khi đã đánh dấu (chọn đúng) văn bản cần đánh dấu vì trong quá trình di chuyển chuột có thể lệch chuột nên đánh dấu nhầm .
Ngoài ra, còn có các cách nháy chuột để đánh dấu văn bản một cách nhanh chóng và chính xác.
Thao tác chuột | |
Một từ | Nháy đúp vào từ đó |
Một dòng | Đưa con trỏ về phía trái dòng, khi nào con trỏ chuột có dạng mũi tên màu trắng thì nháy chuột trái một lần |
Một câu | Nhấn Ctrl + nháy vào vị trí bất kỳ trong câu |
Một đoạn | Nháy chuột 3 lần vào vị trí bất kỳ trong đoạn hoặc nháy kép chuột vào phía trái của đoạn |
Cả tài liệu | Nháy chuột 3 lần vào phía trái của một dòng nào đó. |
Một khối hộp | Nhấn phím Alt rồi rê chuột |
Có thể bạn quan tâm!
-
 Tin học Phần 2 - CĐ Du lịch Hà Nội - 1
Tin học Phần 2 - CĐ Du lịch Hà Nội - 1 -
 Thay Đổi Độ Rộng Của Cột, Chiều Cao Của Hàng
Thay Đổi Độ Rộng Của Cột, Chiều Cao Của Hàng -
 Chỉnh Cho Các Cột Có Độ Rộng, Các Hàng Có Chiều Cao Bằng Nhau.
Chỉnh Cho Các Cột Có Độ Rộng, Các Hàng Có Chiều Cao Bằng Nhau. -
 Tin học Phần 2 - CĐ Du lịch Hà Nội - 5
Tin học Phần 2 - CĐ Du lịch Hà Nội - 5
Xem toàn bộ 83 trang tài liệu này.
Để huỷ đánh dấu bạn chỉ cần nháy chuột vào vị trí bất kỳ ngoài vùng đánh dấu hay nhấn phím mũi tên.
5.2.2. Đánh dấu văn bản dùng bàn phím
Thao tác bàn phím | |
Mở rộng vùng đánh dấu sang phải một ký tự | Shift + |
Mở rộng vùng đánh dấu sang trái một ký tự | Shift + |
Mở rộng vùng đánh dấu lên trên một dòng | Shift + |
Mở rộng vùng đánh dấu xuống dưới một dòng | Shift + |
Từ vị trí con trỏ văn bản về đầu từ đang đứng | Ctrl + Shift + |
Từ vị trí con trỏ văn bản về cuối từ đang đứng | Ctrl + Shift + |
Từ vị trí con trỏ văn bản về đầu dòng đang đứng | Shift + Home |
Từ vị trí con trỏ văn bản về cuối dòng đang đứng | Shift + End |
Từ vị trí con trỏ văn bản tới đầu đoạn văn bản hiện hành | Ctrl + Shift + |
Từ vị trí con trỏ văn bản tới cuối đoạn văn bản hiện hành | Ctrl + Shift + |
Từ vị trí con trỏ đến vị trí đầu tiên của tài liệu | Ctrl + Shift + Home |
Từ vị trí con trỏ đến vị trí cuối cùng của tài liệu | Ctrl + Shift + End |
Toàn bộ văn bản | Ctrl + A (All) |
5.2.3. Sửa và xoá văn bản
Trong quá trình soạn thảo văn bản, có thể bạn gõ sai hoặc phát hiện ra các lỗi ở các vị trí khác trong văn bản, bạn cần chỉnh sửa chúng cho đúng.
- Muốn xóa những ký tự bên phải con trỏ văn bản dùng phím Delele
- Muốn xóa những ký tự bên trái con trỏ văn bản dùng phím Back space
- Khôi phục lại đoạn văn bản vừa xoá hoặc một thao tác vừa làm dùng phím Ctrl + Z (hoặc vào menu Edit, chọn Undo)
Lưu ý: Nếu khối lượng văn bản định xoá nhiều có thể đánh dấu đoạn văn bản đó sau đó nhấn phím Delete hoặc phím Back space.
5.3. SAO CHÉP VÀ DI CHUYỂN VĂN BẢN.
5.3.1. Sao chép văn bản.
Bước 1: Đánh dấu khối văn bản cần sao chép
Bước 2: Nhấn Menu Edit, chọn Copy (hoặc nhấn tổ hợp phím Ctrl + C, hoặc nhấn vào biểu tượng trên thanh công cụ, biểu tượng Copy)
Bước 3: Di chuyển con trỏ đến vị trí cần sao chép văn bản
Bước 4: Nhấn Menu Edit, chọn Paste (hoặc nhấn tổ hợp phím Ctrl + V, hoặc nhấn vào biểu tượng trên thanh công cụ, biểu tượng dán)
5.3.2. Di chuyển văn bản
Bước 1: Đánh dấu khối văn bản cần di chuyển
ợng
Bước 2: Nhấn menu Edit, chọn Cut (hoặc nhấn tổ hợp phím Ctrl + X, hoặc nhấn vào biểu tư trên thanh công cụ, biểu tượng cắt)
Bước 3: Di chuyển con trỏ đến vị trí cần di chuyển văn bản
Bước 4: Nhấn Menu Edit, chọn Paste (hoặc nhấn tổ hợp phím Ctrl + V, hoặc nhấn vào biểu tượng trên thanh công cụ, biểu tượng dán)
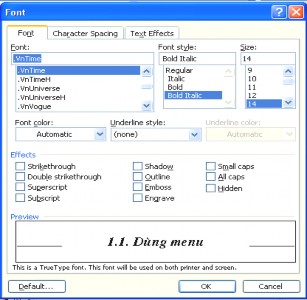
5.4. ĐỊNH DẠNG VĂN BẢN 5.4.1.Thay đổi kiểu chữ
5.4.1.1. Dùng menu
Bước 1: Chọn khối văn bản cần thay đổi.
Bước 2: Nhấn Menu Format, chọn Font. Khi đó trên màn hình xuất hiện một Form như sau:
Font : là các Font chữ cần thay đổi
Trong hộp thoại Font phải chọn một kiểu Font chữ bắt đầu bằng ký tự ".Vn" để gõ được tiếng Việt
+ Font style : Kiểu của Font chữ
- Regular : Kiểu bình thường
- Italic : : Kiểu chữ nghiêng
- Bold : Kiểu chữ đậm
- Bold Italic : Vừa đậm vừa nghiêng
+ Size : Kích cỡ chữ
+ Underline style : Gạch chân
- Single : Gạch đơn
- Double : Gạch đôi
- Words Only : Gạch từng từ
+ Color : Mầu chữ
5.4.1.2. Dùng bàn phím
Chọn khối văn bản cần thay đổi
- Ctrl + I : Kiểu chữ nghiêng
- Ctrl + B : Kiểu chữ đậm
- Ctrl + U : Kiểu chữ gạch chân nét đơn
- Ctrl +Shift + W : Kiểu chữ gạch từng từ
- Ctrl + Shift + D : Kiểu chữ gạch chân nét đôi
5.4.1.3. Dùng thanh công cụ:
Kiểu của văn bản
Font chữ
Cỡ chữ
Kiểu in đậm
Kiểu in nghiên
Kiểu gạch
5.4.2. Định dạng đoạn văn bản (Paragraph)
5.4.2.1. Dùng menu
Bước 1: Chọn đoạn hoặc các đoạn văn bản cần định dạng
Bước 2: Nhấn Menu Format, chọn Paragraph. Khi đó trên màn hình xuất hiện một Form như sau:
+ Alignment : Căn biên
- Left : Căn biên trái
- Right : Căn biên phải
- Centered : Căn giữa
- Justified : Căn hai bên
+ Indentation: Lề
- Left : Khoảng cách cách lề trái
- Right : Khoảng cách cách lề phải
+ Special : Đặc biệt
- None : Không áp dụng chức năng Special
- First line : Lùi dòng đầu tiên của đoạn vào bên trong một khoảng cách, mặc định bằng độ dài của phím Tab
- Hanging : Lùi tất cả các dòng trong đoạn trừ dòng đầu
+ Spacing : Khoảng cách
- Before: Khoảng cách đoạn văn bản đang chọn cách đoạn văn bản trước
- After: Khoảng cách đoạn văn bản đang chọn cách đoạn văn bản sau