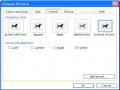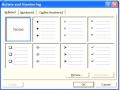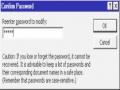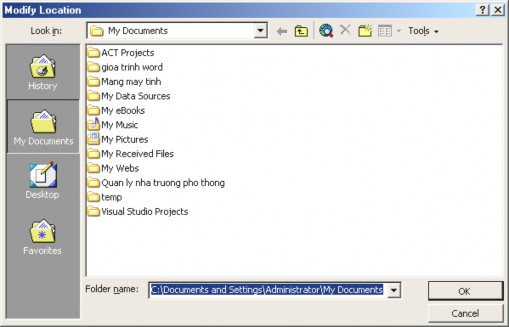
Bước 3: Chọn thư mục ngầm định để Word lưu tài liệu và mở tài liệu (đường dẫn thể hiện ở folder name)
Bước 4: Sau khi chọn xong thư mục ngầm định để mở và cất tài liệu, nhấn nút OK để đồng ý sự thay đổi này.
7.11.5. Thẻ User Information
Thiết lập những thông tin của người tạo tệp tài liệu
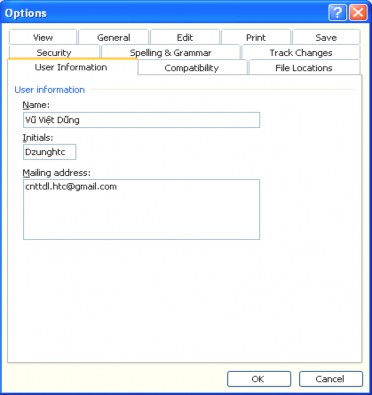
Thiết lập những thông tin của người tạo tệp tài liệu
Có thể bạn quan tâm!
-
 Chỉnh Cho Các Cột Có Độ Rộng, Các Hàng Có Chiều Cao Bằng Nhau.
Chỉnh Cho Các Cột Có Độ Rộng, Các Hàng Có Chiều Cao Bằng Nhau. -
 Tin học Phần 2 - CĐ Du lịch Hà Nội - 5
Tin học Phần 2 - CĐ Du lịch Hà Nội - 5 -
 Các Thiết Lập Môi Trường Làm Việc
Các Thiết Lập Môi Trường Làm Việc -
 Ngăn Ngừa Tài Liệu Nhảy Sang Trang Mới Khi Chỉ Còn Ít Dòng
Ngăn Ngừa Tài Liệu Nhảy Sang Trang Mới Khi Chỉ Còn Ít Dòng -
 Bàn Tay Trái: Mỗi Lần Chỉ Đánh Một Phím Chữ Ngón Út Đánh Chữ A
Bàn Tay Trái: Mỗi Lần Chỉ Đánh Một Phím Chữ Ngón Út Đánh Chữ A -
 Tin học Phần 2 - CĐ Du lịch Hà Nội - 10
Tin học Phần 2 - CĐ Du lịch Hà Nội - 10
Xem toàn bộ 83 trang tài liệu này.
- Name: Họ tên người tạo tệp tài liệu
- Initial: Ký tự bắt đầu hoặc từ viết tắt của tên người tạo tệp tài liệu (có thể nhập cụm từ, nếu bỏ qua, word sẽ tự động lấy ký tự đầu của hộp name)
- Mailing address: Địa chỉ hộp thư của người tạo tệp tài liệu
7.11.6. Thẻ Save
Cho phép thiết lập các tính năng kèm theo khi lưu tài liệu. Các tính năng thường dùng:
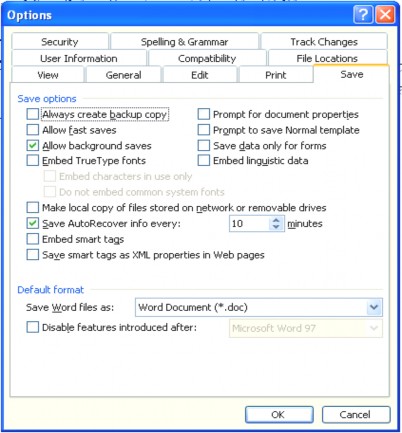
- Always create backup copy: Tạo bản dự phòng (backup) của tài liệu
- Save AutoRecover info every: Thiết lập khoảng thời gian lưu tài liệu
- Save Word files as: Thiết lập dạng lưu thông tin ngầm định
CHƯƠNG 8
BẢO VỆ VÀ IN ẤN VĂN BẢN
Mục tiêu
Sau khi học xong chương 8, người học sẽ:
- Thành thạo các thao tác khi chèn các thông tin vào mẫu có sẵn
- Biết được các thiết lập máy in, kiểm tra văn bản trước khi in và hiểu được cách in tài liệu
8.1. TRỘN VĂN BẢN
8.1.1. Khái niệm:
- Trộn văn bản thường để sử dụng cho các loại văn bản như: một công văn, giấy mời họp, có cùng một nội dung cần gửi đi nhiều nơi, nhiều địa chỉ khác nhau. Trước tiên ta soạn mẫu công văn và để trống các dòng như:
- Người nhận: ......................................
- Chức vụ:............................................
- Địa chỉ:.............................................. v.v
(Đây gọi là văn bản chính). Các thông tin cần điền vào các chỗ trống lấy từ một tệp dữ liệu được liên kết với một văn bản chính. Khi ta trộn tệp dữ liệu vào văn bản chính thì Word sẽ chèn các thông tin vào.
8.1.2. Các bước trộn văn bản
- Tạo văn bản chính (giấy mời chẳng hạn) có các yêu cầu cần chèn như
trên
- Tạo tệp tài liệu chứa danh sách các thông tin cần chèn (chú ý là phải
nhập nội dung file này trong bảng biểu gồm các cột tên, chức vụ, địa chỉ và nhập khoảng 10 người). Lưu tệp này, giả sử đặt tên tệp là Danhsach.doc.
- Mở tệp văn bản chính:
Xuất hiện hộp
thoại
thoại:
+ Vào Tools Letters and Mailings, chọn Mail Merge ... Hiện ra hộp
Nhấn Next, chuyển sang bước 2
Nhấn Next, chuyển sang bước 3
Nhấn Previous để quay lại bước 1
Nhấn Browse để chọn tài liệu
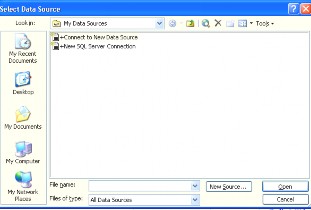
+ Xuất hiện hộp thoại sau:
Tại Lookin: Tìm đến File Danhsachdoc, chọn Open.
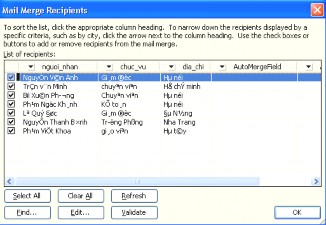
+ Xuất hiện ở hộp thoại bên.
- Nhấn OK
Nhấn chuột lên biểu tương Insert Merge Field
+ Đưa con trỏ văn bản đến vị trí Người nhận trong File danhsach.doc
+
+ Xuất hiện hộp thoại bên
- Chọn trường thích hợp để chèn vào văn bản chính. (Đưa con trỏ văn bản vào chỗ Người nhận trong File Danhsach.doc nhấn vào Insert ở hình bên, chọn Close)
Tương tự như vậy đưa con trỏ văn bản vào chỗ Chức vụ trong File Danhsach.doc, chọn chucvu trong hộp thoại Field, nhấn Insert, chọn Close
Tương tự chèn trường Địa chỉ
Khi chèn xong các trường trên, nhấn tiếp vào biểu tượng Merge to new Document trên thanh công cụ Mail Merge
+ Hộp thoại dưới đây hiện ra:
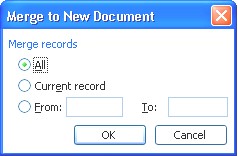
+ All: Trộn toàn bộ bản ghi có trong tệp danh sách
+ Current record: Từng bản ghi (người)
+ From, To: Từ bản ghi thứ mấy đến bản
ghi thứ bao nhiêu
Chú ý: thông thường chọn ALL
8.2. CHÈN SỐ TRANG VÀO VĂN BẢN
Bước 1: Nhấn menu Insert, chọn Page Numbers. Hộp thoại xuất hiện:
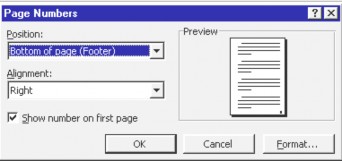
Position: Vị trí chèn số trang
+ Top of page: Chèn số trang ở phía trên của trang văn bản.
+ Bottom of page: Chèn số trang ở phía dưới của trang văn bản.
Alignment: Canh biên
+ Left: Đánh số trang về bên trái.
+ Right: Đánh số trang về bên phải
+ Center: Đánh số trang ở giữa
+ Inside: Trang chẵn bên phải, trang lẻ bên trái
+ Outside: Trang chẵn bên trái, trang lẻ bên phải
Show number on first page: Hiển thị số trang ở trang đầu tiên của tài liệu.
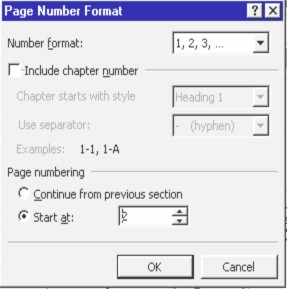
Bước 2:Nhấn <OK> nếu đồng ý.
Huỷ bỏ, nhấn <Cancel>.
Chú ý: Nếu muốn đánh số trang bắt đầu từ trang bao nhiêu, nhấn Format, hộp thoại xuất hiện (Hình bên):
Sauđó nhập số trang vào ô Start at. Nhấn <OK> để kết thúc.
8.3. BẢO VỆ VĂN BẢN
8.3.1. Bảo vệ tài liệu khi mở
Bước 1: Vào menu Tools, chọn Option, chọn tiếp Security. Hộp thoại xuất hiện:
Khai báo mật khẩu để mở ở đây
Lưu ý: Cũng có thể đặt chế độ bảo vệ ở chức năng Save As, chọn General, chọn Option.
Bước 2: Nhấn <OK>, hộp thoại xuất hiện:
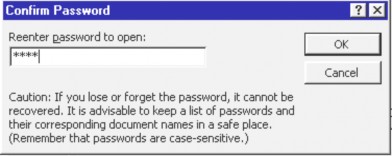
Bước 3: Nhập lại mật khẩu để mở vào ô Reenter password to open để xác lập mật khẩu khi mở tài liệu. Nhấn OK để kết thúc
8.3.2. Bảo vệ tài liệu khi sửa chữa
Bước 1: Nhấn menu Tools, chọn Option, chọn tiếp Security. Hộp thoại xuất hiện:
Khai báo mật khẩu để sửa chữa
ở đây