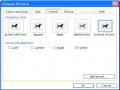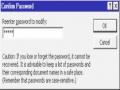Bước 2: Chọn nút <Add>, sau đó nhấn <OK>.
Các tuỳ chọn khi thay thế:
- Correct Two INitial CApitals : Nếu hai ký tự đầu của một từ được gõ chữ hoa, Word sẽ chuyển ký tự thứ hai sang chữ thường (VD: CApitals thành Capitals)
- Capitalize first letters of sentences: Tự động chuyển ký tự đầu tiên của câu thành hoa.
- Capitalize name of day: Tự động viết hoa các ngày trong tuần (tiếng Anh)
- Correct accidental usage of cAPS LOCK key: Tự sửa nếu bật nhầm phím Caps Lock. Ví dụ hAPPY sẽ biến thành Happy và CapsLock sẽ tự tắt.
7.7. VẼ ĐỒ HOẠ TRONG WORD
7.7.1. Lấy thanh công cụ để vẽ
- Nhấn View chọn Toolbar chọn Drawing
Có thể bạn quan tâm!
-
 Thay Đổi Độ Rộng Của Cột, Chiều Cao Của Hàng
Thay Đổi Độ Rộng Của Cột, Chiều Cao Của Hàng -
 Chỉnh Cho Các Cột Có Độ Rộng, Các Hàng Có Chiều Cao Bằng Nhau.
Chỉnh Cho Các Cột Có Độ Rộng, Các Hàng Có Chiều Cao Bằng Nhau. -
 Tin học Phần 2 - CĐ Du lịch Hà Nội - 5
Tin học Phần 2 - CĐ Du lịch Hà Nội - 5 -
 Tin học Phần 2 - CĐ Du lịch Hà Nội - 7
Tin học Phần 2 - CĐ Du lịch Hà Nội - 7 -
 Ngăn Ngừa Tài Liệu Nhảy Sang Trang Mới Khi Chỉ Còn Ít Dòng
Ngăn Ngừa Tài Liệu Nhảy Sang Trang Mới Khi Chỉ Còn Ít Dòng -
 Bàn Tay Trái: Mỗi Lần Chỉ Đánh Một Phím Chữ Ngón Út Đánh Chữ A
Bàn Tay Trái: Mỗi Lần Chỉ Đánh Một Phím Chữ Ngón Út Đánh Chữ A
Xem toàn bộ 83 trang tài liệu này.

7.7.2. Các chức năng
Line: Dùng để vẽ đoạn thẳng Arrow: Dùng để vẽ hình mũi tên Rectangle: Dùng để vẽ hình Oval: Dùng để vẽ hình Ellipse
Text box: Tạo khung để đánh văn bản Insert WordArt: Chèn chữ nghệ thuật
Fill Color: Chọn màu nền cho các đối tượng đồ họa Line Color: Chọn màu nét cho các đối tượng đồ họa Font Color: Chọn màu chữ cho các đối tượng
Line Style: Chọn kiểu đường viền đoạn thẳng
Arrow style: Chọn kiểu đường viền của mũi tên Shadow: Chọn kiểu đánh bóng
Dash Style: Chọn kiểu đường nét đứt
3-D: Chọn hiệu ứng 3D cho các đối tượng
7.8. ĐẶT ĐỘ DÀI CỦA PHÍM TAB
Khi ta nhấn phím Tab, con trỏ văn bản dịch chuyển đến vị trí mới cách vị trí cũ là 1.27 cm, đó là độ dài của phím Tab theo chế độ mặc định. Chúng ta có thể thay đổi độ dài của phím Tab này cũng như thay đổi các thuộc tính của phím Tab, bằng cách:
Bước 1: Di chuyển con trỏ văn bản đến vị trí cần thiết lập dấu Tab.
Bước 2: Vào menu Format, chọn Tabs..... Hộp thoại Tabs xuất hiện:
Tab stop position: Nhập độ dài mới của phím Tab. Default tab stops: Độ dài phím Tab mặc định (1.27 cm) Alignment: Canh biên phím Tab
Left: Căn trái
Center: Căn giữa
Right: Căn phải
Leader: Chọn ký tự dẫn. Là ký tự hiển thị tương ứng khi ấn Tab.
1 None : Không hiển thị ký tự dẫn (Đây là chế độ mặc định) 2 ......... : Chọn kiểu chấm chấm (.....) khi ấn Tab
3 ------- : Chọn kiểu nét đứt (----) khi ấn Tab
4 : Chọn kiểu nét liền ( ) khi ấn Tab.
Tab stops to be cleared: Xoá các thiết lập dấu Tab.
Set: Thiết lập
Clear: Xoá thiết lập dấu Tab đã được chọn
Clear All: Xoá tất cả các dấu Tab đã thiết lập.
Bước 3: Nhấn <OK> để kết thúc, <Cancel> để huỷ bỏ.
7.9. TẠO BULLET AND NUMBERING
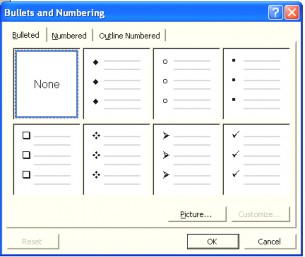
Bước 1: Nhấn Format, chọn Bullet and Numbering, khi đó trên màn hình xuất hiện hộp thoại sau:
Bước 2: Chọn kiểu chèn ký tự đặc biệt đầu dòng
Bước 3: Nhấn OK
Chú ý: trường hợp muốn ký tự đặc biệt là các ký tự khác, nhấn vào Customze, chọn Bullet và chọn ký tự đặc biệt khác.
7.10. CHỨC NĂNG ĐẾM TỪ
Tính năng đếm từ cho phép bạn thống kê được các thông tin về ký tự, từ, đoạn, trang trên một tệp tài liệu. Nó rất cần thiết khi bạn là nhà báo, viết sách hoặc làm những việc có liên quan.
Tổng số trang
Tổng số từ
Tổng số ký tự
( không tính dấu cách)
Bước1: Vào menu Tools, chọn Word Count. Hộp thoại xuất hiện:
Tổng số ký tự
(tính cả dấu cách)
Tổng số đoạn
Tổng số dòng
Nếu chọn mục , sẽ thực hiện đếm cả các từ và đoạn trên những phần ghi chú của tài liệu.
Bước 2: Nhấn chuột ra vùng văn bản để kết thúc.
7.11. CÁC THIẾT LẬP MÔI TRƯỜNG LÀM VIỆC
Khi làm việc với word (cũng nh− làm việc trên bất kỳ phần mềm có qui mô lớn nào đó) bạn thường phải thiết lập cho mình một môi trường làm việc thuận tiện, phù hợp với sở thích và công việc. Hộp thoại Options cho phép bạn làm những việc đó.
Bạn kích hoạt mục chọn Tool Options. Hộp thoại Options xuất hiện với nhiều thẻ, giúp bạn có thể thiết lập môi trường làm việc theo các nhóm:
7.11.1 Thẻ View
Để thiết lập các thông tin mang tính hiển thị (Viewable) trên môi trường làm việc:
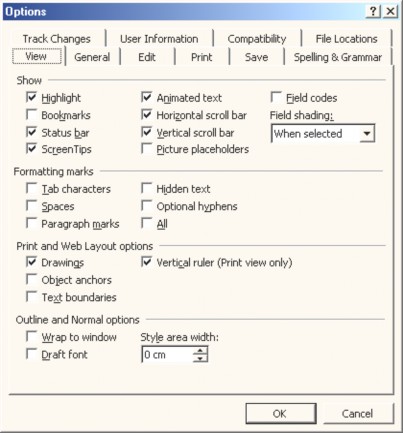
Có rất nhiều các thuộc tính mà bạn có thể thiết lập được ở đây, nhưng dưới đây là một số thuộc tính hay được sử dụng nhất:
- Status bar: để hiển thị thanh trạng thái Status bar;
- ScreenTips: cho phép hiển thị những mẫu giới thiệu (tips) trên màn hình của word;
- Animated text: cho phép hiển thị những hiệu ứng trình diễn của văn bản (xem chi tiết ở hộp thoại Font)
- Hozirontal scrollbar: để hiển thị thanh cuộn ngang của cửa sổ tài liệu;
- Vertical scrollbar: để hiển thị thanh cuộn dọc của cửa sổ tài liệu;
- Drawing: cho phép hiển thị hình vẽ lên tài liệu và in được chúng ra máy in. Nếu không chọn mục này, bạn không thể nhìn thấy các hình vẽ bằng thanh công cụ Drawing cũng như không thể in được các hình này ra máy in;
- Text Boundary: hiển thị đường viền bao cho trang văn bản cũng như những đối tượng khác trên tài liệu. Điều này giúp bạn phân định được rõ ràng biên giới các đối tượng có trên tài liệu đang làm việc;
7.11.2 Thẻ General
Để thiết lập một số thông tin mang tính chung trên môi trường làm việc:
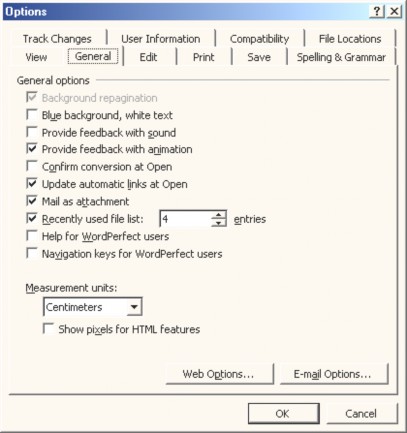
Xin giới thiệu 02 thuộc tính sử dụng nhiều nhất:
- Recently used file list: Hiển thị số tệp mà word vừa sử dụng gần đây nhất ở menu file của word. Điều này rất thuận tiện cho việc mở một tệp văn bản mà bạn vừa mới được sử dụng gần đây chỉ bằng cách nhấp chuột không phải vào chức năng open như thông thường. Ngầm định số tệp là 4, bạn có thể thiết lập con số này nhiều hơn (nếu không muốn lưu vết những tệp đã sử dụng thì không nên chọn chức năng này, bạn thiết lập là 0)
- Measurement units: để thay đổi đơn vị đo chiều dài trong word cho phù hợp với bạn. Có 2 kiểu đơn vị đo chiều dài được sử dụng ở đây là Inches và Centimeters. Thông thường chọn Centimeters.
Ngoài ra có thể chọn tính năng Help for WordPerfect uers để bật chức năng nhắc nhở khi sửa chữa tài liệu.
7.11.3 Thẻ Spelling & Grammar
Để thiết lập những thông tin về kiểm tra lỗi chính tả văn bản:
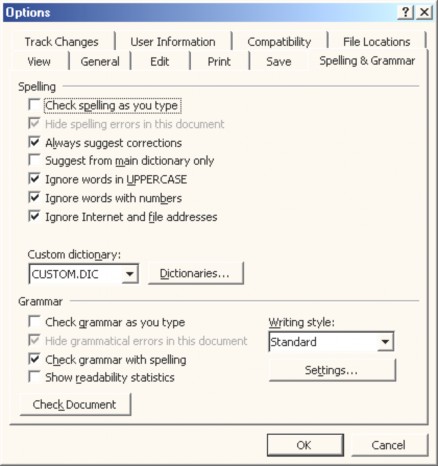
* Spelling: Tính năng kiểm tra chính tả
- Check spelling as you type: để kích hoạt tính năng kiểm tra lỗi chính tả. Bạn nên chọn mục này, nếu bạn nhập văn bản bằng tiếng Anh hoặc các ngôn ngữ mà bạn đã thiết lập trong menu chức năng Tools Language. Trường hợp bạn chủ yếu nhập văn bản là tiếng Việt thì nên tắt chức năng này.
- Always suggest correction: Gợi ý việc sửa chữa
- Suggest from main dictionary only: Chỉ sử dụng gợi ý có trong từ điển
- Ignore words in UPPERCASE: Không sửa chữa những từ viết hoa
- Ignore words with numbers: Không sửa chữa những từ có số kèm theo.
- Ignore Internet and file addresess : Không sửa chữa những từ thuộc lĩnh vực Internet và địa chỉ của tệp
* Grammar: Tính năng kiểm tra ngữ pháp
- Check grammar as you type: để kích hoạt tính năng kiểm tra lỗi ngữ pháp (ngữ pháp tiếng Anh). Bạn chỉ bật nó khi tài liệu là văn bản tiếng Anh, trái lại bạn nên bỏ mục này.
- Check grammar with spelling: tính năng kiểm tra ngữ pháp kèm chính tả
7.11.4 Thẻ File Locations
Thiết lập những thông tin về thư mục trên đĩa có liên quan đến môi trường làm việc word:
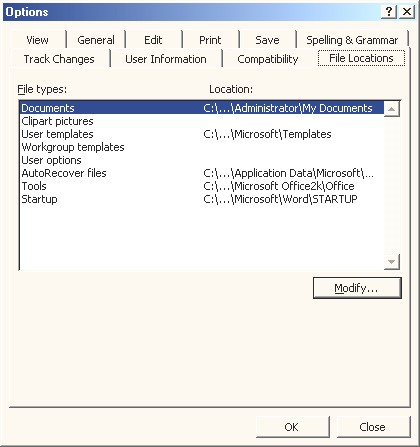
Hãy chọn mục cần thiết lập lại thư mục ở danh sách File types: rồi nhấn nút Modify để chọn lại thư mục làm việc. Ví dụ, muốn thay đổi thư mục ngầm định khi mở và cất văn bản mới, làm như sau:
Bước 1: Chọn mục Documents trên danh sách File types;
Bước 2: Nhấn nút Modify, hộp thoại sau xuất hiện cho phép bạn chọn lại thư mục mới.