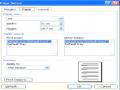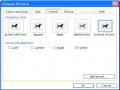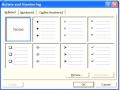- Line spacing : Khoảng cách giữa các dòng trong đoạn
Single : Đơn (chế độ bình thường)
1.5 lines : Giãn gấp rưỡi
Double : Giãn gấp đôi
At least : Tối thiểu
Exactly : Chính xác
Multiple : Tuỳ chọn
5.4.2.2. Dùng bàn phím
Chọn đoạn văn bản cần định dạng
- Ctrl + L : Căn biên trái
Có thể bạn quan tâm!
-
 Tin học Phần 2 - CĐ Du lịch Hà Nội - 1
Tin học Phần 2 - CĐ Du lịch Hà Nội - 1 -
 Tin học Phần 2 - CĐ Du lịch Hà Nội - 2
Tin học Phần 2 - CĐ Du lịch Hà Nội - 2 -
 Chỉnh Cho Các Cột Có Độ Rộng, Các Hàng Có Chiều Cao Bằng Nhau.
Chỉnh Cho Các Cột Có Độ Rộng, Các Hàng Có Chiều Cao Bằng Nhau. -
 Tin học Phần 2 - CĐ Du lịch Hà Nội - 5
Tin học Phần 2 - CĐ Du lịch Hà Nội - 5 -
 Các Thiết Lập Môi Trường Làm Việc
Các Thiết Lập Môi Trường Làm Việc
Xem toàn bộ 83 trang tài liệu này.
- Ctrl + R : Căn biên phải
- Ctrl + E : Căn giữa
- Crtl + J : Căn hai bên
- Ctrl + 5 : Giãn khoảng cách giữa các dòng gấp 1.5 lần
- Ctrl + 2 : Giãn khoảng cách giữa các dòng gấp đôi
5.4.2.3. Dùng thanh công cụ
- Căn biên trái
- Căn giữa
- Căn biên phải
- Căn hai bên
CHƯƠNG 6
BẢNG BIỂU
Mục tiêu
Sau khi học xong chương 6, người học sẽ:
- Biết được các thao tác tạo, sửa, xóa và trình bày dữ liệu trong bảng biểu
- Vận dụng các kiến thức đã học làm bài tập thực hành
6.1. TẠO BẢNG
Bước 1: Di chuyển con trỏ đến vị trí cần chèn bảng.
Bước 2: Nhấn Menu Table, chọn Insert, chọn Table. Hộp thoại xuất hiện
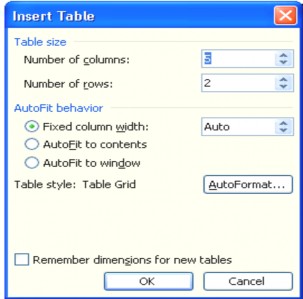
Number of columns: Số lượng cột Number of rows: Số lượng hàng Fixed Column width: Độ rộng của cột
AutoFit to contents: Độ rộng của cột phù hợp với nội dung
AutoFit to window: Độ rộng của cột phù hợp với độ rộng cửa sổ
Bước 3: Nhập số cột của bảng biểu cần chèn vào ô Number of columns, nhập số hàng của bảng vào ô Number of rows. Sau đó nhấn nút <OK>
6.2. CHỈNH SỬA BẢNG BIỂU
6.2.1. Di chuyển con trỏ văn bản trong bảng
- Nhảy đến ô kế tiếp dùng phím: Tab
- Nhảy đến ô trước dùng phím: Shift + Tab
- Di chuyển sang trái, phải một ký tự: ,
- Di chuyển lên trên, xuống dưới một dòng: ,
- Về ô đầu của hàng đang đứng: Alt + Home
- Về ô cuối của hàng đang đứng: Alt + End
- Về ô đầu của cột đang đứng: Alt + Page Up
- Về ô cuối của cột đang đứng: Alt + Page Down
Chú ý: Nếu đang ở ô cuối cùng của bảng mà nhấn Tab thì sẽ thêm 1 hàng mới.
6.2.2. Nhập văn bản
- Chọn ô cần nhập, nhập bình thường, không được nhấn Enter nếu không bắt buộc xuống dòng
Chú ý:
- Để đẩy một bảng nằm ở đầu trang xuống một hàng, chọn ô đầu tiên sau đó nhấn Enter
- Nếu trong bảng muốn dùng nút Tab để di chuyển thì phải nhấn Ctrl + Tab (không nhấn Tab như thông thường)
6.2.3. Chọn hàng, cột, ô
6.2.3.1. Chọn hàng.
Cách 1: Di chuyển con trỏ văn bản đến ô đầu tiên của hàng, nhấn phím trái (hoặc giữ phím Shift) sau đó di chuyển đến ô cuối cùng của hàng thì nhả tay chuột hoặc thả phím Shift.
Cách 2: Di chuyển đến một ô bất kỳ của hàng, sau đó vào Menu Table chọn Select, chọn Row
Cách 3: Đưa con trỏ chuột về đầu (bên trái) của hàng cần chọn, khi đó con trỏ chuột xuất hiện mũi tên màu trắng quay về phía hàng cần chọn thì nhấn chuột trái một lần
Chú ý:
- Nếu chọn nhiều hàng thì làm tương tự như trên bằng cách kéo chuột qua các hàng cần chọn hoặc nháy chuột vào bên trái hàng đầu tiên cần chọn sau đó kéo xuống những hàng dưới,
- Cũng có thể tổng hợp dùng cả bàn phím và chuột bằng cách nháy vào ô đầu tiên của hàng đầu tiên, sau đó nhấn Shift và nháy vào ô cuối cùng của hàng cuối cùng cần chọn.
6.2.3.2. Chọn cột
Cách 1: Di chuyển con trỏ văn bản đến ô đầu tiên của cột, nhấn phím trái (hoặc giữ phím Shift) sau đó di chuyển đến ô cuối cùng của cột thì nhả tay chuột hoặc thả phím Shift.
Cách 2: Di chuyển đến một ô bất kỳ của cột, sau đó vào Menu Table chọn Select, chọn Column.
Cách 3: Đưa con trỏ vào phía trên đỉnh của cột cần chọn khi con trỏ có hình , nhấn chuột trái một lần.
Chú ý:
- Nếu chọn nhiều cột thì làm tương tự như trên bằng cách kéo chuột qua các cột cần chọn hoặc nháy chuột vào phía trên đỉnh của cột đầu tiên cần chọn sau đó kéo sang những cột bên cạnh.
- Cũng có thể tổng hợp dùng cả bàn phím và chuột bằng cách nháy vào ô đầu tiên của cột đầu tiên, sau đó nhấn Shift và nháy vào ô cuối cùng của cột cuối cùng cần chọn.
6.2.3.3. Chọn ô
- Chọn ô hiện tại dùng phím Shift + End hoặc nháy chuột vào phía trên bên tay trái của ô.
- Nếu chọn nhiều ô liên tục thì nhấn giữ phím Shift và liên tục nhấn phím mũi tên hoặc di chuyển đến ô đầu tiên của khối ô cần chọn sau đó nhấn trái chuột kéo đến ô cuối cùng.
6.2.3.4 Cách chọn toàn bộ bảng biểu
Bước 1: Đưa con trỏ chuột vào một ô bất kỳ trong bảng
Bước 2: Nhấn Table chọn Select, chọn Table
6.2.4. Thay đổi độ rộng của cột, chiều cao của hàng
6.2.4.1. Thay đổi độ rộng của cột
Bước 1: Di chuyển con trỏ chuột vào đường viền của cột.
Bước 2: Khi nào con trỏ chuột có hình thì nhấn chuột trái, kéo sang trái hoặc sang phải.
Lưu ý:
Cũng có thể di chuyển con chuột trên cột mốc đánh dấu cột (Column market) của thanh thước kẻ, sau đó nhấn chuột trái khi có hình dạng dưới đây
Các tuỳ chọn bổ xung thêm khi chỉnh độ rộng một cột:
- Giữ phím Shift trong khi kéo thì độ rộng cột bên phải không thay đổi
- Giữ phím Ctrl trong khi kéo thì độ rộng các cột bên phải tương ứng thay đổi theo.
- Giữ phím Alt trong khi kéo thì hiện kích thước trên thanh Ruler.
6.2.4.2. Thay đổi chiều cao của hàng
Bước 1: Di chuyển con trỏ chuột vào đường viền thứ hai của hàng.
Bước 2: Khi nào con trỏ chuột có hình thì nhấn chuột trái, kéo lên trên hoặc xuống dưới.
Lưu ý:
Muốn thay đổi chiều cao của hàng nếu không nhất thiết phải cần chiều cao chính xác bằng bao nhiêu thì không cần phải làm như trên. Người ta chỉ cần dùng chức năng Paragraph để định dạng chiều cao của hàng ở lựa chọn Before và After .
6.2.5. Nhập và tách ô.
6.2.5.1. Nhập ô
Bước 1: Chọn số lượng ô cần nhập
Bước 2: Nhấn menu Table, chọn Merge Cells
6.2.5.2. Tách ô
Bước 1: Chọn khối ô cần tách
Bước 2: Nhấn Table, chọn Split Cells. Hộp thoại xuất hiện:
Lưu ý:
Number of columns : Nhập số lượng cột
Number of rows : Nhập số lượng hàng
- Muốn số lượng ô đã chọn tách ra bao nhiêu cột thì nhập số lượng cột vào ô Number of columns và tách ra bao nhiêu hàng thì nhập số lượng hàng vào ô Number of Rows.
- Nếu muốn nhập toàn bộ số lượng ô đã chọn sau đó mới tách ra thì "tick " vào ô Merge cells before split.
6.2.6. Thêm hàng, cột, ô
6.2.6.1. Thêm ô
Bước 1: Chọn ô hoặc khối ô có vị trí mà bạn muốn chèn các ô mới vào vị
trí đó.
Bước 2: Nhấn Menu Table, chọn Insert Cells. Hộp thoại xuất hiện:
Shift cells right : Đẩy ô cũ sang bên phải
Shift cells down : Đẩy ô cũ xuống dưới
Insert entire row : Chèn cả hàng, hàng chứa ô đã chọn bị đẩy xuống dưới
Insert entire column: Chèn cả cột, cột chứa ô đã chọn bị đẩy sang phải.
6.2.6.2. Thêm hàng
Bước 1: Chọn hàng (bôi đen) tại vị trí sẽ chèn hàng mới vào vị trí đó.
Bước 2: Nhấn Menu Table, chọn Insert, chọn Rows Above. (Trong trường hợp bạn chọn Rows Below thì hàng mới sẽ được thêm vào ở phía sau hàng đang chọn)
Chú ý:
Để chèn thêm nhiều hàng, bạn hãy chọn số hàng đúng bằng số hàng bạn cần chèn. Khi muốn thêm hàng vào phía cuối bảng biểu, có thể làm các cách sau:
Cách 1: Di chuyển con trỏ văn bản đến ô cuối cùng (ô nằm ở cột cuối cùng, hàng cuối cùng) của bảng. Sau đó nhấn phím Tab trên bàn phím thì chèn thêm một hàng mới vào cuối bảng.
Cách 2: Hoặc di chuyển con trỏ văn bản xuống phía cuối ra ngoài bảng.
Sau đó vào menu Table, chọn Insert Rows. Hộp thoại xuất hiện:
Nhập số lượng hàng cần chèn vào ô Number of rows. Nhấn <OK> để kết thúc, <Cancel> để huỷ bỏ.
Lưu ý:
Bạn cũng có thể dùng phương pháp khác để chèn hàng không nhất thiết là hàng cần chèn sẽ nằm ở cuối bảng hay không bằng cách: Di chuyển con trỏ văn bản vào điểm ngoài ở cuối một hàng và gõ Enter hoặc nháy vào nút Insert Rows Above, Insert Rows Below trên thanh công cụ của bảng biểu. Hàng mới được chèn sẽ nằm ngay tại hàng đang chọn, hoặc ngay sau hàng mà bạn để con trỏ văn bản.
6.2.6.3. Thêm cột
Bước 1: Chọn cột (bôi đen) tại vị trí sẽ chèn cột mới vào vị trí đó
Bước 2: Nhấn vào menu Table chọn Insert, chọn Columns to the Left. Nếu chọn Columns to the Right thì cột mới được thêm nằm bên tay phải cột đang chọn. Hoặc nhấn vào vào biểu tượng trên thanh công cụ của bảng biểu, sau đó chọn. Columns to the Left thì cột mới thêm sẽ nằm đúng vị trí cột đã được chọn, còn cột cũ bị đẩy sang phải, nếu chọn Insert chọn Columns to the Right thì cột mới sẽ được đẩy sang bên tay phải cột đang chọn.