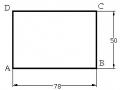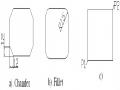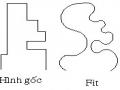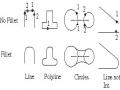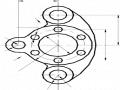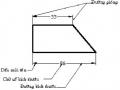A. NỘI DUNG :
1.Các lệnh trợ giúp và lựa chọn đối tượng:
Trong quá trình tạo lập bản vẽ có nhều lệnh yêu cầu phải lựa chọn vật thể.
1.1.Lệnh Group
Dùng group để chọn ra một số vật thể tạo thành một nhóm và sau đó khi trả lời chức năng Select object của một lệnh nào đó ta nhập G để chọn lại những vật thể này mà không phải chọn lại từng vật thể của nhóm.
Command: Group, xuất hiện hộp thoại
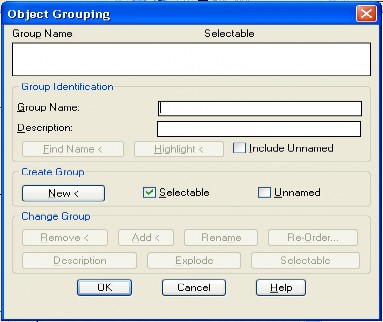
Đặt tên nhóm, mô tả nhóm, chọn New để tạo nhóm mới, sau đó chọn các đối tượng của nhóm.
Unnamed: không đặt tên cho nhóm, khi đó ta không cần nhập tên nhóm khi sử dụng mà chọn trực tiếp trên màn hình.
Selectable: Chỉ có nhóm được tick mới có thể sử dụng.
1.2.Lệnh Qselect
Lựa chọn vật thể dựa vào phương pháp lọc vật thể theo lớp, màu, đường
nét.
1.3.Lệnh Ddselect
Khi thực hiện lệnh Ddselect làm xuất hiện hộp thoại Options
Noun/Verb selection: Cho phép chọn đối tượng trước khi nhập lệnh, nên chọn chế độ này.
Use shift to add to selection: Nếu chọn đối tượng mới thì đối tượng trước sẽ bị xóa đi, nếu muốn giữ lại phải nhấn shift, không nên chọn chế độ này.
Press and drag: Chỉ cần nhấp chuột, thả thì đối tượng đã được chọn, không cần nhấp chuột nữa, nên chọn.
Implied windowing: Cho phép chọn đối tượng bằng Window và Crossing. Object grouping: Cho phép nhóm các đối tượng thành một nhóm.
Associative Hatch: Liên kết cả mặt cắt và đường bao thành một khối.
2.Lệnh xoá đối tượng bằng lệnh ERASE:
Nhập lệnh: Pulldown menu: Modify/ Erase
Toolbar : ![]()
Gõ :Erase hoặc E
Select objects: chọn đối tượng muốn xóa.
3.Phương pháp lựa chọn đối tượng:
Khi dòng nhắc select object xuất hiện cùng với một ô vuông nhỏ hình chữ nhật cho phép ta chọn đối tượng, các đối tượng được chọn biến thành nét đứt để phân biệt, enter kết thúc lựa chọn.
Trong sceen menu xuất hiện lựa chọn ASSIST, nếu chọn lựa chọn này sẽ xuất hiện nhiều lựa chọn khác nhau.
Pickbox: Sử dụng ô chọn, mỗi lần chỉ chọn được 1 đối tượng. Window (W): chọn đối tượng nằm lọt trong cửa sổ mà bạn xác định. Crossing (C): Chọn đối tượng mà cửa sổ đi qua nó.
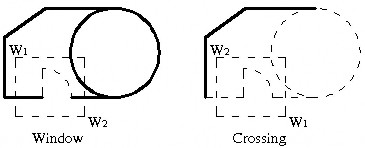
Auto: Nếu tại dòng nhắc ta tạo ngay khung chọn thì ta sử dụng chức năng Auto. Chức năng này là Window hay Crossing là do cách xác định hình chữ nhật. Nếu chọn W1 bên trái, W2 bên phải thì giống Window và ngược lại.
Window Polygon (WP) và Crossing Polygon (CP) tương tự như Window và Crossing nhưng khung chọn là một đa giác bất kì được ra tương tự như vẽ Line.
All (A): Chọn tất cả các đối tượng trên bản vẽ hiện hành bao gồm các đối tượng trên lớp đang tắt, các đối tượng trong lớp đóng băng không được chọn.
Fence (F): Chọn những nét vẽ bị các cạnh của Fence cắt qua Last (L): Chọn nét vẽ được vẽ sau cùng.
Previuos (P): Chọn các đối tượng đã chọn tại dòng nhắc Select Objects của 1 lệnh hiệu chỉnh Modify thực hiện cuối cùng nhất.
Group (G): Chọn những đối tượng trong lệnh Group.
Remove (R): Loại bỏ những nét chọn nhầm.
Add (A): Tiếp tục chọn những nét cần thực hiện ở lệnh chính.
4.Di chuyển đối tượng bằng lệnh MOVE:
Lệnh Move dùng để di chuyển đối tượng từ chỗ này sang chỗ kia trên bản vẽ. Khi di chuyển ta can chọn điểm cơ bản hoặc nhập khoảng cách.
Nhập lenh: Pulldown menu: Modify/ Move
Toolbar : Modify/
Gõ :Move hoặc M Cấu trúc lệnh: Command: M
Select objects: chọn đối tượng can di chuyển. Select objects:
Specify base point or displacement: Chọn điểm cơ bản hoặc nhập khoảng cách.
5.Xén một phần của đối tượng nằm giữa 2 đối tượng lệnh TRIM:
Lệnh Trim dùng để xén một phần của một đối tượng được giới hạn bỏi 1 hoặc 2 giao điểm của nó với 1 hay 2 đối tượng khác trên bản vẽ.
Nhập lệnh: Pulldown menu: Modify/ Trim
Toolbar : Modify/ ![]()
Gõ :Trim hoặc Tr Cấu trúc lệnh: Command:Trim
Select objects: chọn dao xén tức đối tượng giao với đối tượng mà ta cần xén hay gọi là đường giới hạn.
Select objects:
Select objects to trim or {Project/Edge/Undo}: Chọn đối tượng cần xén.
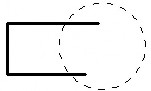
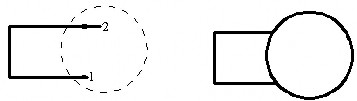
Các lựa chọn khác:
Edge: Xén phần đối tượng nằm giữa các giao với đường giới hạn khi kéo dài (Extend) hoặc không kéo dài (No Extend).
Vd: Command: Trim
Select objects: chọn dao xén Select objects:

Select objects to trim or {Project/Edge/Undo}: E
Enter an implied edge extention mode {Extend/ No extend}: E Select objects to trim or {Project/Edge/Undo}: chọn đoạn cần xén. Select objects to trim or {Project/Edge/Undo}:
Project: Xén các cạnh của mô hình 3D.
6.Xén một phần đối tượng nằm giữa 2 điểm chọn lệnh BREAK:
Nhập lệnh: Pulldown menu: Modify/ Break
Toolbar : ![]()
Gõ :Break hoặc Br
Select objects: chọn đối tượng muốn xóa. Cấu trúc lệnh: Command: Br
Select objects: chọn 1 điểm trên đối tượng.
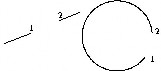
Specify second break point or {First point}: chọn điểm thứ 2 hay nhập F để chọn lại điểm thứ nhất.
Hình dưới đây đã Break, chú ý rằng với đường tròn cung cắt bỏ từ điểm 1 tới điểm 2 theo ngược chiều kim
đồng hồ.
Ngoài ra lệnh Break còn dùng tách đối tượng thành 2 phần Command: Br
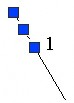
Select objects: chọn 1 điểm trên đối tượng, điểm này là điểm tách. Specify second break point or {First point}: @
Hoặc có thể thực hiện lệnh trên bằng cách sử dung lệnh Break a point ![]() rồi chỉ một điểm trên đối tượng, điểm này là điểm tách.
rồi chỉ một điểm trên đối tượng, điểm này là điểm tách.
7.Kéo dài đối tượng lệnh EXTEND:
Lệnh Extend dùng để kéo dài một đối tượng (Object to extend) tới cắt một đối tượng khác- đường biên (Boundary edges). Đối tượng là biên cũng có thể là đối tượng cần kéo dài.
Nhập lệnh: Pulldown menu: Modify/ Extend Toolbar : Modify/ ![]()
Gõ : Extend hoặc Ex
Cấu trúc lệnh:
Command: Extend
Select boundary edge..
Select objects: Chọn đường biên. Select objects:
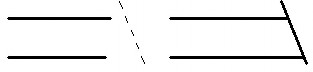
Select object to extend or {Project/Edge/Undo}: Chọn đối tượng để kéo dài, các chức năng tương tự như đối với lệnh Trim.
Edge: Kéo dài một đối tượng đến chạm vào đường 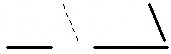 kéo dài của một đối tượng khác.
kéo dài của một đối tượng khác.
8.Quay các đối tượng chung quanh 1 điểm lệnh ROTATE:
Lệnh Rotate dùng để quay đối tượng quanh moat điểm với moat góc nào đó, ở đay góc được chọn có chiều dương ngược chiều kim đồng hồ và so với phương name ngang. Nghĩa là: phương name ngang co góc quay O độ.
Nhập lenh: Pulldown menu: Modify/ Rotate
Toolbar : Modify/
Gõ Rotate
Cấu trúc lệnh: Command: Rotate Select objects: chọn đối tượng can quay Select base point: chọn điểm cơ bản Specify angle of rotate: Nhập góc quay.
9.Thay đổi kích thước các đối tượng một cách tỷ lệ lệnh SCALE:
Lệnh scale dùng để tăng hoặc giảm kích thước đối tượng theo một tỷ lệ nhất định.
Nhập lệnh: Pulldown menu: Modify/ Scale
Toolbar : Modify/ ![]()
Gõ : Scale hoặc Sc
Cấu trúc lệnh:
Command: Scale
Select objects: Chọn đối tượng cần thay đổi tỷ lệ. Select objects:
Specify base point: Chọn điểm chuẩn- điểm không đổi khi thay đổi tỷ lệ. Specify scale factor or {Reference}: nhập hệ số tỷ lệ.
B. CÂU HỎI ÔN TẬP VÀ BÀI TẬP:
I. Câu hỏi ôn tập
1. Câu 1: Trình bày cú pháp câu lệnh Move, Rotate?
2. Câu 2: Trình bày cú pháp câu lệnh Extend và Scale?
3. Câu 3: Nêu phương pháp chọn đối tượng bằng ô cửa sổ?
II. Bài tập
Bài1: Sử dụng lệnh Polyline, Line, ARC, truy bắt điểm MiD, End Point, Circle vẽ các bản vẽ sau:
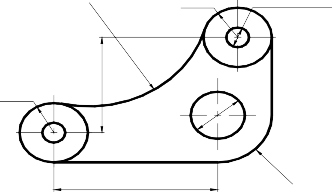
R 24
2 l? Ø 16
R84
77
Ø38
R 24
20
70
R 20
30
40
30
4 l? Ø 20
60
R38
40
30
115
Ø35
Ø65
Ø45
R28
Ø70
Ø40
R15
R10
30
30
R20
R5
Ø22
R20
R20
R5 R10
R10
230
100
6
35
132
60
R42
R75
100
16
100
40
135
20
65
R158
Bài 2: Sử dụng lệnh Line, ARC, Circle, truy bắt điểm MiD, End Point, Circle vẽ các bản vẽ sau:
CHƯƠNG 6: CÁC LỆNH VẼ NHANH | Thời gian (giờ) | |||||
LT | TH | BT | KT | TS | ||
2 | 6 | 0 | 0 | 8 | ||
Mục tiêu: Sau khi học xong chương này, học sinh sinh viên có khả năng: - Liệt kê được các lệnh vẽ nhanh để tạo các đối tượng vẽ mới giống với đối tượng đã có trên vùng đồ họa (vùng vẽ), tạo được các đối tượng mới theo dãy, theo hàng hoặc theo 1 cung tròn hoặc 1 vòng tròn - Sử dụng thành thạo các lệnh vẽ nhanh thành thạo đạt yêu cầu của bài tập - Rèn luyện tính cẩn thận, tỷ mỉ, chính xác trong công việc. | ||||||
Các vấn đề chính sẽ được đề cập - 1. Tạo đối tượng song song lệnh OFFSET - 2. Vẽ nối tiếp 2 đối tượng bởi cung trịn lệnh FILLET - 3. Vát mép các đoạn thẳng lệnh CHAMFER - 4. Sao chép các đối tượng lệnh COPY - 5. Phép đối xứng trục MIRROR - 6. Sao chép đối tượng theo dãy ARRAY | ||||||
Có thể bạn quan tâm!