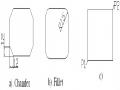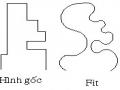Phím tắt :F8 hoặc Ctrl+O
Cấu trúc lệnh:
Command: Ortho
Enter mode{ON/OFF}: Lựa chọn chế độ mở/tắt.
3.2.Lệnh Snap:
Lệnh Snap điều khiển trạng thái con chạy, xác định bước nhảy con chạy và góc quay của 2 sợi tóc. Trạng thái Sap, tương tự Grid, Ortho điểu khiển được bằng Status bar.
Nhập lệnh:
Pulldown Menu: Format Drafting setting.. Gõ lệnh : Snap, Dsettings
Phím tắt :F9 hoặc Ctrl+B
Cấu trúc lệnh:
Command: Snap
Specify snap spacing or{ON/OFF/Aspect/Rotate/Style/Type}: nhập giá trị khoảng cách con chạy (theo phương X,Y là như nhau).
On/off: mở/tắt chế độ di chuyển con chạy theo khoảng cách định trước, có thể nhấn F9 hay Ctrl+B thay cho việc gọi lệnh.
Aspect: Giá trị bước nhảy theo phương X,Y là khác nhau. Rotate:Quay 2 sợi tóc quanh 1 điểm chuẩn 1 góc.
Style: Tạo kiểu Snap vẽ hình chiếu trục đo.
3.3.Lệnh Grid:
Lệnh Grid tạo các điểm lưới trong giới hạn bản vẽ.
Nhập lệnh:
Pulldown Menu: Format Drafting setting… Gõ lệnh : Grid
Phím tắt :F7 hoặc Ctrl+G
Cấu trúc lệnh:
Command: Grid
Specify grid spacing (X) or{ON/OFF/Snap/Aspect}: nhập khoảng cách các điểm lưới (theo phương X,Y là như nhau).
On/off: mở/tắt lưới theo khoảng cách định trước, có thể nhấn F7 hay Ctrl+G thay cho việc gọi lệnh.
Aspect: Khoảng cách các điểm lưới theo phương X,Y là khác nhau. Snap: Khoảng cách các điểm lưới bằng khoảng cách con chạy.
B. CÂU HỎI ÔN TẬP VÀ BÀI TẬP:
I. Câu hỏi ôn tập
1. Câu 1: Trình bày chế độ ORTHO?
2. Câu 2: Thế nào là chế độ Snap?
II. Bài tập
Bài tập 1: Thực hiện thao tác mở bản vẽ mới với lựa chọn Acad ISO Named Plot Styles. Lưu bản vẽ với tên của sinh viên trong ổ D
Bài tập 2: Thực hiện thao tác gọi chế độ Ortho.
CHƯƠNG 3: CÁC LỆNH VẼ CƠ BẢN VÀ HỆ TOẠ ĐỘ | Thời gian (giờ) | |||||
LT | TH | BT | KT | TS | ||
1 | 3 | 0 | 0 | 4 | ||
Mục tiêu: Sau khi học xong chương này, học sinh sinh viên có khả năng: - Trình bày đầy đủ các khái niệm tọa độ tương đối, tọa độ tuyệt đối, tọa độ cực tuyệt đối, tọa độ cực tương đối. - Sử dụng thành thạo các lệnh vẽ đường thẳng, đường tròn, đa giác, phương pháp nhập tọa độ và các lệnh vẽ - Rèn luyện tính cẩn thận, tỷ mỉ, chính xác trong công việc. | ||||||
Các vấn đề chính sẽ được đề cập - 1. Hệ toạ độ - 2. Các lệnh vẽ cơ bản | ||||||
Có thể bạn quan tâm!
-
 Thực hành autocad trường cđ nghề Đà Nẵng - 1
Thực hành autocad trường cđ nghề Đà Nẵng - 1 -
 Thực hành autocad trường cđ nghề Đà Nẵng - 2
Thực hành autocad trường cđ nghề Đà Nẵng - 2 -
 Lệnh Vẽ Hình Chữ Nhật (Rectangle) A.nhập Lệnh
Lệnh Vẽ Hình Chữ Nhật (Rectangle) A.nhập Lệnh -
 Lệnh Vẽ Đa Giác Đều N Cạnh (Polygon) A.nhập Lệnh
Lệnh Vẽ Đa Giác Đều N Cạnh (Polygon) A.nhập Lệnh -
 Xén Một Phần Của Đối Tượng Nằm Giữa 2 Đối Tượng Lệnh Trim:
Xén Một Phần Của Đối Tượng Nằm Giữa 2 Đối Tượng Lệnh Trim:
Xem toàn bộ 95 trang tài liệu này.
MÃ MÔN HỌC CNOT 08.1
A. NỘI DUNG :
1.Hệ toạ độ:
1.1.Tọa độ tuyệt đối:
Tọa độ của điểm so với gốc tọa độ theo chiều qui định.
1.2.Tọa độ tương đối
Là tọa độ của điểm so với gốc là điểm đã nhập trước đó, tại dòng nhắc lệnh ta nhập @X,Y.
1.3.Tọa độ cực
a.Tọa độ cực tuyệt đối
Tọa độ cực tuyệt đối của điểm được xác định bằng khoảng cách D giữa điểm cần nhập tới gốc tọa độ (0,0) và góc nghiêng của đoạn thẳng tạo bởi gốc tọa
D<.
độ và điểm cần nhập so với đường chuẩn, kí hiệu A
D
Đường chuẩn
Ví dụ: Điểm A có khoảng cách D tới O(0,0) là 100, góc nghiêng OA so với đường chuẩn =300, ta nhập 100<30
b.Tọa độ cực tương đối
Tọa độ cực tương đối của điểm được xác định bằng khoảng cách D giữa điểm cần nhập tới điểm được nhập sau cùng và góc nghiêng của đoạn thẳng
tạo bởi gốc tọa độ tương đối và điểm cần nhập so với đường chuẩn, kí hiệu
@D<.
Qui ước dấu: Góc dương (ví dụ =450) là góc được đo theo ngược chiều KĐH. Góc âm là góc được đo theo chiều KĐH.
1.4.Nhập khoảng cách trực tiếp:
Nhập khoảng cách tương đối so với điểm cuối cùng nhất, định hướng bằng Cursor và Enter (có thể kết hợp Ortho ON)
2.Các lệnh vẽ cơ bản:
2.1.Lệnh vẽ đoạn thẳng(Line) a.Nhập lệnh
Pulldown Menu: DrawLine
Screen menu : DRAWLine Toolbar : ![]()
Gõ lệnh : Line hoặc L
b.Cấu trúc câu lệnh
Command:Line
Specify first point: nhập tọa độ điểm đầu tiên.
Specify next point or {Undo}: nhập tọa độ điểm tiếp theo hoặc U huỷ bỏ điểm vừa nhập.
Specify next point or {Undo}: tiếp tục nhập tọa độ điểm tiếp theo hoặc U huỷ bỏ điểm vừa nhập hoặc Enter kết thúc lệnh.
Specify next point or {Close/Undo}: tiếp tục nhập tọa độ điểm tiếp theo hoặc U huỷ bỏ điểm vừa nhập hoặc C đóng đa giác hoặc Enter kết thúc lệnh.
Ví dụ 1: dùng tọa độ tuyệt đối vẽ hình chữ nhật sau với tọa độ điểm A (50,25)
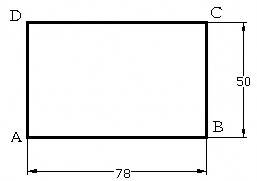
Ví dụ 2: Dùng tọa độ tương đối vẽ hình tam giác cân sau:
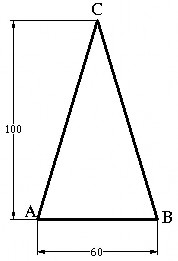
Ví dụ 2: Dùng tọa độ cực vẽ hình sau:
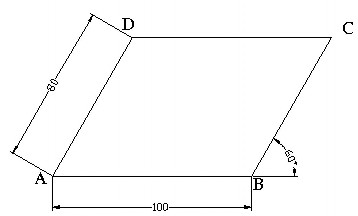
2.2.Lệnh vẽ đường tròn (Circle) a.Nhập lệnh
Pulldown Menu: Draw Circle>
Screen menu : DRAW1 Circle Toolbar ![]() :
:
Gõ lệnh : Circle hoặc C
b.Cấu trúc câu lệnh
Command:Circle
Specify center point for circle or {3P/2P/Ttr (tan tan radius)}: chọn 1 điểm làm tâm đường tròn.
Specify radius of circle or {Diameter}: nhập bán kính (hoặc muốn nhập đường kính thì nhập D sau đó nhập độ lớn đường kính).
Các lựa chọn khác:
3P: Vẽ đường tròn qua 3 điểm.
2P: Vẽ đường tròn qua 2 điểm, nhận 2 điểm đó làm đường kính.
Ttr: Vẽ đường tròn tiếp xúc với 2 đối tượng và có bán kính cho trước.
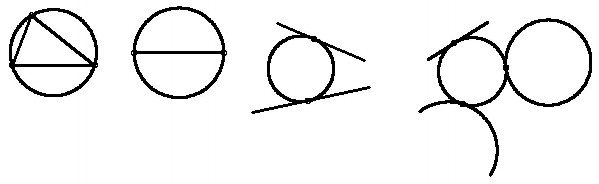
Ttt: Vẽ đường tròn tiếp xúc với 3 đối tượng có sẵn trên màn hình.
2.3.Lệnh vẽ cung tròn (Arc) a.Nhập lệnh
Pulldown Menu: Draw Arc>
Screen menu : DRAW1 Arc Toolbar : ![]()
Gõ lệnh : Arc hoặc A
b.Cấu trúc câu lệnh
Các cung tròn được vẽ theo chiều ngược chiều KĐH, có nhiều cách vẽ cung tròn.
*Vẽ cung tròn đi qua 3 điểm (3 point)
Đây là chức năng mặc định.
Command: A
Specify start point of arc or (Center): Xác định điểm đầu của cung tròn P1.
Specify second point of arc or (Center/End): Xác định điểm thứ 2 của cung tròn P2.
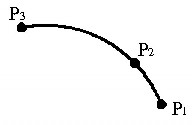
Specify end point of arc or: Xác định điểm cuối của cung tròn P3.
*Vẽ cung tròn khi biết điểm đầu, tâm, điểm cuối (Start,Center, End)
Lần lượt nhập điểm đầu, tâm, điểm cuối vào dòng nhắc lệnh
*Vẽ cung tròn khi biết điểm đầu, tâm, góc ở tâm chắn cung (Start,Center, Angle)
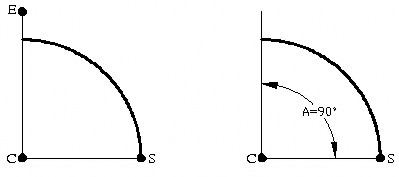
*Vẽ cung tròn khi biết điểm đầu, tâm, độ dài dây cung (Start,Center, Length)
*Vẽ cung tròn khi biết điểm đầu, điểm cuối, góc ở tâm chắn cung (Start, End, Angle)
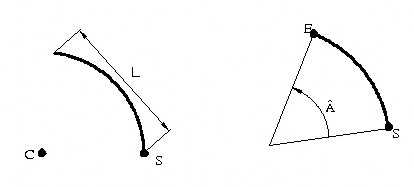
*Vẽ cung tròn khi biết điểm đầu, tâm, hướng tiếp tuyến của cung tròn ở điểm đầu (Start,Center, Direction)
*Vẽ cung tròn khi biết điểm đầu, điểm cuối, bán kính (Start, End, Radius).
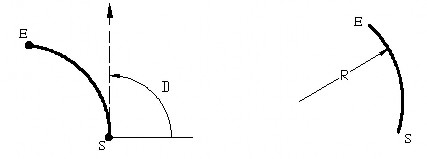
*Các chức năng vẽ còn lại tương tự nhưng chỉ khác thứ tự nhập điểm.
2.4.Lệnh vẽ elip (ellipse) a.Nhập lệnh
Pulldown Menu: DrawEllipse
Screen menu : DRAW1 Ellipse Toolbar : ![]()
Gõ lệnh : Ellipse hoặc EL
b.Cấu trúc câu lệnh
Command: EL
*Vẽ elip khi biết 2 trục: đây là trường hợp mặc định.
Specify axis endpoint of ellipse or {Arc/Center}: Nhập tọa độ hay chọn điểm cuối 1 của trục thứ nhất.
Specify other endpoint of axis: Nhập tọa độ hay chọn điểm cuối 2 của trục thứ nhất.
Specify distance to other axis or {Rotation}: Xác định khoảng cách nửa trục thứ hai.
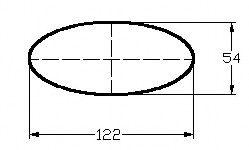
Tại dòng nhắc này ta có thể chọn Rotation để chọn góc quay chung quanh đường tròn trục 1-2
Ví dụ vẽ elip sau