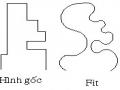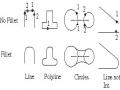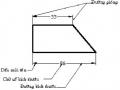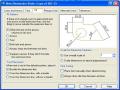Ø46
R8R15
46
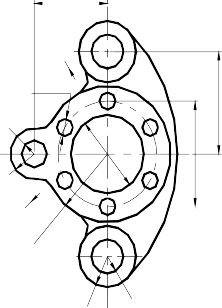
R8 Ø10
Ø24
62
60
R90
Ø48
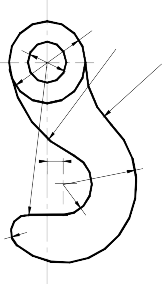
R68
R48
10
R46
R8
R40
R18R10
R10
R18
Bài 2: Sử dụng lệnh Line, ARC, Circle, Fillet, vẽ các hình vẽ sau:
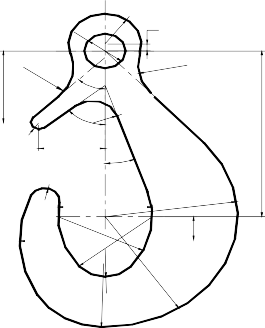
5
Ø25R22
Ø24
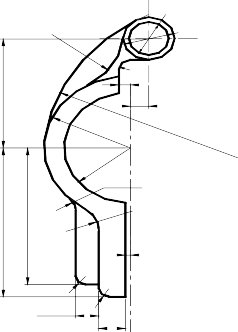
R43
R 30
Ø 31
52
R5
45 °
R30
50 °
40
120
R16
7
R 7
R117
R 52
79
11
18 °
R40
R 80
R9
R 12
108
99
57
R 57
17
R57
R 80
R80
R46
R20
R6
14
R20
R6
3
16
51
R50
Ø48
R30
Bài 3: Sử dụng lệnh Line, ARC, Circle, Fillet, Offset vẽ các hình vẽ sau:
Ø76
R12
R66
41
41
R25 R18
R4
8
R25
125
85
R132
Ø23
Ø60
66
Ø25
R15
15
R6
R30
R25
R180
Bài tập 4: Sử dụng lệnh Line, Circle, Fillet, Chamfer vẽ các hình vẽ sau:
100
3030
90
100
20
100
90
R 10
20 30 50 40
R 30
R 10
30
50
100
20
70
30
100
100
CHƯƠNG 7: QUẢN LÝ ĐỐI TƯỢNG TRONG BẢN VẼ | Thời gian (giờ) | |||||
LT | TH | BT | KT | TS | ||
1 | 3 | 0 | 1 | 5 | ||
Mục tiêu: Sau khi học xong chương này, học sinh sinh viên có khả năng: - Tạo được các lớp vẽ - Tạo được các lớp vẽ và gán được các màu, các loại đường nét cho các lớp tương ứng - Rèn luyện tính cẩn thận, tỷ mỉ, chính xác trong công việc. | ||||||
Các vấn đề chính sẽ được đề cập - 1. Tạo và hiệu chỉnh lớp - 2. Lệnh gọi các loại đường - 3. Thực hiện các lệnh vẽ - 4. Tạo các lớp vẽ vô màu, đường nét cho từng lớp - 5. Sử dụng các loại đường nét để vẽ đường tâm, đường khuất | ||||||
Có thể bạn quan tâm!
-
 Lệnh Vẽ Đa Giác Đều N Cạnh (Polygon) A.nhập Lệnh
Lệnh Vẽ Đa Giác Đều N Cạnh (Polygon) A.nhập Lệnh -
 Xén Một Phần Của Đối Tượng Nằm Giữa 2 Đối Tượng Lệnh Trim:
Xén Một Phần Của Đối Tượng Nằm Giữa 2 Đối Tượng Lệnh Trim: -
 Vẽ Nối Tiếp 2 Đối Tượng Bởi Cung Trịn Lệnh Fillet:
Vẽ Nối Tiếp 2 Đối Tượng Bởi Cung Trịn Lệnh Fillet: -
 Hiệu Chỉnh Văn Bản Và Các Yêu Cầu Kỹ Thuật Trên Bản Vẽ:
Hiệu Chỉnh Văn Bản Và Các Yêu Cầu Kỹ Thuật Trên Bản Vẽ: -
 Thực hành autocad trường cđ nghề Đà Nẵng - 10
Thực hành autocad trường cđ nghề Đà Nẵng - 10 -
 Thực hành autocad trường cđ nghề Đà Nẵng - 11
Thực hành autocad trường cđ nghề Đà Nẵng - 11
Xem toàn bộ 95 trang tài liệu này.
MÃ MÔN HỌC CNOT 08.1
A. NỘI DUNG :
1.Tạo và hiệu chỉnh lớp
1.1.Tạo lớp:
Lệnh Layer để tạo lớp mới, thay đổi đặc tính như màu sắc, kiểu đường nét,tắt hay mở lớp, làm đông đặc hay làm tan các lớp đông đặc, liệt kê các lớp đã có hay đưa một lớp ra hiện hành. Số lượng các lớp trong một bản vẽ là không giới hạn.
Nhập lệnh: Pulldown menu: Format/ Layer Tollbar : ![]()
Gõ : Layer
Gán và thay đổi màu của lớp: Chọn lớp cần gán hoặc thay đổi màu, nhấp vào ô color, chọn màu ưa thích, OK trở về hộp thoại Layer Properties Manager.
Gán dạng đường cho lớp: Chọn lớp, nhấp vào Linetype, xuất hiện hộp thoại Select Linetype
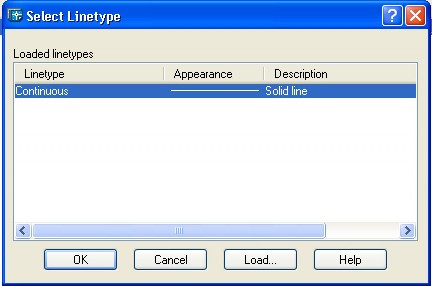
Đầu tiên trong bản vẽ chỉ có một đường duy nhất, để nhập một kiểu đường khác vào trong bản vẽ ta nhấp chuột vào nút Load của hộp thoại Select Linetype khi đó xuất hiện hộp thoại Load or Reload Linetypes ta chọn dạng đường trên hộp thoại này và OK, khi đó dạng đường ta vừa chọn sẽ tải vào hộp thoại Select Linetype
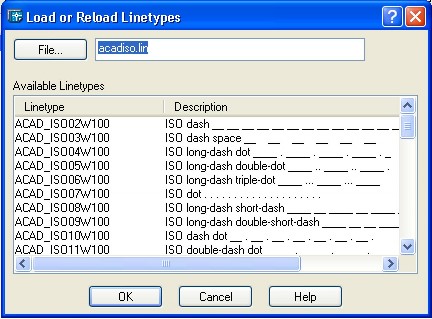
Gán chiều dày nét vẽ: Bề dày nét vẽ không xuất hiện trên bản vẽ, nó chỉ được nhận ra khi in bản vẽ ra giấy hoặc nút LWT là ON. Người ta tạo bề dày trong các Layer như sau: Chọn tên lớp, nhấp vào cột Lineweight của lớp đó sẽ xuất hiện hộp thoại Lineweight, chọn chiều dày cần thiết, OK trở về hộp thoại Layer Properties Manager.
Các lựa chọn:
-New: Tạo lớp mới, tên lớp không quá 255 kí tự.
-On/Off: Mở/ tắt lớp. Tắt lớp thì bản vẽ trên lớp đó không hiện ra nhưng khi chọn đối tượng bằng select all để hiệu chỉnh thì chúng vẫn được chọn.
-Freeze/Thaw: Làm đông hay làm tan lớp. Làm đông thì bản vẽ trên lớp này không hiện ra màn hình và không hiệu chỉnh được ngay cả trong lựa chọn all. Lớp hiện hành không Freeze được.
-Lock/Unlock: Khóa/ Mở khóa, bản vẽ trên lớp bị khóa vẫn hiện ra màn hình và vẫn in được nhưng không thể hiệu chỉnh (không chọn được), không thể chuyển đối tượng sang lớp bị khóa.
-Current: Kích hoạt một lớp trở thành hiện hành, các đối tượng được vẽ trong lớp này.
-Delete: Xóa lớp. Lớp hiện hành, lớp 0, lớp bản vẽ tham khảo ngoài không xóa được.
-Show Detail: Hiện hộp thoại chi tiết hơn của lớp.
-Save State: Lưu các trạng thái và các tính chất đã gán của các lớp trên bản vẽ với 1 tên trạng thái lớp đễ dễ dàng sử dụng cho các lần sử dụng sau. Khi lưu tạng thái lớp bạn định rõ các thiết lập lớp nào bị ảnh hưởng khi mà sau đó trạng thái lớp được gọi lại.
-State Manager: Quản lí các trạng thái lớp đã lưu.
- Restore: Gọi lại các thiết lập tính chất và trạng thái của tất cả các lớp trên bản vẽ theo các thiết lập đã lưu trước đó. Chỉ gọi lại trạng thái lớp và tính chất được chọn khi trạng thái lớp đã được lưu.
- Edit: Thay đổi các thiết lập lớp đã lưu.
- Import: Hiển thị hộp thoại mà ở đó bạn có thể tải file trạng thái lớp xuất trước đó vào bản vẽ hiện hành.
- Export: Hiển thị hộp thoại mà ở đó bạn có thể lưu trạng thái lớp đã đặt tên thành LAS file.
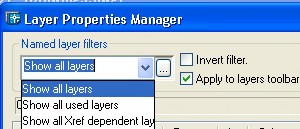
Named layer filter: Danh sách điều khiển tên của lớp hiển thị trên hộp thoại:
Các lựa chọn:
Show all layer: Hiện lên tất cả các lớp của bản vẽ.
Show all use layer: Chỉ hiện lên các lớp sử dụng trong bản vẽ.
Show all xref dependent layers: Hiện lên các lớp liên quan đến bản vẽ tham khảo ngoài.
Invert filter: Hiển thị danh sách các lớp theo các tiêu chuẩn trái ngược với named layer filter.
Apply to layer toolbar: Hiển thị các lớp phù hợp với bộ lọc hiện hành.
1.2.Hiệu chỉnh lớp
Để thay đổi tính chất và trạng thái lớp ta sử dụng thanh công cụ Object Properties hoặc các lệnh Properties, Chprop, Change, Matchprop…
a.Thay đổi lớp bằng thanh công cụ Object Properties
Chọn các đối tượng tại dòng nhắc Command, khi đó xuất hiện các dấu GRIPS (ô vuông màu xanh) trên đối tượng được chọn. Trên danh sách kéo xuống Layer ta chọn tên lớp cần thay đổi cho đối tượng chọn.
b.Thay đổi lớp bằng lệnh Properties
Nhập lệnh: Pulldown menu: ModifyProperties… Tollbar : ![]()
Gõ : Properties
Lệnh Properties làm xuất hiện hộp thoại Properties palette cho phép thay đổi tính chất như color, layer…
Ta cũng có thể làm xuất hiện hộp thoại Properties palette bằng cách double click vào đối tượng cần thay đổi tính chất.
c.Lệnh Change, Chprop
Lệnh Change sử dụng để thay đổi tính chất qua các dòng nhắc lệnh.
Command: Change
Select objects: Chọn đối tượng cần thay đổi tính chất. Select objects:
Specify change point{Properties}:P
Enter property to change{Color/Elev…}: Chọn tính chất cần thay đổi. Lệnh Chprop thực hiện tương tự như lệnh Change.
d.Lệnh Matchprop
Được sử dụng để gán các tính chất của đối tượng được chọn đầu tiên( Source object) cho đối tượng được chọn sau đó (Destinstion object)
Command: Matchprop
Select source object: chọn đối tượng có tính chất ta mong muốn.
Select destinstion objects or{setting}:Chọn đối tượng cần thay đổi tính chất.
2.Lệnh gọi các loại đường:
Kích phải chuột vo thanh cơng cụ toolbar chọn thanh Layers, thanh Properties.
Trên thanh cơng cụ Layers tại tab đầu tin chọn vô mũi tên, từ đó sẽ cĩ một bảng trải di xuống tất cả các đường nét đã được tạo. Chọn nét cần vẽ bằng cách kích chuột.
3.Thực hiện các lệnh vẽ:
Thực hiện trn my tính
4.Tạo các lớp vẽ vô màu, đường nét cho từng lớp:
Với cách tạo lớp layer như trên, thông thường trong bản vẽ Auto CAD tạo thành 4 nét vẽ như sau:
- Nét cơ bản chọn màu trắng kiểu đường Continuous độ đậm 0,4mm.
- Nét mảnh chọn màu đỏ kiểu đường Continuous độ đậm 0,2mm.
- Nét đứt chọn màu vng kiểu đường ACAD-ISO02W100 hoặc ACAD- ISO03W100 độ đậm 0,2mm.
- Nét chấm gạch chọn màu xanh kiểu đường Center hoặc Center2 độ đậm 0,2mm.
5.Sử dụng các loại đường nét để vẽ đường tâm, đường khuất:
Thực hành trên máy tính.
B. CÂU HỎI ÔN TẬP VÀ BÀI TẬP:
I. Câu hỏi ôn tập
1. Câu 1: Tạo 4 nét vẽ theo tiêu chuẩn kỹ thuật: Nét cơ bản, nét mảnh, nét đứt, nét chấm gạch?
2. Câu 2: Hiển thị từng nét trên thanh Properties?
II. Bài tập:
Bài tập 1: ùng các nét vẽ đã tạo và Sử dụng lệnh Line, Circle, ARC, Array, Trim vẽ các bản vẽ sau: