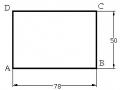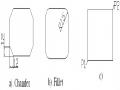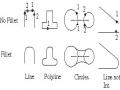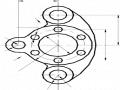Cursor menu : Osnap setting.
Type in : Osnap/ Ddosnap.
Toolbar : Osnap.
Để gán chế độ truy bắt thường trú bằng hộp thoại Drafting Setting ta có các cách sau:
+Thực hiện lệnh Ddosnap, Osnap, Ddrmodes.
+Nhấn đồng thời Shift hoặc Ctrl và phím phải chuột khi con trỏ đang ở trong vùng đồ họa thì sẽ xuất hiện Shotrcut menu Osnap và chọn Osnap Setting.
+Nếu đó chưa gán chế độ truy bắt điểm thường trú thì ta có thể chon nút osnap trên Status bar.
3.Sử dụng phương pháp nhập tọa độ để vẽ:
CAL (Calculator) có thể xác định các điểm bằng các biểu thức vectơ và số để tính toán các hàm số thông thường, các phép tính vectơ. Trong khi sử dụng lệnh ACAD ta có thể sử dụng lệnh CAL làm lệnh trung gian bằng cách thêm dấu ‘ trước CAL (‘CAL). Trước khi sử dụng lệnh CAL cần tắt chế độ truy bắt điểm thường trú.
Các phép tính và các hàm thường gặp trong ACAD.
+ / - / * / / :Cộng, trừ, nhân, chia các số và vectơ. 0: Nhóm biểu thức.
^: Luỹ thừa của một số.
Abs (x): Giá trị tuyệt đối của số thực x. Abs (v): Độ dài vectơ.
Ang (P1,P2): Góc giữa đường thẳng P1P2 và trục x. Dist (P1,P2): Khoảng cách giữa 2 điểm P1, P2.
Dist (cen,cen)/2: Nửa khoảng cách giữa 2 tâm của arc, circle, ellipse. Ill (P1,P2,P3,P4): Khoảng cách giữa 2 đường thẳng P1P2 và P3P4.
Mee (end+end)/2: Tìm điểm giữa của đường thẳng xác định bởi 2 điểm.
Rad: Bán kính cung tròn.
Pld (P1,P2, dist): Tìm điểm trên đường thẳng P1P2 và cách P1 một đoạn dist cho trước.
R2d (x): Đổi radian x thành độ.
Round (x): Làm tròn số thực x.
Rot (A, origin, ang): Quay một điểm A quanh 1 góc origin 1 góc ang.
Ví dụ: Vẽ đường tròn tâm K ở giữa 2 tâm O và I, có bán kính bằng ½ bán kính đường tròn lớn.
Command: C
Specify center point for circle or {2P/3P/Ttr (Tan tan radius)]: ‘CAL
>>Expression: (cen+cen)/2
>>Select entity for CEN snap: Chọn đường tròn O
>>Select entity for CEN snap: Chọn đường tròn I Specify radius of circle or {Diameter}:’CAL
>>Expression: rad/5

Select circle, arc, polyline segment for RAD funtion: Chọn đường tròn lớn.
Trong quá trình lập bản vẽ có khi ta phải nhập một
điểm mà điểm đó có nhiều nhất là 2 tọa độ trùng với một
điểm có sẵn trên bản vẽ. Ví dụ ta muốn vẽ đường tròn có
tâm là giao điểm 2 đường chéo của một hình chữ nhật nhưng lại không muốn vẽ 2 đường chéo đó.

Ta thấy tâm đường tròn có tọa độ X là tọa độ của trung điểm cạnh nằm ngang, tọa độ Y là tọa độ Y trung điểm cạnh thẳng đứng. Do đó ta có thể sử dụng phương pháp lọc tọa độ. Để nhập tọa độ theo phương pháp này ta phải nhập dấu “.” Vào trước kí tự tương ứng của tọa độ cần chọn.
Ví dụ: Command: C
Specify center point for circle or {2P/3P/TTR}: nhập .X of (ta nhập MID) of ( ta chọn cạnh nằm ngang)
need YZ: (ta nhập tiếp .YZ)
of (ta nhập MID) of (ta chọn cạnh thẳng đứng) Ta đã xác định tâm đường tròn.
Tóm lại phương pháp lọc tọa độ có thể nhập .X, .Y, .Z, .XY, .YZ, .
4.Vẽ đường và đa giác bằng các lệnh cơ bản:
4.1.Lệnh vẽ đa tuyến (Pline)
Đa tuyến là 1 đường đa hình, có thể gồm đoạn thẳng và cung tròn, nhưng AutoCAD chỉ xem nó là 1 đối tượng duy nhất, khi vẽ ta có thể chọn bề dày cho nét vẽ.
a.Nhập lệnh
Pulldown Menu: DrawPolyline Screen menu : DRAW1Pline
Toolbar : ![]()
Gõ lệnh : Pline hoặc PL
b.Cấu trúc câu lệnh
Command: pl
Specify start point: nhập điểm đầu tiên của pline. Current line width is 0.0000:
Specify next point or {Arc/Close/Halfwidth/Length/Undo/Width}: nhập điểm kế tiếp hoặc chọn A để chuyển sang chế độ vẽ cung tròn.
*Các lựa chọn trong lệnh Pline khi vẽ đoạn thẳng
+Close ( C ): Chức năng này cho phép vẽ một nét để đóng kín pline. Nếu nét vẽ trước khi dùng chức năng Close là Line thì nét Close cũng là Line. Nếu nét vẽ trước khi dùng chức năng Close là Arc thì nét Close cũng là Arc. Chúng cùng xuất phát ở điểm hiện hành và kết thúc ở điểm bắt đầu (Start point).
+Halfwidth (H): Nhập nửa bề dày nét sắp vẽ:
Starting halfwidth < >: Nhập nửa bề dày tại đoạn đầu đoạn thẳng
sắp vẽ.
sắp vẽ.
Ending halfwidth < >: Nhập nửa bề dày tại đoạn cuối đoạn thẳng
+Width (W): Nhập bề dày nét sắp vẽ, chức năng này tương tự Halfwidth.
+Length (L): Vẽ 1 đoạn thẳng tiếp với nét vẽ trước, nếu nét vẽ trước là đoạn thẳng thì nét vẽ mới Length sẽ nối dài thêm nét cũ, nếu nét vẽ cũ là cung tròn thì nét vẽ mới Length là tiếp tuyến của nó tại điểm cuối với độ dài do ta nhập vào.
+Undo (U): Huỷ nét vẽ trước đó.
*Các lựa chọn trong lệnh Pline khi vẽ cung tròn
+Close (CL), Haldwidth, Width, Undo tương tự như trong chế độ vẽ
Line.
+Angle (A): Vẽ một cung tròn (Start, Angle, End).
Specify included angle: Nhập giá trị góc chắn cung.
Specify endpoint of arc or {Center/Radius}: Nhập vị trí điểm cuối,
tâm hoặc bán kính.
+Center (CE): Vẽ cung tròn (Start, Center, Angle hoặc Length).
+Direction (D):Vẽ cung tròn ( Start, Direction, Endpoint).
+Radius (R): Vẽ cung tròn (Start, Radius, Endpoint hoặc Angle).
+Second pt (S): Vẽ cung tròn bằng 3 điểm.
+Line (L): Trở về vẽ đoạn thẳng.
c.Hiệu chỉnh Pline (Pedit)
Pline cho phép hiệu chỉnh toàn bộ đa tuyến hay các đỉnh, các phân đoạn của đa tuyến.
Nhập lệnh: Pulldown menu: Modify/ Object/ Pline Toolbar : ![]()
Gõ : Pedit
Cấu trúc lệnh:
Command: Pedit
Select polyline: Chọn đa tuyến cần hiệu chỉnh.
Nếu đối tượng được chọn là Line hoặc Arc mà không phải là polyline thì xuất hiện dòng nhắc: Object selected is not a polyline.
Do you want to turn it to one? <Yes>: Chuyển đối tượng đã chọn thành polyline. Khi đó xuất hiện dòng nhắc sau:
Enter an option{ Close/Join/Width/Edit vertex/Fit/Spline/Decurve/Ltype gen/Undo}:
Các lựa chọn:
Close: Đóng kín đa tuyến. Sau khi thực hiện chức năng này tại vị trí Close bị thay thế bằng chức năng Open cho phép ta hủy bỏ chức năng Close thực hiện trước đó.
Join: Nối các line, arc hoặc đa tuyến khác với đa tuyến đã chọn ban đầu thành một đa tuyến duy nhất. Chú ý rằng chỉ có thể nối đa tuyến với các line, arc hoặc đa tuyến khác khi chúng tạo thành một đường liên tục. Sau khi nối ACAD sẽ thông báo số lượng các vật thể được nối.
Width: Định chiều rộng cho đa tuyến, xuất hiện dòng nhắc: Specify new width for all segment: Nhập chiều rộng mới cho đa tuyến.
Ta không thể thay đổi vòng tròn thành đa tuyến, vì vậy không thể thay đổi chiều rộng của vòng tròn. Tuy nhiên, ta có thể làm như sau:
-Vẽ vòng tròn bằng các cung tròn của lệnh Pline, sau đó thay đổi chiều rông cho vòng tròn bằng Pedit.
-Sử dụng lệnh Break để xén đường tròn thành cung tròn, sau đó sử dụng Pedit thay đổi chiều rộng cung tròn và cuối cùng sử dụng Close đóng kín cung tròn.
- Fit: Chuyển đa tuyến thành 1 đường cong là tập hợp các cung tròn nối tiếp nhau và đi qua các đỉnh của đa tuyến.
Spline: Chuyển polyline thành đường Spline bậc 2 tiếp xúc tại điểm giữa của các phân đoạn polyline khi biến Splinetype =5, còn Splinetype=6 thì đường cong Spline bậc 3.
Để thay đổi biến Splinetype: Command: Splinetype
Enter new value for splinetype<5>: nhập giá trị mới cho biến Splinetype, mặc định là giá trị gần nhất.


Decurve: Để chuyển các cung tròn thành các đoạn thẳng.

Ltype gen: Ltype gen =ON thì loại đường nét hiện thời sẽ chạy đều đặn trên polyline. Ltype gen =OFF thì các nét gạch liền sẽ xuất hiện tại bắt đầu và kết thúc tại mỗi phân đoạn.
Edit vertex: Hiệu chỉnh các đỉnh hay các phân đoạn của polyline.
4.2.Lệnh vẽ đa giác đều n cạnh (Polygon) a.Nhập lệnh
![]()
Pulldown Menu: DrawPolygon
Toolbar : nút lệnh Polygon Gõ lệnh : Polygon hoặc pol
b.Cấu trúc câu lệnh
Command: pol
Enter numbers of side<4>: Nhập số cạnh đa giác.
Specify center of polygon or {Edge}: Nhập tọa độ tâm đường tròn.
*Vẽ đa giác đều nội tiếp đường tròn
Enter an option (Inscribed in Circle/Circumscribled about circle): I Specify radius of Circle: nhập bán kính đường tròn.
*Vẽ đa giác đều ngoại tiếp đường tròn
Enter an option (Inscribed in Circle/Circumscribled about circle): C Specify radius of Circle: nhập bán kính đường tròn.
*Vẽ đa giác đều bởi 1 cạnh
Specify center of polygon or {Edge}:E

Specify first endpoint of Edge: nhập 1 đỉnh của Polygon. Specify second endpoint of Edge: nhập đỉnh thứ 2 của Polygon.
B. CÂU HỎI ÔN TẬP VÀ BÀI TẬP:
I. Câu hỏi ôn tập
1. Câu 1: Nêu 8 điểm truy bắt thường dùng.
2. Câu 2: Trình bày cú pháp câu lệnh Polygon?
II. Bài tập
80
120
Bài tập 1: Sử dụng lệnh Line, ARC, Polyline vẽ các hình vẽ sau:
35
70
60
100
1 0
2 0
7 0
2 0
24
5 6
20
20
29
35
58
R 25
R 40
80
1 0
30 12030
60
100
90
Bài tập 2: Sử dụng lệnh Line. Polygon, Polyline vẽ các hình vẽ sau
60°
100
50
60°
60
38
50
R5
4 l? Ø 10
10
20
61
81
Ø100
Ø40
R50
50
9
30
21 11 19
100
Ø40
100
100
Ø40
R50
Ø80 |
Có thể bạn quan tâm!
-
 Thực hành autocad trường cđ nghề Đà Nẵng - 2
Thực hành autocad trường cđ nghề Đà Nẵng - 2 -
 Lệnh Vẽ Đoạn Thẳng(Line) A.nhập Lệnh
Lệnh Vẽ Đoạn Thẳng(Line) A.nhập Lệnh -
 Lệnh Vẽ Hình Chữ Nhật (Rectangle) A.nhập Lệnh
Lệnh Vẽ Hình Chữ Nhật (Rectangle) A.nhập Lệnh -
 Xén Một Phần Của Đối Tượng Nằm Giữa 2 Đối Tượng Lệnh Trim:
Xén Một Phần Của Đối Tượng Nằm Giữa 2 Đối Tượng Lệnh Trim: -
 Vẽ Nối Tiếp 2 Đối Tượng Bởi Cung Trịn Lệnh Fillet:
Vẽ Nối Tiếp 2 Đối Tượng Bởi Cung Trịn Lệnh Fillet: -
 Tạo Các Lớp Vẽ Vô Màu, Đường Nét Cho Từng Lớp:
Tạo Các Lớp Vẽ Vô Màu, Đường Nét Cho Từng Lớp:
Xem toàn bộ 95 trang tài liệu này.
150
CHƯƠNG 5: SỬ DỤNG CÁC LỆNH TRỢ GIÚP VÀ LỰA CHỌN ĐỐI TƯỢNG | Thời gian (giờ) | |||||
LT | TH | BT | KT | TS | ||
3 | 9 | 0 | 0 | 12 | ||
Mục tiêu: Sau khi học xong chương này, học sinh sinh viên có khả năng: - Lựa chọn và xóa được các đối tượng đơn hoặc 1 nhóm đối tượng. - Sử dụng được các lệnh hiệu chỉnh để vẽ nhanh. - Thay đổi được kích thước bản vẽ theo một tỷ lệ cần thiết. - Rèn luyện tính cẩn thận, tỷ mỉ, chính xác trong công việc. | ||||||
Các vấn đề chính sẽ được đề cập - 1. Các lệnh trợ giúp và lựa chọn đối tượng - 2. Lệnh xoá đối tượng bằng lệnh ERASE - 3. Phương pháp lựa chọn đối tượng - 4. Di chuyển đối tượng bằng lệnh MOVE - 5. Xén một phần của đối tượng nằm giữa 2 đối tượng lệnh TRIM - 6. Xén một phần đối tượng nằm giữa 2 điểm chọn lệnh BREAK - 7. Kéo dài đối tượng lệnh EXTEND - 8. Quay các đối tượng chung quanh 1 điểm lệnh ROTATE - 9. Thay đổi kích thước các đối tượng một cách tỷ lệ lệnh SCALE | ||||||