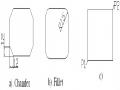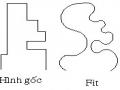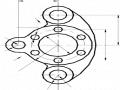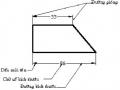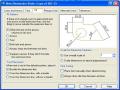MÃ MÔN HỌC CNOT 08.1
A. NỘI DUNG :
1.Tạo đối tượng song song lệnh OFFSET:
Lệnh offset dùng để tạo các đối tượng song song theo hướng vuông góc với đối tượng được chọn
Nhập lệnh: Pulldown menu: Modify/ Offset
Toolbar : ![]()
Gõ : Offset hoặc O Với lệnh offset ta có 2 lựa chọn sau:
Nhập khoảng cách giữa các đối tượng song song (offset distance). Các đối tượng sẽ đi qua 1 điểm nào đó mà ta chọn (Through point}
Cấu trúc lệnh:
Offset distance
Có thể bạn quan tâm!
-
 Lệnh Vẽ Hình Chữ Nhật (Rectangle) A.nhập Lệnh
Lệnh Vẽ Hình Chữ Nhật (Rectangle) A.nhập Lệnh -
 Lệnh Vẽ Đa Giác Đều N Cạnh (Polygon) A.nhập Lệnh
Lệnh Vẽ Đa Giác Đều N Cạnh (Polygon) A.nhập Lệnh -
 Xén Một Phần Của Đối Tượng Nằm Giữa 2 Đối Tượng Lệnh Trim:
Xén Một Phần Của Đối Tượng Nằm Giữa 2 Đối Tượng Lệnh Trim: -
 Tạo Các Lớp Vẽ Vô Màu, Đường Nét Cho Từng Lớp:
Tạo Các Lớp Vẽ Vô Màu, Đường Nét Cho Từng Lớp: -
 Hiệu Chỉnh Văn Bản Và Các Yêu Cầu Kỹ Thuật Trên Bản Vẽ:
Hiệu Chỉnh Văn Bản Và Các Yêu Cầu Kỹ Thuật Trên Bản Vẽ: -
 Thực hành autocad trường cđ nghề Đà Nẵng - 10
Thực hành autocad trường cđ nghề Đà Nẵng - 10
Xem toàn bộ 95 trang tài liệu này.
Command: Offset
Specify offset distance or {Through]<1.0000>: Nhập khoảng cách giữa các đối tượng song song
Select objects to offset or <exit>: chọn đối tượng.
Specify point on side to offset: Chọn hướng cần tạo đối tượgn song song, hướng này vuông góc với đối tượng chọn.
Select objects to offset or <exit>:
Through
Command: Offset
Specify offset distance or {Through]<1.0000>:T Select objects to offset or <exit>: chọn đối tượng.
Specify through point: Chọn điểm mà đối tượng sẽ đi qua.
2.Vẽ nối tiếp 2 đối tượng bởi cung trịn lệnh FILLET:
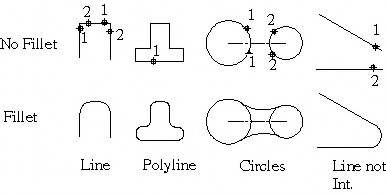
Lệnh Fillet dùng vẽ cung tròn nôi tiếp giữa 2 đối tượng. Nhập lệnh: Pulldown menu: Modify/ Fillet
Toolbar : ![]()
Gõ : Fillet hoặc F
Lệnh Fillet được tiến hành theo 2 bước sau:
-Xác định bán kính cung nối tiếp.
-Chọn 2 đối tượng để Fillet.
Cấu trúc lệnh:
Command: Fillet
Select first object or{Polyline/ Radius/Trim/ mUltiple}: R (Xác định bán kính bo).
Specify fillet radius <10.0000>:Nhập giá trị bán kính cung nối tiếp.
Select first object or{Polyline/ Radius/Trim/ mUltiple }: Chọn đối tượng thứ nhất.
Select second object: Chọn đối tượng thứ hai. Các lựa chọn khác:
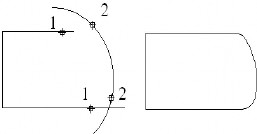
Polyline: Cho phép Fillet tất cả các cạnh của 1 đa tuyến. Select 2D polyline: Chọn polyline cần
fillet.
Trim/No trim: Ở chế độ Trim, khi fillet
sẽ cắt đi các đoạn thừa hay kéo dài tới cung tiếp xúc.
Còn ở chế độ No trim, các đối tượng sẽ không được kéo dài hoặc cắt đi.
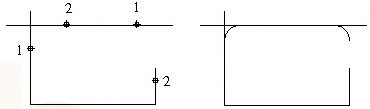
mUltiple: Fillet nhiều đối tượng
*Chú y: Nếu R=0 thì các đối tượng được kéo dài gặp nhau hoặc được cắt đi các đoạn thừa.
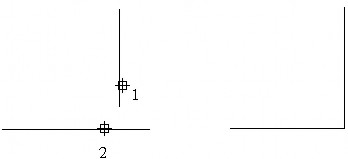
Ta cũng có thể dùng fillet cho 2 đường thẳng song song, khi đó bán kính fillet bằng ½ khoảng cách 2 đường thẳng.
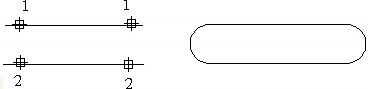
3.Vát mép các đoạn thẳng lệnh CHAMFER:
Nhập lệnh: Pulldown menu: Modify/ Chamfert
Toolbar : Modify/ Nhập lệnh: Pulldown menu: Modify/ Fillet Toolbar : ![]()
Gõ : Chamfer hoặc Cha
Cấu trúc lệnh: Command: Chamfer
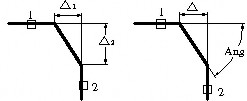
Select first line or {Polyline/Distance/Angle/Trim/Method/mUltiple}:
Distance: Cho khoảng cách 2 đoạn vát, chọn 2 cạnh vát.
Specify first chamfer distance: Nhập 1
Specify second chamfer distance: Nhập 2
Select first line or {Polyline/Distance/Angle/Trim/Method/mUltiple}: Chọn cạnh vát thứ nhất.
Second line: Chọn cạnh thứ 2.
Angle: Nhập đoạn vát thứ nhất và góc vát so với đường thứ nhất.
Specify chamfer length on the first line: Nhập 1
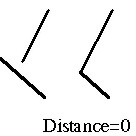
Specify chamfer angle from the first line: Nhập ang.
Method: Chọn phương pháp xác định kích thước vát
Polyline: Vát tất cả các đỉnh của một đa tuyến giống như lệnh fillet.
Chú ý: Nếu lấy độ dài vát bằng 0, lệnh này có tác ụng kéo dài các đối tượng cho gặp nhau tại 1 điểm.
4.Sao chép các đối tượng lệnh COPY:
Nhập lệnh: Pulldown menu: Modify/ Copy
Toolbar : ![]()
Gõ : Copy hoặc Co
Cấu trúc lệnh:
Command: Copy
Select object: chọn đối tượng. Select object:
Specify base point or displacement or {Multiple}: Chọn điểm làm điểm chuẩn. Chọn M nếu muốn sao chép nhiều đối tượng
Specify second point or displacement or <use first point sa displacement>: Chọn điểm mới đặt base point trong hình được sao chép.
5.Phép đối xứng trục MIRROR:
Lệnh Mirrow cho phép vẽ một vật thể có hình dạng đối xứng với vật thể gốc.
Nhập lệnh: Pulldown menu: Modify/ Mirrow Toolbar : ![]()
Gõ : Mirrow hoặc Mi
Cấu trúc lệnh:
Command: Mirrow
Select objects: Chọn đối tượng làm hình gốc.
xứng.
Select objects:
Specify first point of mirrow point: Chọn điểm thứ nhất của trục đối xứng. Specify second point of mirrow point: Chọn điểm thứ hai của trục đối
Delete source object? (Yes/No) <N>: Có xóa hình gốc không.
6. Sao chép đối tượng theo dãy ARRAY:
Khác với lệnh Copy, vị trí của ảnh tùy ý xác định, lệnh Array cho phép đặt ảnh theo 2 cách:
Các ảnh được đặt theo dãy (Chức năng Rectang) Các ảnh được đặt trên cung tròn (Chức năng Polar) Nhập lệnh: Pulldown menu: Modify/ Array
Toolbar : ![]()
Gõ : Array hoặc Ar Hộp thoại ARRAY
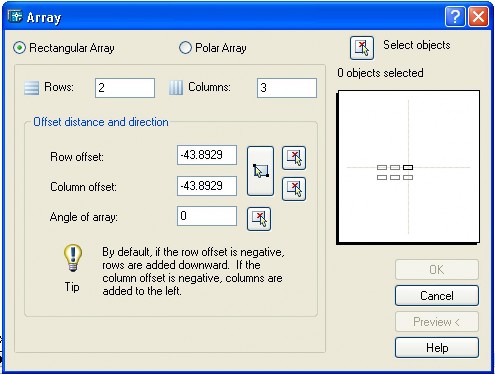
Sao chép theo dãy:
-Chọn Rectangular Array.
-Nhập số hàng, cột bạn cần sao chép vào ô Rows, Column.
-Nhập khoảng cách giữa các hàng, cột (Offset distance and direction), góc trực tiếp vào ô hoặc:
chữ nhật.
Pick both offset: Xác định khoảng cách giữa các đối tượng theo hình
![]()
Specify unit cell: Chọn 1 vị trí.
Other corner: Chọn vị trí khác để tạo thành hình chữ nhật.
Khi lệnh Array được thực hiện, khoảng cách cột và khoảng cách dòng
là chiều rộng và chiều dài hình chữ nhật vừa tạo theo chiều dương qui ước.
điểm.
Pick row offset:Xác định khoảng cách hàng, cột bằng cách bắt
![]()
Specify the distance between columns(or row): Chọn 1 điểm. Second point: Chọn điểm thứ 2.
Khoảng cách cột, dòng là khoảng cách giữa 2 điểm chọn.
![]()
Angle of array: Nhập góc xéo của đối tượng (mặc định là 0).
Specify angle of array: chọn điểm 1. Specify second point: Chọn điểm thứ hai.
Các đối tượng nằm trên hàng tạo với trục Ox một góc hay trên đoạn thẳng vừa tạo.
Chọn đối tượng muốn sao chép: ![]() select object.
select object.
Sao chép theo vòng tròn
Chọn Polar array
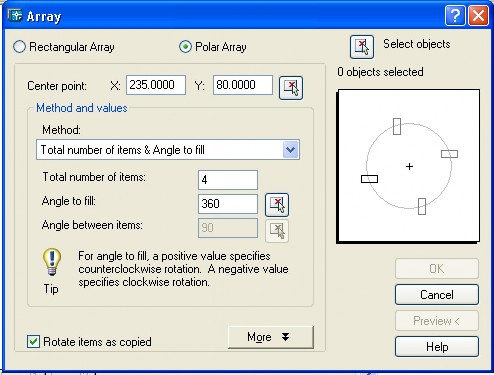
![]()
Nhập tọa độ tâm quay hoặc click để chọn trực tiếp.
Specify center point of array: Chọn tâm quay. Chọn kiểu array trong ô method
Total number of items & angle to fill: Nhập số ảnh cần sao chép (kể cả đối tượng gốc) và tổng góc quay của tất cả đối tượng,
Total number of items & between items: Nhập số ảnh cần sao chép (kể cả đối tượng gốc) và góc quay giữa các đối tượng, click ![]() để chọn trực tiếp.
để chọn trực tiếp.
Specify the angle between items: Chọn 1 điểm, góc quay được xác định bởi điểm ta vừa chọn, tâm quay và phương ngang.
Chọn cách quay: Nếu chọn Rotate items as copied thì các đối tượng hướng vào tâm quay, nếu không thì các đối tượng giữ nguyên hình dạng.
Chọn đối tượng muốn sao chép: ![]() select object.
select object.
B. CÂU HỎI ÔN TẬP VÀ BÀI TẬP:
I. Câu hỏi ôn tập
1. Câu 1: Trình bày cú pháp câu lệnh Offset, Fillet?
2. Câu 2: Trình bày cú pháp câu lệnh Chamfer, Mirror?
II. Bài tập:
Bài 1: Sử dụng lệnh Line, ARC, Circle, Fillet, Array vẽ các hình vẽ sau: