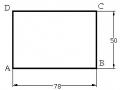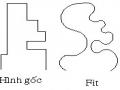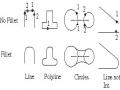*Vẽ elip khi biết tâm và các trục
Specify axis endpoint of ellipse or {Arc/Center}: C Specify center of ellipse: Xác định tâm ellipse.
Specify endpoint of axis: Nhập điểm xác định độ lớn nửa trục thứ nhất.
Specify distance to other axis or {Rotation}: Xác định khoảng cách nửa trục thứ hai.
*Vẽ cung elip
Specify axis endpoint of ellipse or {Arc/Center}:A
Specify axis endpoint of elliptical arc or {Center}: Nhập tọa độ hay chọn điểm cuối 1 của trục thứ nhất.
Specify other endpoint of axis: Nhập tọa độ hay chọn điểm cuối 2 của trục thứ nhất.
Specify distance to other axis or {Rotation}: Xác định khoảng cách nửa trục thứ hai.
Specify start angle or {Parameter}: Nhập giá trị góc giữa trục thứ nhất theo chiều dương từ điểm cuối 1 đến điểm cuối 2 với đường thẳng từ tâm đến điểm đầu cung.
Specify end angle or {Parameter}: Nhập giá trị góc giữa trục thứ nhất theo chiều dương từ điểm cuối 1 đến điểm cuối 2 với đường thẳng từ tâm đến điểm cuối cung.
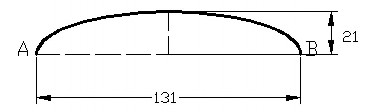
Ví dụ: Vẽ cung elip sau
Command: el
Specify axis endpoint of ellipse or {Arc/Center}:A
Specify axis endpoint of elliptical arc or {Center}: nhấp chọn điểm A bất kì. Specify other endpoint of axis: @131,0
Specify distance to other axis or {Rotation}: 21 Specify start angle or {Parameter}: 180 Specify end angle or {Parameter}: 0
2.5.Lệnh vẽ hình chữ nhật (Rectangle) a.Nhập lệnh
Pulldown Menu: DrawRectangle
Toolbar : ![]()
Gõ lệnh : Rectangle hoặc rec
b.Cấu trúc câu lệnh
Command: rec
Specify first corner point or {Chamfer/Elevation/Fillet/Thickness/Width}: Chọn P1
Specify other corner point: Chọn điểm đối P2.
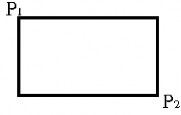
Các lựa chọn khác:
+Chamfer: Cho phép vát 4 cạnh của hình chữ nhật.
Specify first chamfer distance for Rectangle<0.0000>: nhập đoạn vát thứ nhất Specify second chamfer distance for Rectangle<0.0000>: nhập đoạn vát thứ hai
+Elevation và Thickness: Định độ cao và độ nâng lên của hcn khi vẽ 3
chiều
+Fillet: Cho phép bo tròn các đỉnh của hình chữ nhật.
Specify fillet radius for Rectangle <0.0000>: nhập bán kính góc lượn.
+Width: Định chiều rộng cho nét vẽ.
25
Specify line quick for Rectangle <1.0000>: nhập bề dày nét vẽ.
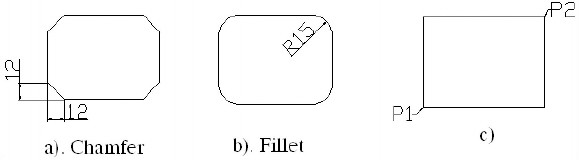
2.6.Lệnh vẽ đường cong trơn (Spline)
Lệnh Spline dùng để tạo đường cong bất kỳ, được sử dụng để vẽ bản đồ, người, vật trong kiến trúc, khung sườn ôtô, vỏ máy bay, tàu thủy…
Khi sử dụng Spline cần xác định các điểm mà Spline đi qua. Nếu Spline mở thì cần xác định thêm hướng tiếp tuyến với Spline tại điểm đầu và điểm cuối.
a.Nhập lệnh
![]()
Pulldown Menu: DrawSpline Toolbar : nút lệnh Spline
Gõ lệnh :Spline hoặc spl
b.Cấu trúc câu lệnh
Command: spl
Specify first point or {Object}: Nhập điểm thứ nhất Spline đi qua.
Specify next point or {Close/Fit tolerance}< start tangent>: Nhập điểm kế tiếp. Specify next point or {Close/Fit tolerance}< start tangent>:
Specify start tangent: Chọn hướng tiếp tuyến tại điểm đầu hay Enter mặc định. Specify endtangent: Chọn hướng tiếp tuyến tại điểm cuối hay Enter mặc định.
Các lựa chọn khác:
+Objects: Chuyển đường Pline Spline (đường cong tạo bởi Pline và làm cong bằng Pedit) thành Spline.
+Close: Đóng kín Spline.
+Fit tolerace: cho ta đường cong Spline mịn hơn, khi giá trị này bằng không thì Spline sẽ đi qua tất cả các điểm ta chọn, ngược lại, giá trị này khác không thì đường cong được kéo giãn ra xa các điểm ta chọn để đường cong mịn hơn
Specify next point or {Close/Fit tolerance}< start tangent>:F Specify fit tolerance<0.0000> : Nhập giá trị dương.
c.Hiệu chỉnh Spline( Splinedit)
Splinedit dùng để hiệu chỉnh một đường Spline, việc hiệu chỉnh được phân ra 2 nhóm Data ponit và Control point, Data point là các điểm thuộc đường Spline, Control point là các điểm không thuộc Spline có tác dụng kéo đường Spline về hướng các điểm này.
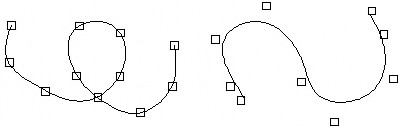
Data point Control
Nhập lệnh: Pulldown menu: Modify/ Object/ Spline Toolbar : ![]()
Gõ : Splinedit
Cấu trúc lệnh: Command: Splinedit Select spline: chọn Spline
Enter an option{Fit data/Close/Move vertex/Refine/ rEverse/Undo]
*Fit data: Hiệu chỉnh theo nhóm Data point.
Enter an
option{Add/Close/Delete/Move/Purge/Tangents/toLenrance/eXit}:
Add: Thêm điểm mới cho Spline, đường Spline thay đổi và đi qua điểm mới nhập vào.
Close/Open: Đóng/mở Spline.
Delete: Xóa các đỉnh Data point Spline, đường Spline được vẽ lại. Move: Dời 1 Data point đến vị trí mới.
Purge: Xóa bỏ tất cả các Data point trên Spline, sau khi thực hiên lệnh này thì không còn lựa chọn Fit data trên dòng nhắc vì ta đã xóa hết chúng.
Tangent: Hướng tiếp tuyến tại điểm đầu và điểm cuối Spline. toLenrance: giống vẽ Spline với lựa chọn Fit tolenrance
*Hiệu chỉnh theo nhóm Control joint: Các lựa chọn còn lại của dòng nhắc chính lệnh Splinedit.
Move vertex: Dời các Control point đến vị trí mới.
RefineEnter a refine option {Add control point/ Elevate order/Weight/eXit}: Add control point: Thêm 1 điểm điều khiển cho Spline.
Elevate order: Thêm số điểm điều khiển vào theo chiều dài đường Spline. Nhập giá trị từ n đến 26 với n là số điểm điều khiển đang có cộng 1. Tuy nhiên khi số điểm điều khiển tăng thì ta không thể nào giảm nó được.
Weight: Gán giá trị W cho 1 điểm điều khiển, giá trị này càng lớn thì Spline đi càng gần điểm đó hơn.
2.7.Lệnh vẽ điểm (Point)
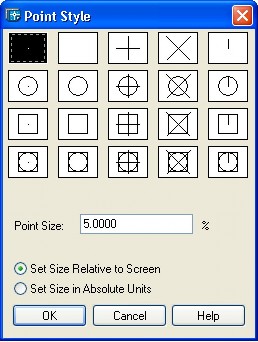
Điểm mặc định là một chấm nhỏ, tuy vậy có thể chọn dạng khác trong Point Style
a.Nhập lệnh
Pulldown Menu: Format/ Point Style Gõ lệnh : Ddptype
Xuất hiện hộp thoại: Các lựa chọn:
Set Size Relative to Screen: Kích thước điểm tương đối so với màn hình (tính theo %)
Set Size in Absolute Units: Định kích thước tuyệt đối của điểm, theo đơn vị vẽ.
Chọn dạng điểm trên bảng và OK.
b.Cấu trúc câu lệnh.
Pulldown Menu: Draw/ Point Gõ lệnh : Point
B. CÂU HỎI ÔN TẬP VÀ BÀI TẬP:
I. Câu hỏi ôn tập
1. Câu 1: Thế nào là hệ tọa độ tương đối?
2. Câu 2: Trình bày cúp pháp câu lệnh Line, Circle?
3. Câu 2: Trình bày cúp pháp câu lệnh Rectang, Arc?
II. Bài tập
Bài tập 1: Sử dụng các lệnh vẽ Line vẽ các hình vẽ sau:
120
80
50
50
90
80
60
60
30
40
120
72°
72
36
45
102
30°
30
140
30
80
20
100
20
80
50 50
20
Bài tập 2: Sử dụng các lệnh vẽ Line, Arc, Circle vẽ các hình vẽ sau:
R30
125
Ø70
Ø120
Ø40
R70
Ø54
Ø24
90
Ø34
R30
R70
R20
Ø20
Ø50
70
R50
R25
85
R12
15
R29
R32
R15
65
45
R180
R30 R6
CHƯƠNG 4: SỬ DỤNG CÁC LỆNH VẼ CƠ BẢN VÀ NHẬP ĐIỂM CHÍNH XÁC | Thời gian (giờ) | |||||
LT | TH | BT | KT | TS | ||
1 | 3 | 0 | 0 | 4 | ||
Mục tiêu: Sau khi học xong chương này, học sinh sinh viên có khả năng: - Sử dụng các phương pháp truy bắt điểm thuần thục. - Nhập được tọa độ điểm bằng phương pháp truy bắt điểm - Rèn luyện tính cẩn thận, tỷ mỉ, chính xác trong công việc | ||||||
Các vấn đề chính sẽ được đề cập - 1. Truy bắt điểm tạm trú - 2. Truy bắt điểm thường trú - 3. Sử dụng phương pháp nhập tọa độ để vẽ - 4. Vẽ đường và đa giác bằng các lệnh cơ bản | ||||||
Có thể bạn quan tâm!
-
 Thực hành autocad trường cđ nghề Đà Nẵng - 1
Thực hành autocad trường cđ nghề Đà Nẵng - 1 -
 Thực hành autocad trường cđ nghề Đà Nẵng - 2
Thực hành autocad trường cđ nghề Đà Nẵng - 2 -
 Lệnh Vẽ Đoạn Thẳng(Line) A.nhập Lệnh
Lệnh Vẽ Đoạn Thẳng(Line) A.nhập Lệnh -
 Lệnh Vẽ Đa Giác Đều N Cạnh (Polygon) A.nhập Lệnh
Lệnh Vẽ Đa Giác Đều N Cạnh (Polygon) A.nhập Lệnh -
 Xén Một Phần Của Đối Tượng Nằm Giữa 2 Đối Tượng Lệnh Trim:
Xén Một Phần Của Đối Tượng Nằm Giữa 2 Đối Tượng Lệnh Trim: -
 Vẽ Nối Tiếp 2 Đối Tượng Bởi Cung Trịn Lệnh Fillet:
Vẽ Nối Tiếp 2 Đối Tượng Bởi Cung Trịn Lệnh Fillet:
Xem toàn bộ 95 trang tài liệu này.
A. NỘI DUNG :
1.Truy bắt điểm tạm trú:
Trong khi thực hiện các lệnh vẽ ACAD, nhiều khi ta nhập một điểm mà tọa độ của nó trùng với một nét vẽ đã có sẵn trên màn hình, ví dụ điểm cuối của một đoạn thẳng, điểm tâm của một cung tròn… Khi đó ta sử dụng phương thức truy bắt điểm, tại giao điểm 2 Cursor xuất hiện một ô vuông gọi là Aperture hay gọi là ô vuông truy bắt, và tại điểm cần truy bắt xuất hiện khung hình kí hiệu phương thức truy bắt Maker.
Nhập lệnh:
Gõ: 3 chữ cái đầu.
Cursor menu: Shift+ phím phải chuột.
-Center (cen): Truy bắt tâm đường tròn, cung tròn, elip.
-Endpoint (End): Truy bắt điểm cuối của đối tượng, điểm truy bắt nằm gần điểm chọn.
-Inset (Ins): Truy bắt điểm chèn của dòng Text hay Block.
-Intersection (Int ): Truy bắt giao điểm của 2 đối tượng (đã giao nhau hoặc khi kéo dài mới gặp nhau).
-Midpoint (Mid ): Truy bắt điểm giữa của một đối tượng.
-Nearest (Nea ): Truy bắt điểm gần Cursor nhất.
-Node (Nod ): Truy bắt một điểm được vẽ bằng lệnh Point.
-Perpendicular (Per ): Truy bắt chân đường vuông góc với một đối tượng được chọn, di chuyển ô vuông chạm đối tượng và nhấn phím chọn.
-Quadrant (Qua ): Truy bắt góc của ¼ đường tròn, elip.
-Tangent (Tan ): Truy bắt điểm tiếp xúc.
-From (Fro ): Cho phép xác định một điểm làm gốc tọa độ tương đối (Base ponit) và một điểm theo góc tọa độ tương đối này.
-Temporary Tract Point(TT ): Nhập một điểm bằng phương pháp dò tìm qua một điểm mà ta sẽ xác định làm tọa độ tương đối, tương tự như From.
-Paralell (Par ): Vẽ một đường thẳng song song với đường thẳng có sẵn trên bản vẽ.
-Extention (Ext): Sử dụng phương thức bắt điểm Ext để kéo dài cung hoặc đoạn thẳng.
Hai phương thức truy bắt điểm.
Truy bắt điểm tạm trú: Chỉ sử dụng một lần khi truy bắt điểm, khi cần truy bắt lại phải thực hiện lại.
Truy bắt điểm thường trú: Là phương thức truy bắt chỉ khai báo một lần cho đến khi tắt chế độ này.
Truy bắt điểm tạm trú: Bắt đầu một lệnh đòi hỏi chỉ định điểm (Specify a point) thì ta chọn phương thức bắt điểm bằng một trong các phương pháp sau:
+Nhấn đồng thời Shift hoặc Ctrl và phím phải chuột khi con trỏ đang ở trong vùng đồ họa thì tại vị trí con trỏ sẽ xuất hiện bảng Osnap sau đó ta chọn chức năng cần thiết trên bảng này.
+Nhập tên tắt (3 chữ cái đầu tiên của chức năng) vào dòng nhắc.
+View/ Toolbars/ Object Snapthanh công cụ, tại đây chọn chức năng cần thiết.
Sau khi lựa chọn di chuyển ô vuông truy bắt đối tượng tới nét vẽ có điểm cần bắt và đợi khung hình bắt điểm tương ứng xuất hiện thì nhấp phím trái chuột để truy bắt.
2.Truy bắt điểm thường trú:
Truy bắt điểm thường trú (lệnh Osnap, Ddosnap, Ddrmodes)
Các phương pháp làm xuất hiện hộp thoại Osnap Setting Pulldown menu : Tool/ Drafting setting