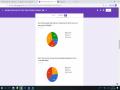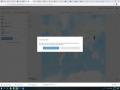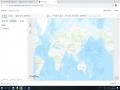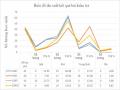Hình 2.2. Cách cài đặt ArcGIS Desktop
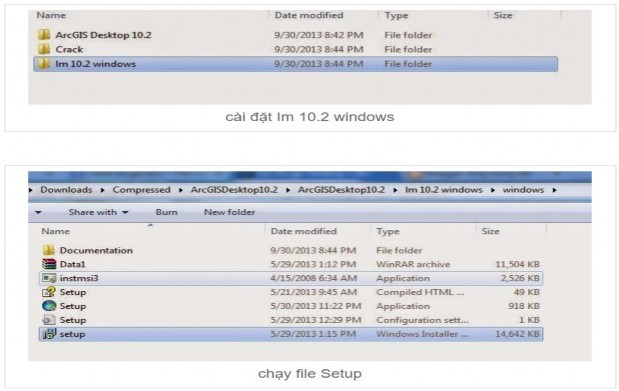
Bước 8: tiếp tục ấn Next chạy Arcgis license
Hình 2.2. Cách cài đặt ArcGIS Desktop
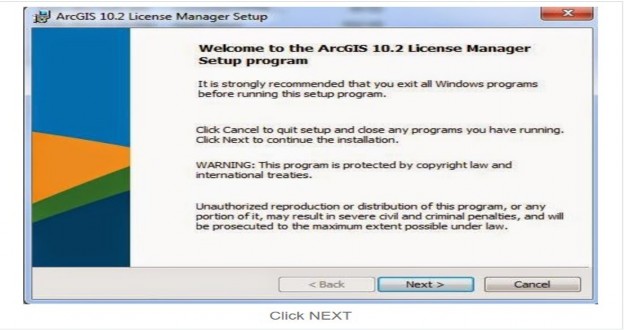
Bước 9: Tiếp tục bấm nút next
Có thể bạn quan tâm!
-
 B. Thực Trạng Sử Dụng Các Loại Bản Đồ Trong Học Tập Lịch Sử Của Học Sinh Ở Trường Thpt Chương Mỹ A, Hà Nội
B. Thực Trạng Sử Dụng Các Loại Bản Đồ Trong Học Tập Lịch Sử Của Học Sinh Ở Trường Thpt Chương Mỹ A, Hà Nội -
 Nội Dung Kiến Thức Cơ Bản Có Thể Vận Dụng Storymap Khi Dạy Học Về Các Nền Văn Minh Thế Giới Của Chương Trình Giáo Dục Phổ Thông Môn Lịch Sử Thpt
Nội Dung Kiến Thức Cơ Bản Có Thể Vận Dụng Storymap Khi Dạy Học Về Các Nền Văn Minh Thế Giới Của Chương Trình Giáo Dục Phổ Thông Môn Lịch Sử Thpt -
 Hướng Dẫn Đăng Ký, Cài Đặt Arcgis Online
Hướng Dẫn Đăng Ký, Cài Đặt Arcgis Online -
 Các Bước Tiến Hành Tạo Bài Thuyết Trình Bằng Công Cụ Storymap Trên Nền Tảng Arcgis Online
Các Bước Tiến Hành Tạo Bài Thuyết Trình Bằng Công Cụ Storymap Trên Nền Tảng Arcgis Online -
 Một Số Hình Thức, Biện Pháp Sử Dụng Storymap Và Thực Nghiệm Sư Phạm
Một Số Hình Thức, Biện Pháp Sử Dụng Storymap Và Thực Nghiệm Sư Phạm -
 Thiết kế và sử dụng Storymap trong dạy học các nền văn minh thế giới môn Lịch sử ở trường Trung học phổ thông Chương Mỹ A, Hà Nội - 13
Thiết kế và sử dụng Storymap trong dạy học các nền văn minh thế giới môn Lịch sử ở trường Trung học phổ thông Chương Mỹ A, Hà Nội - 13
Xem toàn bộ 121 trang tài liệu này.
Hình 2.2. Cách cài đặt ArcGIS Desktop
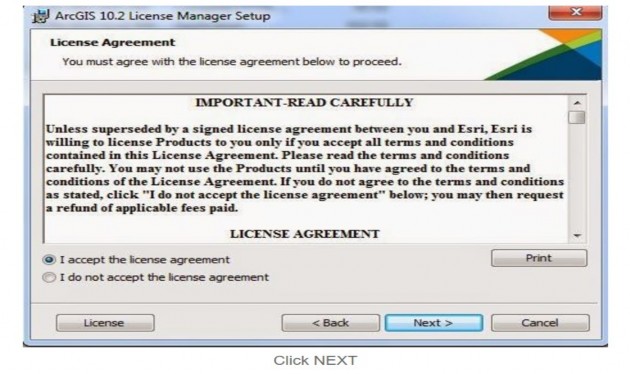
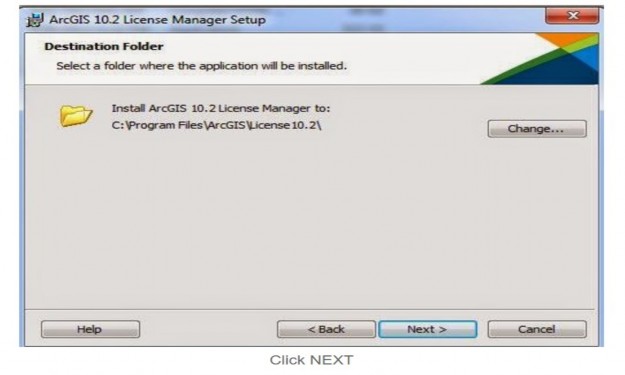
Hình 2.2. Cách cài đặt ArcGIS Desktop
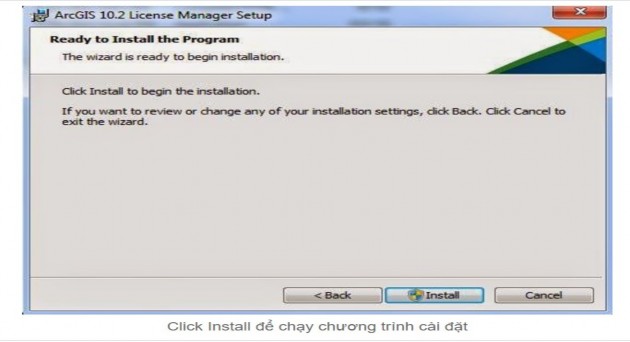
Cửa sổ ArcGIS License mở ra chọn Start/Stop License Service ==> Nhấn vào Stop, nhìn ở dưới thấy NOT RUNNING ==> Chọn OK để kết thúc cài đặt
Hình 2.2. Cách cài đặt ArcGIS Desktop
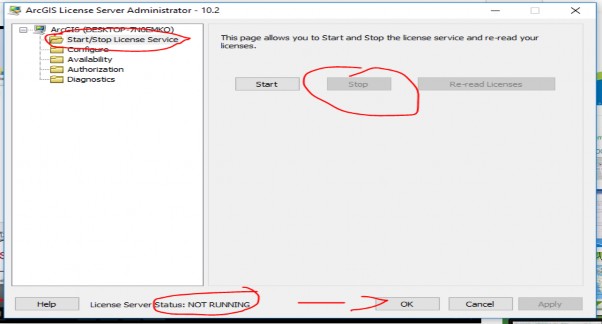
Bước 10: Bắt đầu C*** ArcGIS 10.2 - Mở file C*** trong thư mục ArcGIS Desktop 10.2>> mở file service sau đó đồi tên vùng khoanh đen bằng tên máy tính của mình như hình bên dưới.
Hình 2.2. Cách cài đặt ArcGIS Desktop
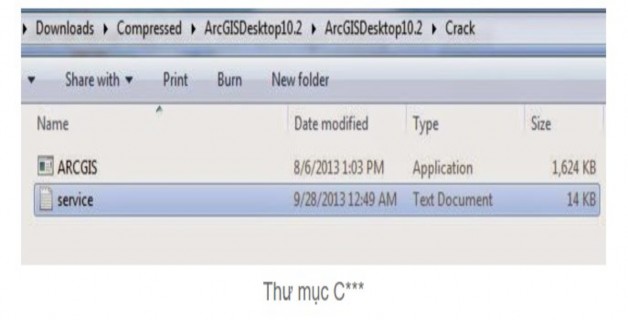
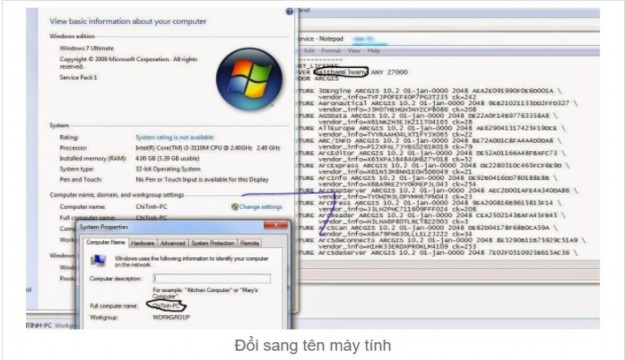
Bước 11: Sau đó lưu lại file service và copy 2 file trong thư mục c*** vào đường dẫn C:Program FilesArcGISLicense10.2bin.
Hình 2.2. Cách cài đặt ArcGIS Desktop
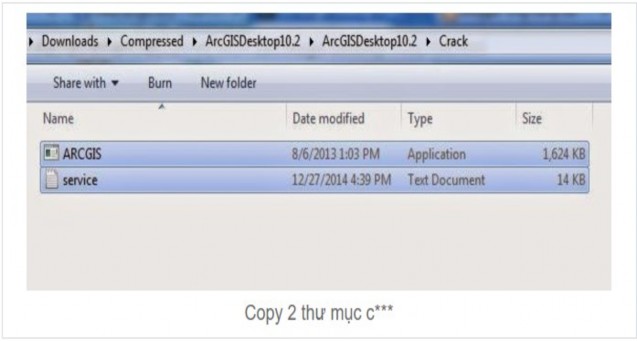
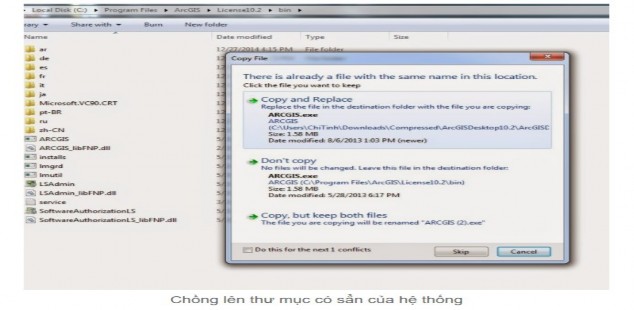
Bước 12: Mở file LSAdmin như hình bên dưới và click vào thư mục Start/Stop License service > bươc 2, bước 3> chờ xíu
Hình 2.2. Cách cài đặt ArcGIS Desktop
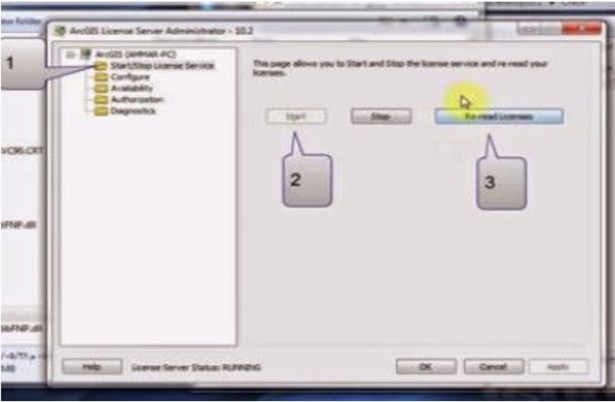
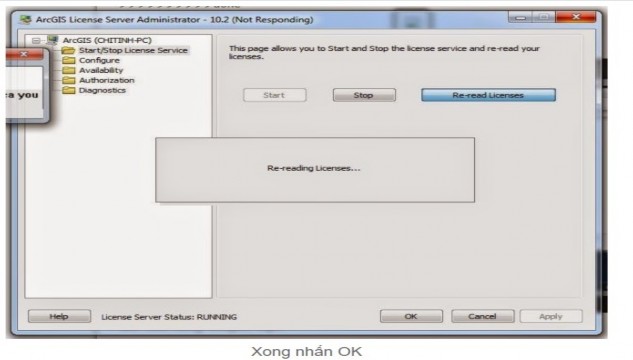
Bước13: Khởi chạy ArcGIS Administrator sau đó thực hiện các bước như hình
1. Chọn Destop >>2>>3 Đổi thành tên máy tính đáng sử dụng> 4>>5
Hình 2.2. Cách cài đặt ArcGIS Desktop
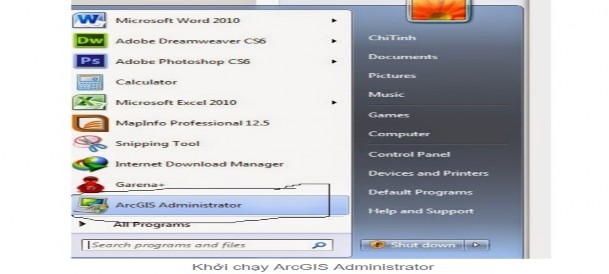
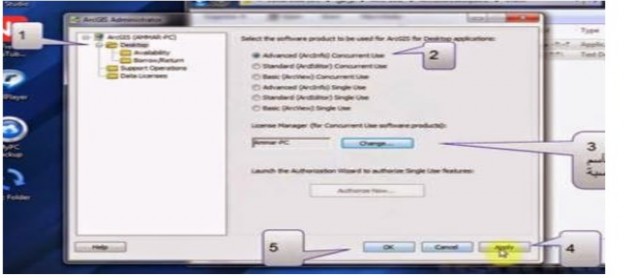
Đã hoàn thành cài đặt và hãy mở Arcgis để kiểm tra kết quả
Như vậy, trong các ứng dụng về StoryMap trên ứng dụng nào cũng có những ưu điểm và hạn chế của nó. Trong đó việc sử dụng cài đặt và đăng ký qua trang web https://www.esri.com/vi-vn/arcgis/trial, ban đầu hệ thống cho đăng ký miễn phí và chỉ được sử dụng miễn phí trong 21 ngày và có đầy đủ chắc năng sử
dụng (Nếu có bản quyền), sau 21 ngày người dùng phải trả phí với mức phí khá cao đối với giáo viên THPT khó đáp ứng được còn đối với cài đặt bằngArcGIS Desktop có nhiều tính năng hay và đầy đủ, tuy nhiên với việc cài đặt ArcGIS Desktop không phải ai cũng có thể làm được bởi đồi hỏi người dùng (giáo viên) phải biết ít nhiều về việc ứng dụng công nghệ thông tin (chứng chỉ C – tin học trở lên), cũng có nhiều giáo viên đã có chứng chỉ nhưng không sử dụng và khai thác được ứng dụng này đây là điểm hạn chế mà đa số giáo viên THPT hiện nay không làm được hoặc có làm được nhưng lại hạn chế về mặt thời gian.
Như vậy, với những khó khăn trên chúng tôi đề xuất và sử dụng công cụ StoryMap thông qua nền tảng của ArcGIS Online, việc sử dụng đăng ký Online sẽ giúp cho người dùng (Giáo viên) có thể dễ dàng đăng ký và sử dụng một cách đơn giản, đồng thời cũng không mất phí mua và thời gian. Mặc dù sử dụng bằng ArcGIS Online có những hạn chế về các tính năng sử dụng của nó nhưng đối với ngành giáo dục giáo viên THPT để tạo những bài giảng trên lớp thì sử dụng các tính năng trong ArcGIS Online cũng có thể đáp ứng cho giáo viên THPT nói chung và giáo viên môn Lịch sử nói riêng ở các trường THPT có những bài giảng hấp dẫn, thu hút học sinh tích cực tham gia học tập,… Sau đây chúng tôi tiến hành các bước sử dụng công cụ StoryMap trong dạy học môn Lịch sử ở trường THPT.
2.2.2. Các bước thiết kế StoryMap trong dạy học các nền văn minh thế giới
2.2.2.1. Các bước thiết kế tạo bản đồ bằng công cụ StoryMap
Đầu tiên đăng nhập vào trang web đã được đăng ký trên ArcGIS Online ở bước trên và nhận được đường link sau: https://daohuyquyen.maps.arcgis.com/apps/MapSeries/index.html?appid=29e74d aa9a1a4430bbc06fd8d9337dee&edit sau đó mở thư mục “Bản đồ” để tạo bản đồ.