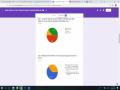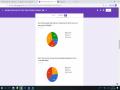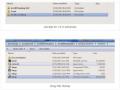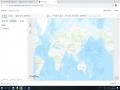7. Chọn mục “Bản đồ” để bắt đầu tạo bản đồ trên ArcGIS và lưu hoàn thành thay đổi cài đặt
Hình 2.1. Hướng dẫn đăng ký, cài đặt ArcGIS Online
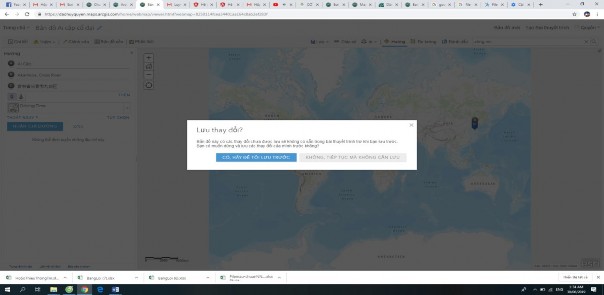
+ Cách thứ hai: Đăng ký trực tiếp ArcGiS Online qua trang web: https://www.arcgis.com/index.html
Hình 2.1. Hướng dẫn đăng ký, cài đặt ArcGIS Online
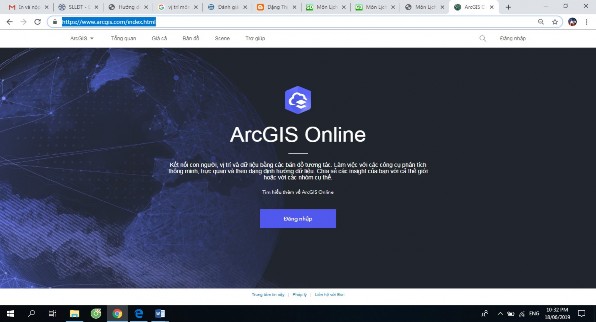
Có thể bạn quan tâm!
-
 Mức Độ Gv Sử Dụng Storymap Và Bản Đồ Khác Trong Dạy Học Lịch Sử
Mức Độ Gv Sử Dụng Storymap Và Bản Đồ Khác Trong Dạy Học Lịch Sử -
 B. Thực Trạng Sử Dụng Các Loại Bản Đồ Trong Học Tập Lịch Sử Của Học Sinh Ở Trường Thpt Chương Mỹ A, Hà Nội
B. Thực Trạng Sử Dụng Các Loại Bản Đồ Trong Học Tập Lịch Sử Của Học Sinh Ở Trường Thpt Chương Mỹ A, Hà Nội -
 Nội Dung Kiến Thức Cơ Bản Có Thể Vận Dụng Storymap Khi Dạy Học Về Các Nền Văn Minh Thế Giới Của Chương Trình Giáo Dục Phổ Thông Môn Lịch Sử Thpt
Nội Dung Kiến Thức Cơ Bản Có Thể Vận Dụng Storymap Khi Dạy Học Về Các Nền Văn Minh Thế Giới Của Chương Trình Giáo Dục Phổ Thông Môn Lịch Sử Thpt -
 Các Bước Thiết Kế Storymap Trong Dạy Học Các Nền Văn Minh Thế Giới
Các Bước Thiết Kế Storymap Trong Dạy Học Các Nền Văn Minh Thế Giới -
 Các Bước Tiến Hành Tạo Bài Thuyết Trình Bằng Công Cụ Storymap Trên Nền Tảng Arcgis Online
Các Bước Tiến Hành Tạo Bài Thuyết Trình Bằng Công Cụ Storymap Trên Nền Tảng Arcgis Online -
 Một Số Hình Thức, Biện Pháp Sử Dụng Storymap Và Thực Nghiệm Sư Phạm
Một Số Hình Thức, Biện Pháp Sử Dụng Storymap Và Thực Nghiệm Sư Phạm
Xem toàn bộ 121 trang tài liệu này.
1. Kích vào nút Đăng nhập xuất hiện bảng sau và yêu cầu đăng nhập: Hệ thống sẽ yêu cầu đăng nhập mới có thể sử dụng chức năng này. Người dùng có thể đăng nhập bằng tài khoản Google+ (1), Facebook (2) và nếu không có tài khoản thì người dùng có thể Tạo một tài khoản cộng đồng (3)
Hình 2.1. Hướng dẫn đăng ký, cài đặt ArcGIS Online
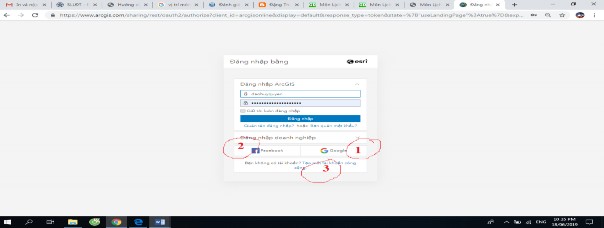
2. Tiếp đó xuất hiện bảng chọn tài khoản, người dùng có thể chọn bất kỳ tài khoản nào (Tôi chọn tài khoản Google + (1)) sau đó kích hoạt vào tài khoản đã chọn như hình dưới:
Hình 2.1. Hướng dẫn đăng ký, cài đặt ArcGIS Online
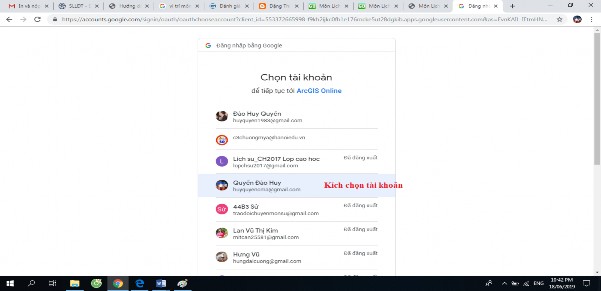
3. Sau khi kích chọn đăng ký tài khoản màn hình sẽ xuất hiện như sau:
Hình 2.1. Hướng dẫn đăng ký, cài đặt ArcGIS Online
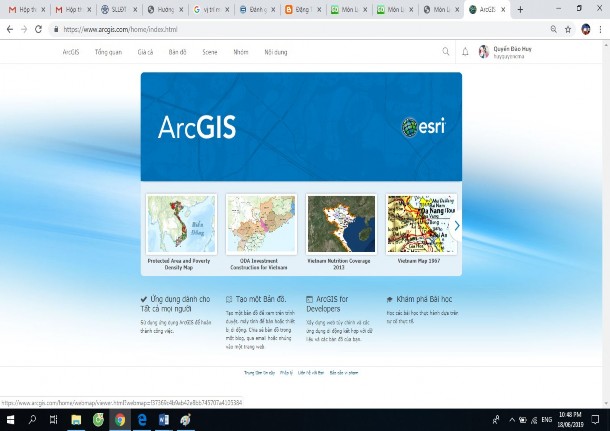
Như vậy bạn đã đăng ký thành công tài khoản trong ArcGIS Online. Tiếp theo người dùng tiến hành các bước sử dụng công cụ trong ArcGIS Online bằng các bước tạo bản đồ, tạo bài thuyết trình bằng StoryMap.
2.2.1.2. Cách cài đặt ArcGIS Desktop
ArcGIS Desktop là một bộ phần mềm ứng dụng khai thác trên Desktop gồm: ArcMap, ArcCatalog, ArcToolbox, ModelBuilder, ArcScene và ArcGlobe. Khi chúng ta sử dụng các ứng dụng trên có thể thực hiện được, tìm được các bài toán ứng dụng GIS bất kỳ, từ đơn giản đến phức tạp, bao gồm cả thành lập bản đồ, phân tích địa lý, chỉnh sửa và biên tập dữ liệu, quản lý dữ liệu, hiển thị và xử lý dữ liệu nhanh nhất và chính xác nhất qua ArcGis Desktop…
ArcGIS Desktop: trong công cụ nay ưu điểm của nó là bao gồm những công cụ rất mạnh để quản lý, cập nhật, phân tích thông tin và xuất bản tạo nên một hệ thống thông tin địa lý (GIS) hoàn chỉnh, cho phép:
- Thứ nhất, tạo và chỉnh sửa dữ liệu tích hợp (dữ liệu không gian tích hợp với dữ liệu thuộc tính) - cho phép sử dụng nhiều loại định dạng dữ liệu khác nhau thậm chí cả những dữ liệu lấy từ Internet;
- Thứ hai, truy vấn dữ liệu không gian và dữ liệu thuộc tính từ nhiều nguồn và bằng nhiều cách khác nhau;
- Thứ ba, hiển thị, truy vấn và phân tích dữ liệu không gian kết hợp với dữ liệu thuộc tính;
- Thứ năm, thành lập bản đồ chuyên đề và các bản in có chất lượng trình bày chuyên nghiệp.
Để sử dụng phần mềm ArcGIS Desktop 10.2. Dowload phần mềm tại link: https://drive.google.com/open?id=0Bw2zLUgFEUMHOTZMRDQ1ckY1c E0
Hướng dẫn cài phần mềm Arcgis Desktop 10.2
Bước 1: Chạy Setup trong thư mục ArcGIS Desktop 10.2 > Desktop
Hình 2.2. Cách cài đặt ArcGIS Desktop
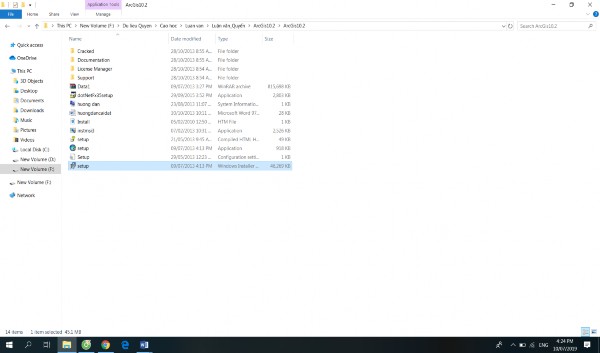
Bước 2: Màn hình xuất hiện bảng sau
Hình 2.2. Cách cài đặt ArcGIS Desktop
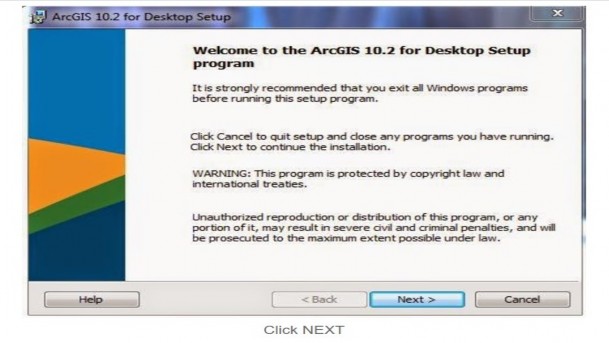
Bước 3: chọn "I accept the license agreement” rồi click next
Hình 2.2. Cách cài đặt ArcGIS Desktop
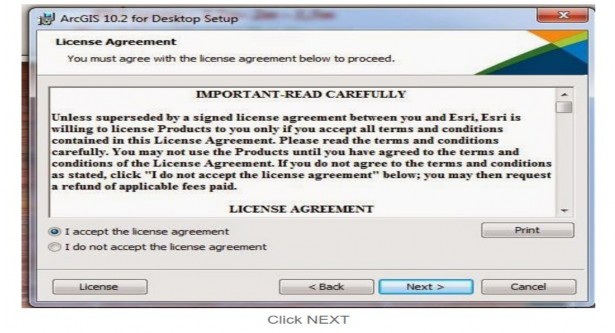
Bước 4: Chọn compute nếu muốn cài đặt tất cả, nếu biết tùy chỉnh thì chọn custom rồi click next
Hình 2.2. Cách cài đặt ArcGIS Desktop
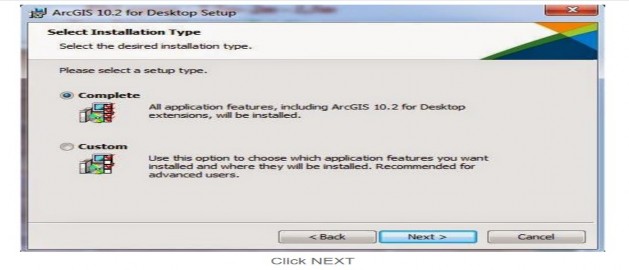
Bước 5: tiếp tục next
Hình 2.2. Cách cài đặt ArcGIS Desktop
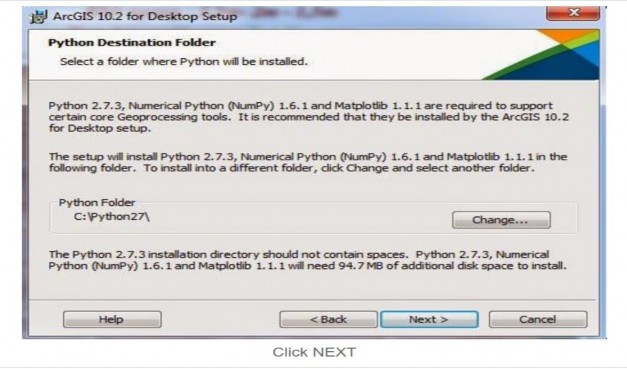
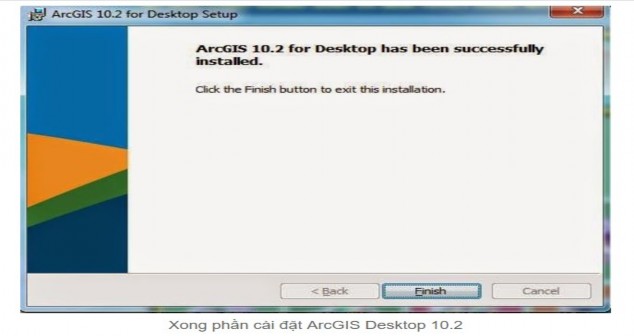
Lưu ý: chưa được mở Arcgis ngay
Bước 6: Chạy ArcGIS Administrator Wizard bằng cách vào thanh Start chọn ArcGIS >>ArcGIS Administrator click ok
Hình 2.2. Cách cài đặt ArcGIS Desktop
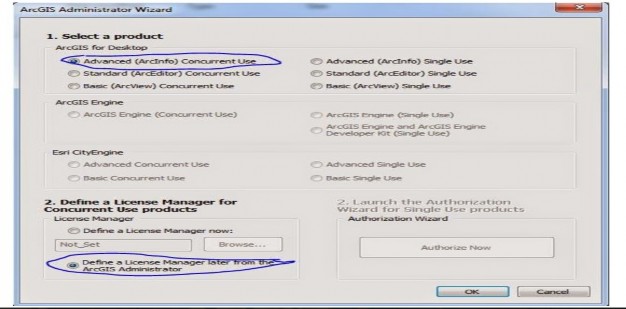
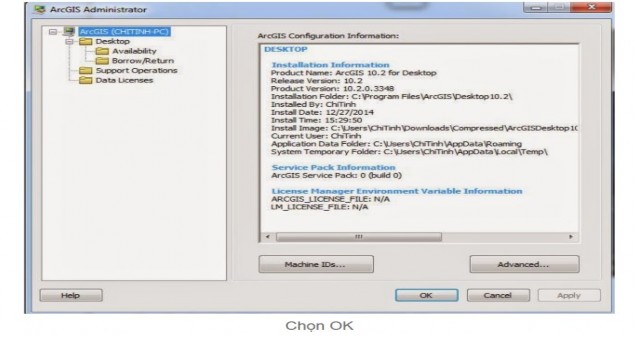
Bước 7: Cài đặt ArcGIS 10.2 License Manager, vào thư mục cài đặt Im 10.2 windows chạy file Setup