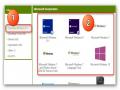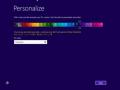MỤC LỤC
CHƯƠNG 1. KỸ NĂNG ĐÁNH MÁY 10 NGÓN 7
CHƯƠNG 2. TỔNG QUAN VỀ HỆ THỐNG MÁY TÍNH 11
2.1. Thông tin và xử lý thông tin 11
2.2. Cơ bản về cấu trúc máy tính 12
CHƯƠNG 3. MICROSOFT WINDOWS 17
3.1. Cài đặt Microsoft Windows 8.1 17
3.1.1. Tải mã nguồn cài đặt từ Microsoft DreamSpark 17
3.1.2. Ghi mã nguồn cài đặt ra USB/DVD 20
Có thể bạn quan tâm!
-
 Office 2013 cơ bản Phần 1 - 2
Office 2013 cơ bản Phần 1 - 2 -
 Tải Mã Nguồn Cài Đặt Từ Microsoft Dreamspark
Tải Mã Nguồn Cài Đặt Từ Microsoft Dreamspark -
 Thiết Lập Cho Windows 8.1 Khi Mới Cài Đặt
Thiết Lập Cho Windows 8.1 Khi Mới Cài Đặt
Xem toàn bộ 161 trang tài liệu này.
3.1.3. Cài đặt windows 8.1 21
3.1.4. Thiết lập cho windows 8.1 khi mới cài đặt 25
3.2. Tổng quan về Windows 26
3.2.1. Khởi động, thoát khỏi Windows 26
3.2.2. Màn hình Windows 27
3.2.3. Sử dụng chương trình trong Windows 28
3.3. Tập tin, thư mục, ổ đĩa, đường dẫn 32
3.3.1. Tập tin 33
3.3.2. Đĩa, Thư mục, đường dẫn 33
3.3.3. Thiết lập hiển thị tập tin, thư mục ẩn 34
3.4. Quản lý và cấu hình của Windows 35
3.4.1. Quản lý Font chữ 35
3.4.2. Thay đổi thuộc tính màn hình 37
3.4.3. Thay đổi độ phân giải, chế độ màu 38
3.4.4. Loại bỏ chương trình 40
3.4.5. Cấu hình ngày, giờ hệ thống 40
3.4.6. Thay đổi thuộc tính của chuột 44
3.4.7. Thay đổi thuộc tính vùng miền (Regional Setting) 47
3.4.8. Gadgets 49
3.4.9. Máy in 50
3.4.10. Taskbar và Start Menu 55
3.4.11. Backup & Restore 56
3.4.12. Đổi mật khẩu đăng nhập, tạo thêm/ xóa tài khoản người dùng 59
3.4.13. Cách sử dụng wifi, mạng có dây, cách ngắt/mở card mạng 60
3.4.14. Tùy chỉnh các chương trình khi khởi động HĐH 62
3.5. Windows Explorer 63
3.5.1. Giao diện chính 63
3.5.2. Thao tác với file và folder 65
3.5.3. Thao tác với shortcut 66
3.5.4. Thao tác với đĩa 67
3.6. Một số tiện ích 69
3.6.1. Libraries 69
3.6.2. Bitlocker 70
3.6.3. Snipping Tool 70
3.6.4. Wordpad 71
3.6.5. Paint 71
3.6.6. Connect to Project 72
3.6.7. Math Input Panel 73
3.6.8. Internet Explorer 73
3.7. SỬ DỤNG TIẾNG VIỆT TRONG WINDOWS 73
3.7.1. Bảng mã, Font chữ, Kiểu gõ 73
3.7.2. Sử dụng Unikey 75
3.7.3. Chuyển đổi bảng mã 76
3.8. Quản lý chương trình, phần mềm thông dụng trên Windows 77
CHƯƠNG 4. MICROSOFT WORD 78
4.1. Giới thiệu Microsoft Word 78
4.1.1. Các thành phần cơ bản trên màn hình Word 78
4.1.2. Các khái niệm cơ bản 80
4.1.3. Các thao tác cơ bản 81
4.2. Chia sẻ và quản lý tài liệu 92
4.2.1. Các cách xem một tài liệu Word 93
4.2.2. Bảo vệ tài liệu 97
4.2.3. Quản lý các tài liệu khi soạn thảo 101
4.2.4. Chia sẻ nhanh tài liệu 103
4.2.5. Tập tin mẫu - Template 106
4.3. Định dạng tài liệu - Formatting Content 107
4.3.1. Định dạng Font chữ 107
4.3.2. Đoạn văn trong tài liệu 111
4.3.3. Tìm kiếm, thay thế 118
4.3.4. Điểm dừng Tab 119
4.3.5. Tạo bảng 122
4.4. Thiết lập cấu trúc trang và tái sử dụng nội dung 128
4.4.1. Thiết lập cấu trúc trang 128
4.4.2. Thiết lập chủ đề cho trang tài liệu 131
4.4.3. Tạo nền cho trang tài liệu 133
4.4.4. Thiết lập Header and Footer cho tài liệu 136
4.5. Chèn hình minh họa – đồ họa cho tài liệu 137
4.5.1. Chèn hình ảnh vào tài liệu 137
4.5.2. Chèn đối tượng có sẵn, chữ nghệ thuật, lược đồ 142
4.5.2.1. Chèn biểu tượng được xây dựng sẵn ( Shapes ) 142
4.5.2.2. Chèn chữ nghệ thuật WordArt. 143
4.5.2.3. Chèn hình ảnh SmartArt 145
4.5.3. Chèn và định dạng hình ảnh từ thư viện Office ( Online Pictures ) 146
4.5.4. Chèn Text Box 147
4.5.5. Kiểm tra lỗi chính tả và văn phạm. 148
CHƯƠNG 5. MICROSOFT EXCEL 150
5.1. Giới thiệu Microsoft Excel 150
5.1.1. Các thành phần trong cửa sổ Excel 150
5.1.2. Các kiểu dữ liệu và cách nhập 151
5.2. Quản lý worksheet 154
5.2.1. Các thao tác trên worksheet 154
5.2.2. In Worksheet hay Workbook 156
5.2.3. Thiết lập tùy chọn trong Page Setup 157
5.3. Thao tác trên Cell 161
5.3.1. Các thao tác trên cell 161
5.3.2. Sao chép dữ liệu của một cell hay nhiều cell 162
5.3.3. Merge /Split Cells 164
5.3.4. Ẩn/hiện dòng và cột 164
5.4. Định dạng và các chế độ xem bảng tính 164
5.4.1. Định dạng chung 164
5.4.2. Định dạng Cell/Worksheet 164
5.4.3. Định dạng dữ liệu có điều kiện 167
5.4.4. Thao tác trên nhiều cửa sổ Workbook 168
5.4.5. Các chế độ xem workbooks 169
5.5. Thao tác với công thức và hàm 170
5.5.1. Các loại địa chỉ và thông báo lỗi thường gặp 170
5.5.2. Tạo công thức 172
5.5.3. Sao chép công thức 172
5.5.4. Các hàm cơ bản thường dùng 173
5.6. Biểu diễn dữ liệu 174
5.6.1. Tạo đồ thị dựa trên dữ liệu của bảng tính 174
5.6.2. Thao tác với đối tượng đồ họa(viết sau-giống word) 177
5.6.3. Đánh giá dữ liệu bằng Sparklines 177
5.7. Chia sẻ dữ liệu 179
5.7.1. Chia sẻ bảng tính 179
5.7.2. Quản lý ghi chú (comments) 181
5.8. Sắp xếp và lọc dữ liệu 181
5.8.1. Lọc dữ liệu 181
5.8.2. Sắp xếp dữ liệu 182
CHƯƠNG 6. MICROSOFT POWERPOINT 183
6.1. QUẢN LÝ CỬA SỔ POWERPOINT 184
6.1.1. Giao diện chính 185
6.1.2. Tùy chỉnh Ribbon 187
6.1.3. Tùy chỉnh Quick Access Toolbar 188
6.1.4. Các chế độ View 188
6.1.5. Hiệu chỉnh khung nhìn PowerPoint 189
6.2. TẠO MỘT TRÌNH CHIẾU POWERPOINT 189
6.2.1. Tạo file trình diễn mới 189
6.2.2. Thêm mới hoặc gỡ bỏ slide 190
6.2.3. Định dạng slide 191
6.2.4. Soạn thảo nội dung Slide 194
6.3. THAO TÁC VỚI CÁC ĐỐI TƯỢNG ĐỒ HỌA, ÂM THANH 194
6.3.1. Thêm vào đối tượng đồ họa 194
6.3.2. Định dạng các đối tượng đồ họa 195
6.3.3. Tạo một album hình ảnh 199
6.3.4. Thêm đoạn phim (video)/âm thanh(audio) vào slide 199
6.3.5. Liên kết và nhúng dữ liệu 201
6.4. THAO TÁC TRÊN BẢNG(TABLE) VÀ ĐỒ THỊ (CHARTS) 205
6.4.1. Bảng(table) 205
6.4.2. Đồ thị(charts) 207
6.5. THIẾT LẬP HIỆU ỨNG VÀ HOẠT CẢNH 209
6.5.1. Chọn kiểu hiệu ứng 209
6.5.2. Các tùy chọn nâng cao cho hiệu ứng 211
6.5.3. Điều chỉnh trình tự xuất hiện các hiệu ứng 213
6.5.4. Thiết lập hiệu ứng chuyển slide (transitions) 214
6.6. LƯU TRỮ VÀ IN ẤN MỘT BÀI TRÌNH CHIẾU 214
6.6.1. Lưu một bài trình chiếu 214
6.6.2. Chia sẻ một bài trình chiếu 216
6.6.3. In một bài trình chiếu 217
6.6.4. Bảo mật một bài trình chiếu 217
CHƯƠNG 7. TỔNG QUAN VỀ MICROSOFT OFFICE 365 219
7.1. Giới thiệu Microsoft Office 365 219
7.2. Một số tính năng nổi bật trên Office 365 219
7.3. Các phiên bản Microsoft Office 365 220
BÀI TẬP 221
PHẦN WINDOWS 221
BÀI TẬP WINDOWS 1 222
BÀI TẬP WINDOWS 2 223
BÀI TẬP WINDOWS 3 224
BÀI TẬP WINDOWS 4 225
BÀI TẬP WINDOWS 5 226
BÀI TẬP WINDOWS 6 227
BÀI TẬP TỔNG HỢP 229
ĐỀ THAM KHẢO 1 230
ĐỀ THAM KHẢO 2 231
ĐỀ THAM KHẢO 3 232
PHẦN WINWORD 233
BÀI TẬP WINWORD 1 233
BÀI TẬP WINWORD 2 235
BÀI TẬP WINWORD 3 236
BÀI TẬP WINWORD 4 237
BÀI TẬP WINWORD 5 238
BÀI TẬP WINWORD 6 239
BÀI TẬP WINWORD 7 240
PHẦN EXCEL 246
BÀI TẬP 1 246
BÀI TẬP 2 248
BÀI TẬP 3 248
BÀI TẬP 4 249
BÀI TẬP 5 251
BÀI TẬP 6 253
BÀI TẬP 7 254
PHẦN POWERPOINT 255
BÀI TẬP 1 255
BÀI TẬP 2 259
NỘI DUNG CHI TIẾT
CHƯƠNG 1. KỸ NĂNG ĐÁNH MÁY 10 NGÓN
Trong những kỹ năng sử dụng máy vi tính, kỹ năng gõ phím nhanh, chính xác rất quan trọng. Nếu bạn thao tác chậm chạp có thể làm cho công việc đình trệ, và nhàm chán. Tuy nhiên, không phải ai cũng có một tốc độ gõ phím nhanh bẩm sinh. Muốn cải thiện tốc độ gõ phím, bạn phải biết sử dụng hết tất cả các ngón tay của mình một cách có phương pháp và cần có thời gian tập luyện hợp lý.
Khi sử dụng máy vi tính, bạn đã ngồi đúng tư thế chưa? Bạn đã sử dụng chuột và bàn phím đúng cách chưa? Nếu bạn đang làm sai các tư thế khi sử dụng những thiết bị trên thì hậu quả lâu dài ảnh hưởng đến cơ thể bạn.
Các chuyên gia nghiên cứu sức khỏe con người đưa ra những bí quyết để người sử dụng máy vi tính có thể phòng bệnh như: “Ngồi đúng tư thế trước máy tính; Máy phải được đặt đúng chiều cao của người sử dụng; Giữ khoảng cách thích hợp với màn hình; Tránh sử dụng máy tính quá lâu…”.
![]() Ghế ngồi đúng tư thế:
Ghế ngồi đúng tư thế:
Chiều cao của mỗi người khác nhau, vì vậy điều quan trọng là phải biết điều chỉnh chiều cao của ghế ngồi để phù hợp với chiều cao mặt bàn, cho đúng tư thế trong khi bạn ngồi và làm việc trên máy tính.

Hình 1.1 – Minh họa ngồi đúng tư thế
- Điều chỉnh chiều cao của bàn và ghế cho phù hợp để cánh tay của bạn khi đặt bàn tay lên gõ phím bấm sẽ tạo thành một góc vuông ở khuỷu tay trong khi ngồi làm việc.
- Điều chỉnh chiều cao của ghế để gót chân của bạn thoải mái đặt trên sàn nhà.
- Điều chỉnh chỗ lưng ghế tựa để giữ cho lưng của bạn thẳng trong khi ngồi trước máy tính. Sử dụng ghế văn phòng cũng phải đúng tiêu chuẩn để các cơ bắp không bị mỏi khi bạn ngồi trên ghế trong nhiều giờ liên tục.
![]() Vị trí màn hình phù hợp với góc nhìn của mắt:
Vị trí màn hình phù hợp với góc nhìn của mắt:
Mắt bắt đầu có cảm giác mỏi sau khi sử dụng máy tính trong một thời gian dài. Duy trì vị trí mắt thích hợp cũng giúp giảm ảnh hưởng và mắt nhìn được tốt hơn.
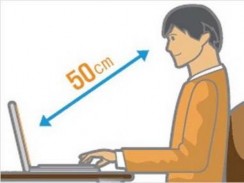
Hình 1.2 – Minh họa vị trí màn hình phù hợp với góc nhìn của mắt
- Không đặt màn hình hiển thị quá gần mắt của bạn. Bạn nên duy trì ít nhất 50 cm khoảng cách giữa mắt và màn hình.
- Bên cạnh khoảng cách, bạn cũng cần điều chỉnh chiều cao của màn hình để tạo cảm giác thoải mái khi sử dụng. Điều chỉnh màn hình sao cho chiều cao của nó bằng hoặc thấp hơn tầm mắt của bạn.
- Điều chỉnh độ sáng màn hình cho thích hợp với điều kiện ánh sáng trong phòng. Nếu màn hình hiển thị quá sáng, nó có thể làm mỏi mắt rất nhanh. Do đó, giảm độ sáng màn hình là điều được khuyến khích.
![]() Tư thế đúng vị trí của tay:
Tư thế đúng vị trí của tay:
Việc sử dụng chuột và bàn phím làm cho cánh tay và bàn tay phải làm việc liên tục trên máy tính. Do đó, giữ đúng vị trí cánh tay là điều quan trọng để loại trừ các cảm giác nhức mỏi.
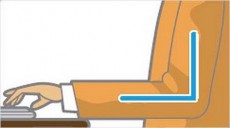
Hình 1.3 – Minh họa tư thế đúng vị trí của tay