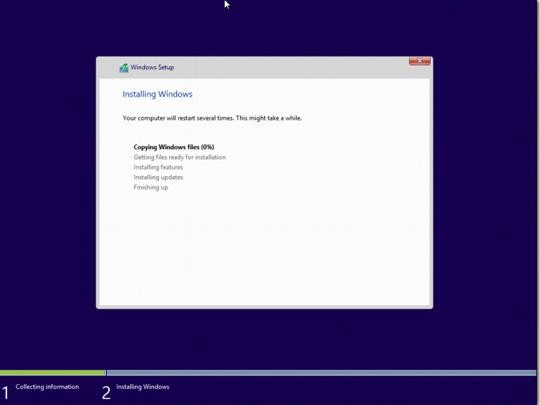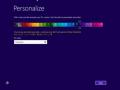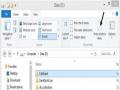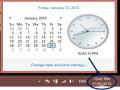CHƯƠNG 3. MICROSOFT WINDOWS
Hiện nay có nhiều hệ điều hành khác nhau như Microsoft Windows (MS Windows), Linux, Mac... trong đó phổ biến hơn cả là MS Windows do hãng Microsoft sản xuất. Phiên bản hiện tại của MS Windows là Windows 8.1 (gọi tắt là Win 8.1) là phiên bản được sử dụng cho toàn bộ giáo trình này.
MS Windows chia làm 2 dòng sản phẩm: dòng desktop cho người dung cuối, và dòng server dùng để phục vụ và quản lý hệ thống mạng. Dòng desktop có nhiều phiên bản như: Win 3.1, Win 95, Win 97, Win 98, Win Me, Win XP, Win Vista, Win 7, Win 8.0, Win 8.1. Giao diện đồ họa đẹp mắt và thân thiện, dễ sử dụng, chương trình ứng dụng phong phú giúp Windows chiếm thị phần lớn so với các hệ điều hành của các hãng khác.
Với giao diện đồ họa Metro, Windows 8.1 tạo sự mượt mà và đẹp mắt nhất trong các dòng Windows, với các cửa sổ 3D và trong suốt tạo sự thích thú cho người dùng.
Ngoài ra Windows 8.1 cho phép nhận 4GB RAM, điều mà Windows XP không thể làm được do XP chỉ sử dụng 32 bit. Nếu máy tính bạn có 4GB RAM thì sẽ lãng phí nếu sử dụng XP, do XP không thể sử dụng hết 4GB RAM.
Windows 8.1 được chia làm 2 dòng 32 bit và 64 bit, có nhiều phiên bản khác nhau: Windows 8.1 RT, Windows 8.1, Windows 8.1 Pro, Windows 8.1 Enterprise. Học viên nên nghiên cứu thêm sự khác biệt giữa các phiên bản ở các website sau đây để có chọn lựa đúng khi sử dụng Windows 8.1:
http://www.microsoft.com/vi-vn/windows/enterprise/compare.aspx
Có thể bạn quan tâm!
-
 Office 2013 cơ bản Phần 1 - 1
Office 2013 cơ bản Phần 1 - 1 -
 Office 2013 cơ bản Phần 1 - 2
Office 2013 cơ bản Phần 1 - 2 -
 Thiết Lập Cho Windows 8.1 Khi Mới Cài Đặt
Thiết Lập Cho Windows 8.1 Khi Mới Cài Đặt -
 Thiết Lập Hiển Thị Tập Tin, Thư Mục Ẩn
Thiết Lập Hiển Thị Tập Tin, Thư Mục Ẩn -
 Màn Hình Xem Chi Tiết Ngày Giờ Hệ Thống
Màn Hình Xem Chi Tiết Ngày Giờ Hệ Thống
Xem toàn bộ 161 trang tài liệu này.
3.1. Cài đặt Microsoft Windows 8.1
Khi sử dụng máy tính, người dùng có thể lựa chọn các phiên bản hệ điều hành, nền tảng phù hợp với nhu cầu của mình. Tuy nhiên, với giao diện thân thiện, bắt mắt, dễ sử dụng, hỗ trợ trên nhiều thiết bị (PC,Laptop,Table,..) thì Microsoft Windows 8/8.1 đang thống lĩnh thị trường hệ điều hành. Với nhu cầu sử dụng Windows để phục vụ cho công việc, giải trí của người dùng ngày càng cao, trong giáo trình này sẽ giới thiệu cách cài đặt mới Windows 8/8.1 trên một máy tính.
3.1.1. Tải mã nguồn cài đặt từ Microsoft DreamSpark
Một trong những ưu đãi của Microsoft giành cho các tổ chức giáo dục đó là
DreamSpark. DreamSpark là một store phần mềm/ứng dụng của Microsoft dành riêng cho
tổ chức giáo dục đó và hoàn toàn miễn phí. Để cài đặt Windows 8/8.1, bạn đọc cần phải có mã nguồn cài đặt từ Microsoft. Để có được mã nguồn bạn cần đăng nhập vào DreamSpark để tải mã nguồn về cài đặt.
Bước 1: Sau khi đăng nhập thành công vào DreamSpark của trường mình. Học viên chọn phần Operating Systems như hình bên dưới:
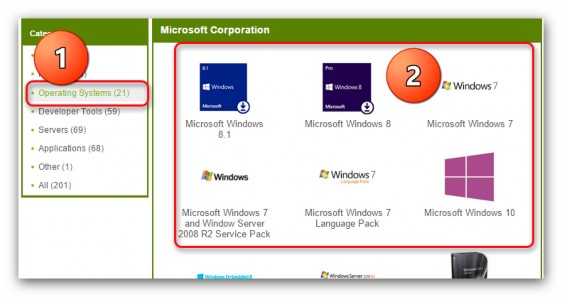
Bước 2: Chọn Windows bạn muốn cài đặt để tiến hành tải về (Trong giáo trình này là Windows 8.1)
Bước 3: Chọn phiên bản hệ điều hành mong muốn và chọn Add To Card.
Lưu ý: Ứng với hệ điều hành 32Bit thì tải x86, 64bit thì tải x64
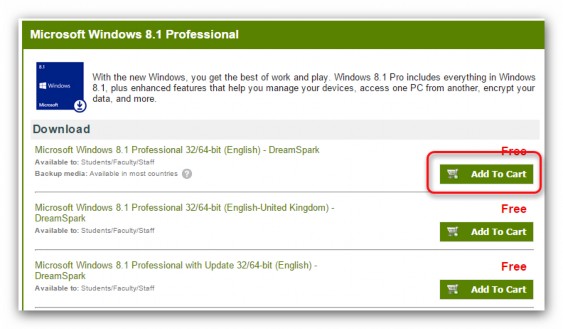
Bước 4: Chọn Check Out để tiến hành thanh toán (Hoàn toàn miễn phí)
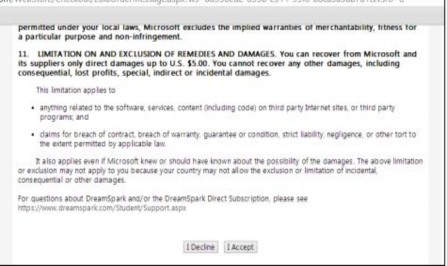
Bước 5: Chọn I Accept để tiến hành nhận Key và chương trình tải về mã nguồn cài đặt windows
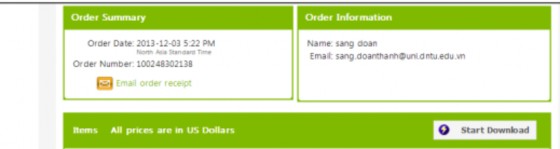
máy.
Bước 6: Chọn Start Download để tiến hành cài đặt chương trình tải mã nguồn về
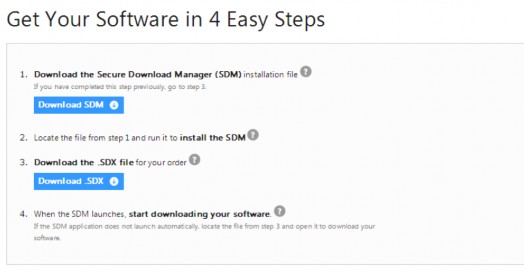
+ Bước 6.1 : Download File SDM về cài đặt vào máy tính
+ Bước 6.2 : Download file .SDX về và mở lên. Phần mềm sẽ yêu cầu chọn nơi lưu mã nguồn (nếu ổ C của bạn không còn đủ vùng nhớ hoặc bạn có thể lưu nơi bạn muốn). Nhấn nút Download để tiến hành tải về.
3.1.2. Ghi mã nguồn cài đặt ra USB/DVD
Trên thực tế, để cài đặt hệ điều hành Microsoft Windows vào máy tính, người dùng sẽ có rất nhiều cách. Tuy nhiên phổ biến nhất vẫn là ghi mã nguồn cài đặt ra USB hoặc DVD để cài đặt. Đối với người mới cài đặt lần đầu sẽ gặp rất nhiều khó khăn, chính vì thế Microsoft cung cấp luôn cho người dùng công cụ Windows 7 USB/DVD Download Tool (hỗ trợ từ windows 7 trở đi) dành riêng cho việc ghi mã nguồn Windows ra USB/DVD để cài đặt. Trong giáo trình này sử dụng công cụ trên để cài đặt một Windows 8/8.1 hoàn toàn mới.
Bước 1: Tải phần mềm Windows 7 USB/DVD Download Tool trên Website của Microsoft : http://www.microsoftstore.com/store/msusa/html/pbPage.Help_Win7_usbdvd_dwnTool
Bước 2: Cài đặt Windows 7 USB/DVD Download Tool và mở lên khi hoàn tất.
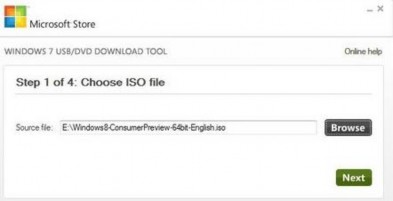
Bước 3: Click nút Browse và chọn File ISO mã nguồn đã tải ở phần trước. Sau đó nhấn Next.
Bước 4: Chọn USB device nếu muốn ghi vào USB – DVD nếu muốn ghi đĩa DVD.
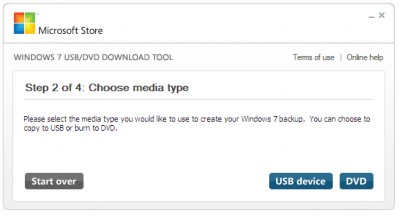
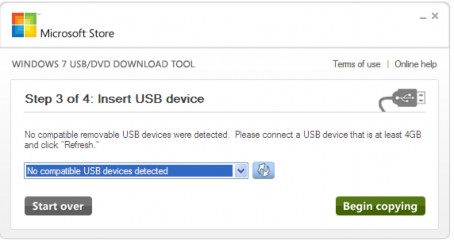
Bước 5: Chọn ổ đĩa USB (nếu ghi DVD thì chọn đầu ghi) tương ứng. Bấm Begin copying để tiến hành ghi ra USB.
Lưu ý: USB tối thiểu phải 4GB đối với Windows 8.1
Bước 6: Hoàn tất quá trình ghi USB. Tiến hành cài windows từ màn hình DOS.
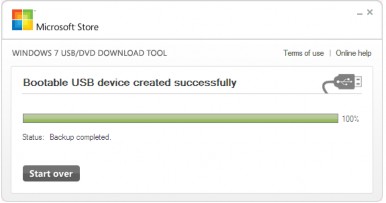
3.1.3. Cài đặt windows 8.1
Khi khởi động máy tính, thay vì khởi động bằng HDD như bình thường bạn hãy vào menu Boot và chọn USB (hoặc DVD, trong giáo trình này là USB).

Màn hình boot windows 8.1
Bước 1: Thiết lập ngôn ngữ, định dạng thời gian, bàn phím tương ứng với quốc gia của bạn.
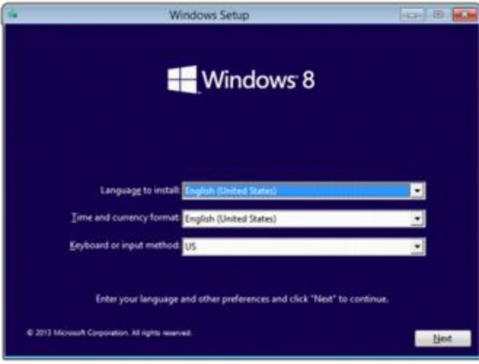
Bước 2: Chọn Install now để tiến hành cài đặt windows
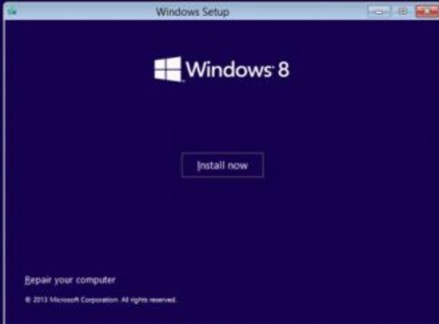
Bước 3: Chọn I accept the license terms . Sau đó nhấn Next
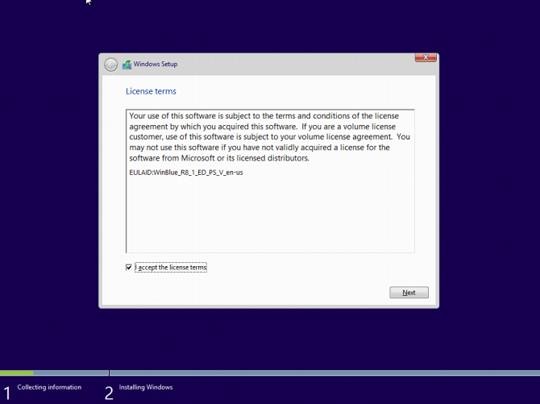
Bước 4:
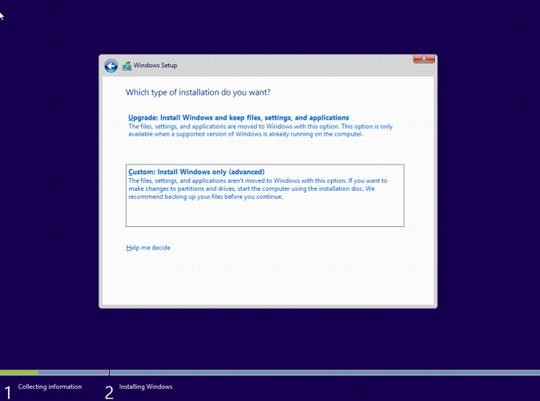
+ Chọn Update: install…. nếu bạn muốn nâng cấp từ windows cũ hơn (8->7….)
+ Chọn Custom: Install….nếu bạn cài đặt mới hay Recovery
Bước 5: (Trong giáo trình này là cài mới hoàn toàn)
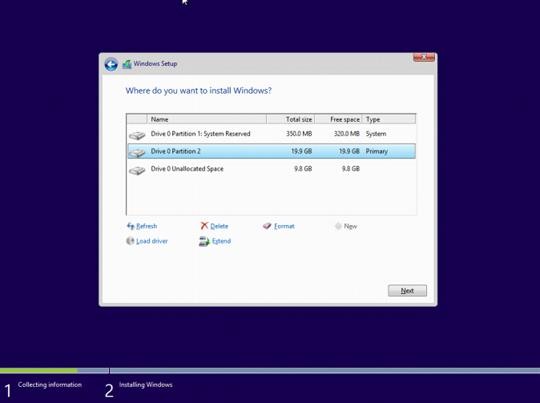
Chọn phân vùng cài đặt hệ điều hành của bạn. Thông thường ta chọn phân vùng thứ
1. Sau đó format -> Sẽ tự sinh ra một phân vùng system (Chứa boot, recovery…)
Bước 6: Tiến hành cài đặt. Sau khi hoàn tất máy sẽ tự khởi động lại Windows.