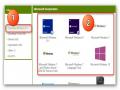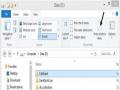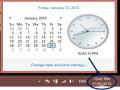3.1.4. Thiết lập cho windows 8.1 khi mới cài đặt
Sau khi cài đặt xong. Lần đầu tiên đăng nhập vào Windows, Windows sẽ yêu cầu bạn thiết lập cấu hình ban đầu của máy tính. Tùy vào nhu cầu sử dụng mà người dùng thiết lập theo ý muốn hay cá nhân hóa windows.
![]() Thiết lập Tên PC và chọn tông màu chính cho Windows:
Thiết lập Tên PC và chọn tông màu chính cho Windows:
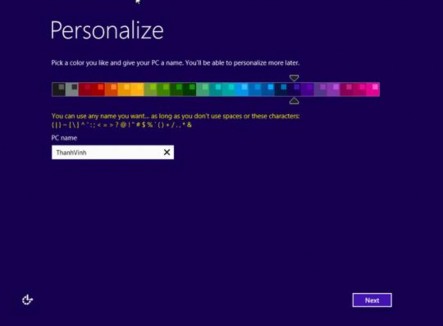
![]()
Có thể bạn quan tâm!
-
 Office 2013 cơ bản Phần 1 - 1
Office 2013 cơ bản Phần 1 - 1 -
 Office 2013 cơ bản Phần 1 - 2
Office 2013 cơ bản Phần 1 - 2 -
 Tải Mã Nguồn Cài Đặt Từ Microsoft Dreamspark
Tải Mã Nguồn Cài Đặt Từ Microsoft Dreamspark -
 Thiết Lập Hiển Thị Tập Tin, Thư Mục Ẩn
Thiết Lập Hiển Thị Tập Tin, Thư Mục Ẩn -
 Màn Hình Xem Chi Tiết Ngày Giờ Hệ Thống
Màn Hình Xem Chi Tiết Ngày Giờ Hệ Thống -
 Màn Hình Chọn View Devices And Printers
Màn Hình Chọn View Devices And Printers
Xem toàn bộ 161 trang tài liệu này.
Thiết lập tài khoản Microsoft (nếu muốn): Nếu trước đó bạn đã đăng nhập trên một máy tính sử dụng windows 8/8.1 khác, khi đăng nhập vào máy này thì windows tự động thiết lập cá nhân hóa theo máy trước đó của bạn.
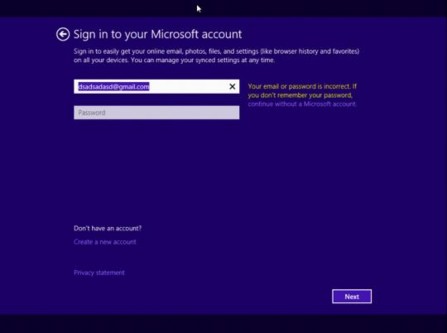
![]() Nếu không sử dụng tài khoản Microsoft(hay chưa có) bạn có thể bỏ qua bước trên bằng cách nhấn vào Create a local account trong khi thiết lập tài khoản.
Nếu không sử dụng tài khoản Microsoft(hay chưa có) bạn có thể bỏ qua bước trên bằng cách nhấn vào Create a local account trong khi thiết lập tài khoản.
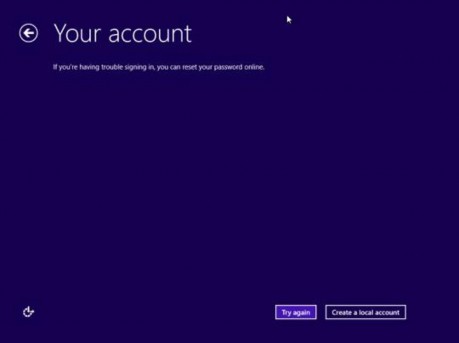
3.2. Tổng quan về Windows
3.2.1. Khởi động, thoát khỏi Windows
Windows 8.1 được tự động khởi động sau khi bật máy. Sẽ có thông báo yêu cầu nhập vào tài khoản (User name) và mật khẩu (PassWord) của người dùng (nếu có thiết lập tài khoản). Thao tác này gọi là đăng nhập (Logging on).
Đóng Windows 8.1: Khi muốn thoát khỏi Windows 8.1, ta di chuyển chuột vào góc phải trên cùng màn hình máy tính: Chọn Setting (Windows + I)/ Power/ Shutdown để tắt máy. Lưu ý: trước khi Shutdown, chúng ta nên đóng tất cả các cửa sổ đang mở để đảm bảo sao lưu các công việc đang làm (xem hình 3.1).
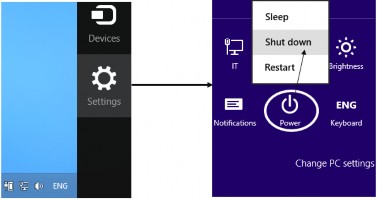
Hình 3.1
Bên cạnh nút Shutdown có Restart: Khởi động lại máy tính; Sleep: Lưu lại các phiên làm việc, đưa máy tính về chế độ tiết kiệm năng lượng và cho phép hệ thống hoạt động lại một cách nhanh chóng.
3.2.2. Màn hình Windows
Sau khi khởi động, màn hình Start với giao diện Metro sẽ được Windows 8.1 hiển thị như dưới đây:
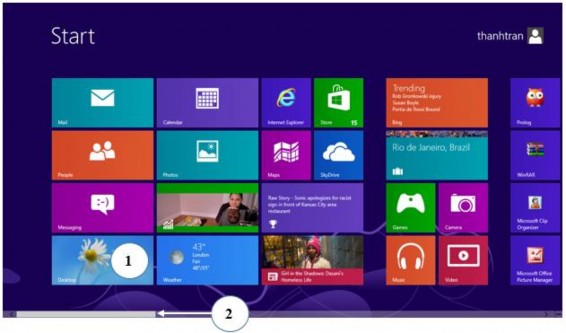
Hình 3.2
Tất cả các chương trình máy tính đều hiển thị trong màn hình Start ở trên.
Để hiển thị màn hình làm việc Desktop ta bấm vào biểu tượng số 1, muốn mở các chương trình khác thì tại mục số 2 ta di chuyển thanh cuộn sang phải màn hình để máy tính hiển thị tiếp các chương trình đang bị che khuất.
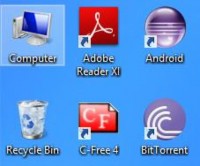
![]() Màn hình Desktop:
Màn hình Desktop:
Chứa các biểu tượng: Computer: Biểu tượng này cho phép duyệt nhanh tài nguyên trên máy tính, Recycle Bin: Nơi lưu trữ tạm thời các tập tin và các đối tượng đã bị xoá. (Right click vào Recycle Bin rồi chọn Empty Recycle Bin hoặc Restore để xóa hoàn toàn hoặc phục hồi các đối tượng). Ngoài
ra, trên Desktop còn có các Biểu tượng chương trình khác-là các Shortcut: giúp bạn truy nhập nhanh một đối tượng nào đó bằng cách Double click vào biểu tượng đó.
![]() Thanh Taskbar:
Thanh Taskbar:
Chứa Start Menu, các biểu tượng chương trình và bản thu nhỏ các chương trình đang thực thi, cùng với khay hệ thống hiển thị ngày giờ, thiết lập âm thanh…
![]()
3.2.3. Sử dụng chương trình trong Windows
Tìm kiếm dữ liệu
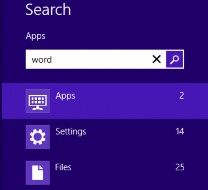
Chức năng tìm kiếm trong Windows 8 giúp tìm hầu như tất cả những gì có trên PC của bạn một cách nhanh chóng và dễ dàng. Có nhiều cách để tìm kiếm, người dùng có thể sử dụng Search box ở màn hình Start, Search box trong thư mục hay thư viện…
Tìm kiếm bằng Search box ở màn hình Start Menu (nhấn phím Windows)
Tại màn hình Start, gõ ký tự bất kỳ để tìm kiếm, kết quả sẽ được xuất trực tiếp trong màn hình Start.
Apps: Tìm theo ứng dụng Settings: Tìm theo cấu hình Files: Tìm theo tập tin
Tìm kiếm bằng Search box ở thư mục
Mở ổ đĩa, thư mục hay thư viện nơi mà bạn muốn tìm kiếm, nhập vào Search box từ hay cụm từ cần tìm, ta sử dụng chức năng này rất nhiều. (có thể bổ sung điều kiện tìm bằng cách chọn Date modified hay Size):
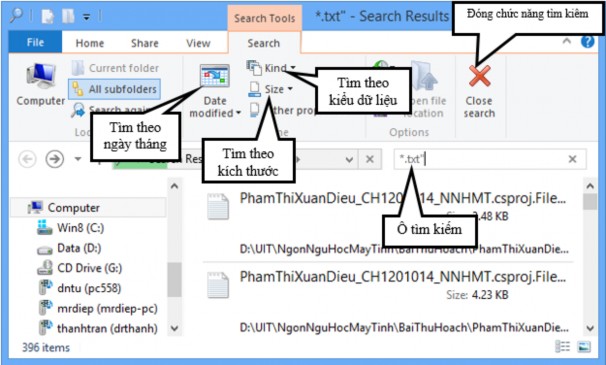
Chức năng tìm kiếm
Trong quá trình tìm kiếm ta có thể kết hợp dấu ? (đại diện cho 1 ký tự bất kỳ) và dấu
* (đại diện cho nhiều ký tự bất kỳ).
Khởi động một chương trình
Có nhiều cách để khởi động một chương trình từ Windows: Từ màn hình Start Kéo thanh cuộn Chọn tên chương trình ứng dụng. Hoặc từ màn hình Start Gõ tên phần mềm bất kỳchương trình sẽ tự động tìm ra tên phần mềm phù hợpClick chọn chương trình từ danh sách tìm thấy. Hoặc double click vào Shortcut ở màn hình Desktop(nếu có) để khởi động các chương trình.
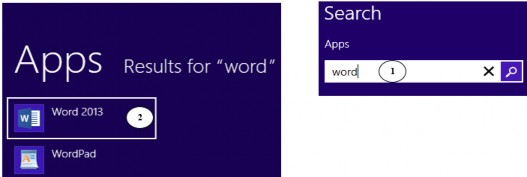
Hình 3.3 – Tìm chương trình
Trong màn hình Start, ta gõ tên chương trình bất kỳ thì máy tính sẽ hiển thị ô cửa sổ tìm kiếm như mục số 1, các chương trình tương ứng sẽ được liệt kê ở mục số 2, ta chọn chương trình đúng như mong muốn để khởi động.
Để thoát khỏi chương trình ứng dụng: Nhấn tổ hợp phím Alt + F4, hoặc click vào nút Close ở góc phải trên cùng màn hình ứng dụng.
Tự động chạy ứng dụng khi khởi động Windows
Ta có thể thiết lập chương trình khởi động cùng với Windows 8 cho User đăng nhập hiện tại hoặc toàn bộ User trong hệ thống máy tính.
Mở màn hình Command Run lên bằng cách gõ tổ hợp phím Windows + R:
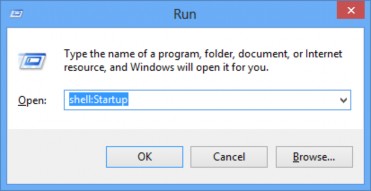
Hình 3.4 Màn hình Run
Để thiết lập Startup cho User hiện tại thì màn hình trên ta nhập: shell:Startup rồi bấm nút OK, tùy vào User đăng nhập mà ta có đường dẫn khác nhau, ví dụ trường hợp này ta có đường dần:
C:UsersthanhtranAppDataRoamingMicrosoftWindowsStart MenuProgramsStartup
Trong đường dẫn này ta sao chép Shortcut hoặc chương trình vào đây, muốn tạo Startup cho toàn bộ User thì ta thay thế bằng lệnh: shell:Common Startup
C:ProgramDataMicrosoftWindowsStart MenuProgramsStartUp Trường hợp toàn bộ user thì ta phải mở Run với Administrator
Cửa sổ chương trình
Người sử dụng giao tiếp với các chương trình thông qua các cửa sổ, một cửa sổ chương trình gồm các thành phần sau:
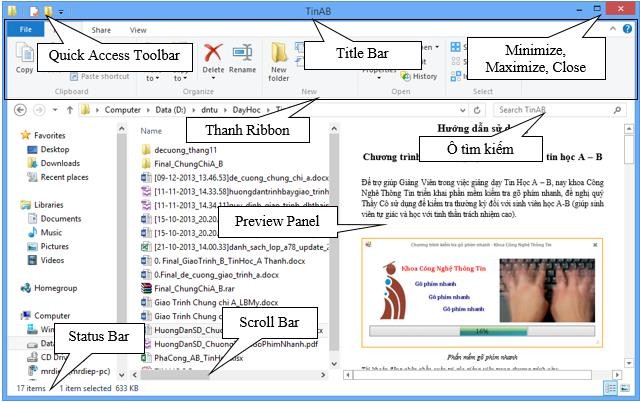
Hình 3.5 Cửa sổ Windows Explorer
Ribbon: Chứa các danh sách các tab chức năng, mỗi tab chứa nhiều lệnh riêng lẻ. Title bar: Hiển thị tên chương trình.
Quick Access Toolbar (QAT): Chứa các lệnh thường sử dụng dưới dạng các công cụ. Statusbar: Thanh trạng thái, hiển thị thông tin trong cửa sổ.
Scrollbar: Thanh cuộn, dùng để xem phần nội dung bị che khuất.
Các nút Minimize, Maximize, Close: Phóng to, thu nhỏ, đóng cửa sổ chương trình.
Các thao tác trên một cửa sổ
-Di chuyển cửa sổ: click giữ Title và đồng thời di chuyển cửa sổ đến vị trí mới.
-Thay đổi kích thước của cửa sổ: Di chuyển con trỏ chuột đến cạnh hoặc góc cửa sổ, khi con trỏ chuột biến thành hình mũi tên hai chiều thì di chuyển (drag) cho đến khi đạt được kích thước mong muốn.
-Phóng to cửa sổ ra toàn màn hình: click nút Maximize (hoặc double click vào Title).
-Phục hồi kích thước trước đó của cửa sổ: click nút Restore (hoặc double click vào Title).
-Thu nhỏ cửa sổ thành biểu tượng trên Taskbar: Click nút Minimize.
- Chuyển đổi giữa các cửa sổ của các ứng dụng đang mở: Để chuyển đổi giữa các ứng dụng nhấn tổ hợp phím Alt + Tab hoặc chọn ứng dụng tương ứng trên thanh Taskbar.
- Thao tác với thanh Ribbon: Thu nhỏ/ phóng to, chuyển tab.
- Thao tác với thanh Quick Access Toolbar: Bấm chuột phải vào vị trí bất kỳ trên thanh Ribbon:
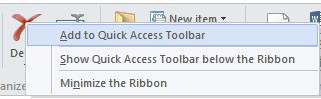
- Add to Quick Access Toolbar: Đưa lệnh lên thanh QAT.
- Show Quick Access Toolbar below the Ribbon: Đưa thanh QAT xuống dưới Ribbon.
- Minimize the Ribbon: Thu nhỏ Ribbon.
- Để tháo bỏ các lệnh khỏi QAT: Bấm chuột phải vào lệnh bất kỳ trên QAT:
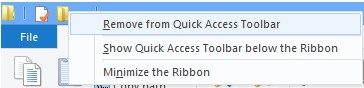
- Remove from Quick Access Toolbar: Gỡ bỏ lệnh ra khỏi QAT
Sao chép dữ liệu giữa các ứng dụng
Trong Windows việc sao chép dữ liệu trong một ứng dụng hoặc giữa các ứng dụng được thực hiện thông qua bộ nhớ đệm (Clipboard). Tại một thời điểm, bộ nhớ đệm chỉ chứa một thông tin mới nhất. Khi một thông tin khác được đưa vào bộ nhớ đệm thì thông tin trước đó sẽ bị xoá. Khi thoát khỏi Windows thì nội dung trong bộ nhớ đệm cũng bị xoá.
Các bước sao chép dữ liệu:
Chọn đối tượng cần sao chép.
Chọn Tab HomeCopy (hoặc CTRL+C).
Chọn vị trí cần chép tới.
Chọn Tab HomePaste (hoặc CTRL+V) để chép dữ liệu từ Clipboard vào vị trí cần chép.
3.3. Tập tin, thư mục, ổ đĩa, đường dẫn