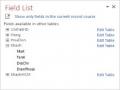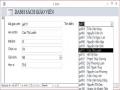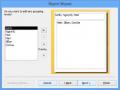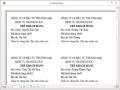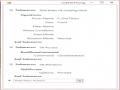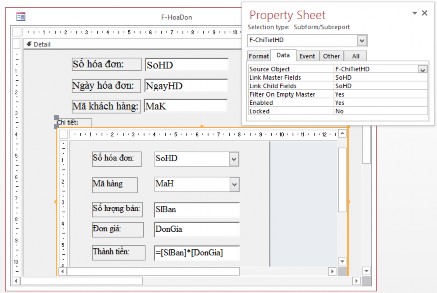
Hình 4.23
Bước 4: Ghi và chạy Form sẽ được màn hình nhập số liệu như hình 4.24
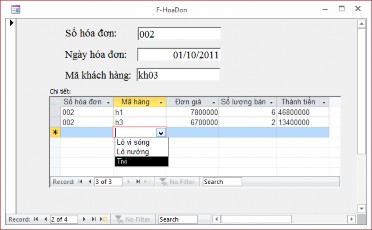
Hình 4.24
Ví dụ 2: Tạo Subform dùng Wizard
Cũng với CSDL Quanlyhanghoa như trong ví dụ 1: Yêu xầu xây dựng Form nhập dữ liệu gồm 3 Form lồng nhau như sau:
Có thể bạn quan tâm!
-
 Các Thành Phần Trong Một Form Form (Mẫu Biểu) Gồm 5 Thành Phần: Đầu Biểu (Form Header)
Các Thành Phần Trong Một Form Form (Mẫu Biểu) Gồm 5 Thành Phần: Đầu Biểu (Form Header) -
 Tạo Combo Từ Những Giá Trị Nhập Vào
Tạo Combo Từ Những Giá Trị Nhập Vào -
 Nhập môn hệ quản trị cơ sở dữ liệu Phần 1 - 11
Nhập môn hệ quản trị cơ sở dữ liệu Phần 1 - 11 -
 Nhập môn hệ quản trị cơ sở dữ liệu Phần 1 - 13
Nhập môn hệ quản trị cơ sở dữ liệu Phần 1 - 13 -
 Gắn Macro Với Các Sự Kiện Trên Form/report
Gắn Macro Với Các Sự Kiện Trên Form/report -
 Nhập môn hệ quản trị cơ sở dữ liệu Phần 1 - 15
Nhập môn hệ quản trị cơ sở dữ liệu Phần 1 - 15
Xem toàn bộ 141 trang tài liệu này.
- Form “ChitietHD” có dữ liệu nguồn là bảng ChitietHD
- Form “HoaDon” có dữ liệu nguồn là bảng HoaDon và chứa Form con “ChitietHD”
- Form “Khach” có dữ liệu nguồn là bảng Khach và chứa Form con “HoaDon” Các bước thực hiện như sau:
Bước 1: Xây dựng các Form “ChitietHD”, “HoaDon” như trong VD1. Trong Form “HoaDon” không tạo MaK bằng Combo Box mà tạo bằng Textbox. Chọn chế độ hiển thị cho Form này là View Allowed: Single Form.
Bước 2: Mở Form “HoaDon” ở chế độ Design. Chọn nút Subform/Subreport trên hộp công cụ Toolbox, nháy và kéo trên Form để xác định vùng chữ nhật sẽ chứa Form con. Xuất hiện hộp thoại và chọn “Use an Existing Form”, chọn Form con đã xây dựng ở bước 1 là “ChitietHD”, nháy nút Next.
Bước 3: Trong hộp thoại tiếp theo chọn mục “Show ChitietHD for each record in HoaDon using SoHD”, nháy nút Next. Hộp thoại tiếp theo cho phép đặt tên cho Form con trong Form đang xây dựng, ta đặt là “ChitietHD”. Nháy Finish để trở về cửa sổ thiết kế Form.
Bước 4: Chỉnh sửa lại kích thước của Form con nếu cần. Ghi và đặt tên cho Form vừa thiết kế là “HoaDon”.
Bước 5: Tạo Form Khach với dữ liệu nguồn là bảng Khach. Đưa các trường của bảng này vào phần đầu của Form.
Bước 6: Chọn nút Subform/Subreport trên hộp công cụ Toolbox, nháy và kéo trên Form để xác định vùng chữ nhật sẽ chứa Form con. Xuất hiện hộp thoại và chọn “Use an Existing Form”, chọn Form con đã xây dựng ở bước trước là “HoaDon”, nháy nút Next.
Bước 7: Trong hộp thoại tiếp theo chọn mục “Show HoaDon for each record in Khach using MaK”, nháy nút Next. Hộp thoại tiếp theo cho phép đặt tên cho Form con trong Form đang xây dựng, ta đặt là “HoaDon”. Nháy Finish để trở về cửa sổ thiết kế Form. Cửa sổ thiết kế như hình 4.25
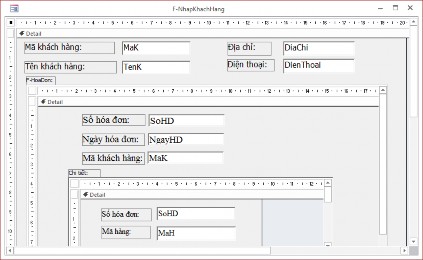
Hình 4.25
Bước 8: Ghi và mở Form Khach cho kết quả như hình 4.26
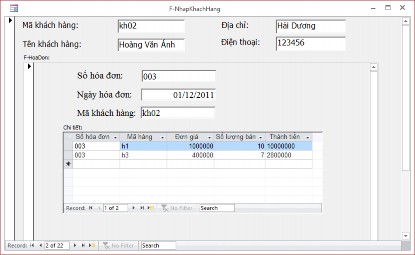
Hình 4.26
BÀI TẬP CHƯƠNG 4
Bài 1: Tạo Form nhập dữ liệu cho bảng Thuchi trong cơ sở dữ liệuTHUQUY ở phần bài tập chương 2.
Bài 2: Tạo Form nhập dữ liệu đồng thời cho 2 bảng Danhsach và SoBD_Phach trong cơ sở dữ liệu THICU ở phần bài tập chương 2.
Bài 3: Cho CSDL SINHVIEN như sau:
Bảng HOSO để lưu hồ sơ các sinh viên gồm các trường:
- MaSV: Text, rộng 10, khoá chính, lưu mã sinh viên.
- Ho: Text, rộng 15, lưu phần họ và tên đệm của SV.
- Ten: Text, rộng 6, lưu phần tên của SV.
- NgaySinh:Date/Time, lưu ngày sinh
- GioiTinh:Text, rộng 3, lưu giới tính là “Nam” hay “Nu”
- Khoa: Text, rộng 20, tên khoa sinh viên học.
- QueQuan: Text, rộng 50, ghi quên quán của SV gồm huyện và tỉnh.
- DiaChi:Text, rộng 50, địa chỉ cư trú hiện tại của SV
- Dienthoai: Text, rộng 12, điện thoại của SV nếu có
- Giaitich, Daiso, Tinhoc, Triethoc, Anhvan: Number, Double, lưu điểm thi các môn học kỳ I năm thứ nhất của SV.
Bảng GIADINH để lưu nhưng thông tin người thân trong gia đình có trách nhiệm trực tiếp đối với SV gồm các trường:
- MaSV:Text, rộng 10, mã sinh viên, dùng để liên kết với bảng HOSO.
- Hoten: Yext, rộng 25, lưu họ và tên người thân của SV
- Namsinh: Number, long Integer, lưu năm sinh.
- Quanhe: Text, rộng 12, quan hệ với SV.
- Diachi: Text, rộng 50.
- Dienthoai: Text, rộng 12, số điện thoại liên hệ nếu có.
Mối quan hệ giữa bảng HOSO và bảng GIADINH là 1-n thông qua trường MaSV. Xây dựng các Form như sau:
1. Form 1: dạng Autoform: Columnar để nhập dữ liệu cho bảng HOSO
2. Form 2: dạng Autoform: Tabular để nhập dữ liệu cho bảng HOSO
3. Form 3: dạng Autoform: Datasheet để nhập dữ liệu cho bảng HOSO
4. Form 4: dùng wizard tạo Form nhập dữ liệu cho hai bảng HOSO và GIADINH
5. Tạo một Form để xem các các bản ghi trong Query1 thuộc bài tập 7 chương 3.
6. Tạo “Form hỏi đáp” để tìm kiếm các SV trong một khoa có ngày sinh lớn hơn hoặc bằng một ngày nào đó. Form có 4 điều khiển: dùng một Combo Box tên là (CBkhoa) để nhập tên khoa, dùng một Text Box tên là (tbNgaysinh) để nhập ngày sinh, dùng nút lệnh “Tìm kiếm” để chạy một truy vấn, dùng nút lệnh “Đóng Form” để đóng Form.
Gợi ý: Tạo truy vấn “query Khoa và NgaySinh” từ bảng HOSO đưa các trường MaSV, Ho, Ten, Ngaysinh, Khoa vào lưới thiết kế. Dòng Criteria của cột Ngaysinh đưa vào công thức >=[Forms]![Form hoi dap]![tbNgaysinh] (công thức có nghĩa trường NgaySinh phải lớn hơn hay bằng giá trị lưu trong điều khiển tbNgaysinh của biểu mẫu “Form hoi dap”, “Form hoi dap” là một đối tượng của tập hợp Forms), dòng Criteria của cột Kho nhập công thức = [Forms]![Form hoi dap]![CBKhoa].
7. Tạo một Form lọc dữ liệu DSKhoa: cho phép chọn tên khoa từ một Combo Box, danh sách SV hiện trong biểu mẫu con DSkhoa_Subform.
Gợi ý: Tạo mẫu biểu con trước dùng Design view, mở hộp thoại thuộc tính Form, nháy vào nút Build trên dòng thuộc tính Record Source để xuất hiện cửa sổ thiết kế truy vấn Query Build, chọn bảng HOSO, đưa vào lưới thiết kế truy vấn các trường Ho, Ten, Ngaysinh, Gioitinh, Khoa. Dòng Criteria trên cột Khoa nhập [CBKhoa] (tức là tiêu chuẩn lấy từ combo box).
Trong mẫu biểu chính DSkhoa, tạo combo Box có thuộc tính Name là CBKhoa.
CHƯƠNG 5: BÁO BIỂU
Báo biểu (Report) là công cụ thuận tiện để tổ chức in dữ liệu của một bảng, truy vấn.Mặc dù có thể in dữ liệu từ bảng, truy vấn và mẫu biểu, nhưng báo biểu cung cấp nhiều khả năng linh hoạt để điều khiển công việc in ấn. Report không hỗ trợ các điều khiển tương tác nhưng ta có thể đưa vào report các điều khiển để hiển thị dữ liệu như hộp văn bản, các hộp kiểm tra… Report cũng có thể chứa hình ảnh đồ họa. Report còn cho phép tổ chức và trình bày dữ liệu theo nhóm, tính toán các tổng nhóm, thống kê dữ liệu theo nhóm.
Trong chế độ Design View cấu trúc của một Report giống với Form gồm 5 thành phần: Report Header(phần đầu báo biểu, in một lần ở trang đầu tiên), Page Header (phần đầu trang, chứa tiêu đề các cột), Detail (nơi đặt các trường của bảng, truy vấn, các bản ghi sẽ được in ở phần này), Page Footer (phần cuối mỗi trang in, chứa số trang), Report Footer (phần cuối của báo biểu, in một lần ở trang cuối, chứa các thông tin tổng hợp của báo biểu). Nếu Report có gộp nhóm thì còn thêm 2 phần là đầu nhóm (in tiêu đề nhóm, tiêu đề cột) và phần cuối nhóm (thốn kê tổng hợp về nhóm, tổng các cột, trung bình các cột).
Việc tạo Report dùng Wizard và Design View hoàn toàn giống với cách tạo một Form. Chức năng và cách dùng của hộp công cụ Toolbox và Field List vẫn giữ nguyên.
1. Tạo báo biểu bằng Autoreport
Chọn một trong hai kiểu báo biểu tự động (có từ AutoReport) và nhấn OK.
Tạo báo biểu tự động kiểu Tabular
Trong AutoReport: Tabular (báo biểu dạng hàng cột) các trường thuộc một bản ghi xuất hiện trên một dòng với các nhãn hiện một lần tại phần đầu của báo biểu.
Để tạo báo biểu, chọn thẻ Create, chọn một nút vùng Reports
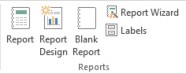
Hình 5.1: Vùng tạo báo biểu
Nút Reports : Tạo báo biểu tự động
Nút Report Design: tạo báo biểu bằng cách tự thiết kế Nút Blank Report: Báo biểu trắng
Report Wizard: Tạo báo biểu bằng Wizard Labels: Tạo nhãn
Ta xét cách tạo báo biểu tự động thông qua ví dụ sau:
Ví dụ: giả sử trong CSDL Quanlyhanghoa, có bảng Khach, ta tạo Report cho bảng này.
Bước 1: Bấm chuột lựa chọn bảng Khách
Bước 2: Tại thẻ Create, bấm nút Report, được báo biểu như hình 5.2
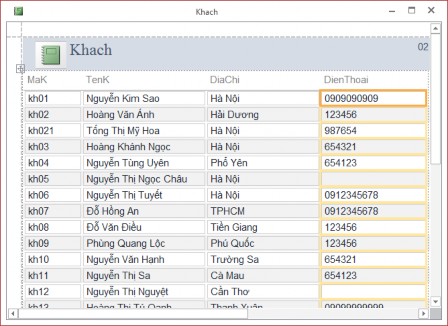
Hình 5.2: Tạo báo biểu tự động
Bước 3: Ghi và đặt tên cho báo biểu là R_Khach
Nếu cách trình bày của báo biểu in ra chưa vừa ý ta có thể chuyển sang chế độ Desgin View để sửa chữa: thay đổi kích thước và vị trí các điều khiển, định lại phông chữ và màu chữ, màu nền, thêm các đường kẻ khung cho báo biểu.
2. Tạo báo biểu dùng Report Wizard
Report Wizard giúp ta nhanh chóng tạo một báo biểu từ một hay nhiều bảng, cho ta lựa chọn gộp nhóm và sắp xếp dữ liệu. Ta xem cách tạo Report qua ví dụ sau:
.
Ví dụ: Giả sử cần lập một báo cáo về chi tiết từng hoá đơn bán hàng, dữ liệu lấy từ bảng HoaDon và ChitietHD của CSDL Quanlyhanghoa như ở chương trước.
Bước 1: Tại thẻ Create, bấm nút Report Wizard Report Wizard như hình 5.3
Xuất hiện hộp thoại của
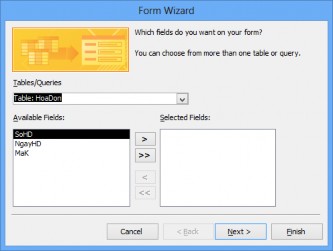
Hình 5.3: Hộp thoại Report Wizard
Bước 2: Chọn bảng HoaDon trong mục Table/Queries, đưa các trường SoHD, MaK, NgayHD sang khung Selected fields. Chọn tiếp bảng thứ hai là ChitietHD đưa các trường MaH, SLban, Dongia sang khung Selected fields, nháy nút Next. Xuất hiện hộp thoại như hình 5.4
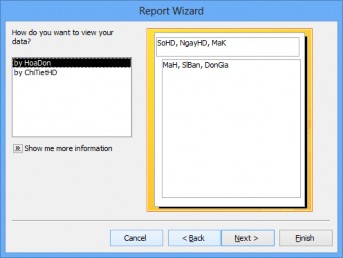
Hình 5.4
Bước 3:Ta chọn mục By HoaDon, nháy nút Next