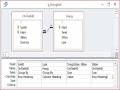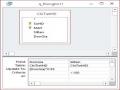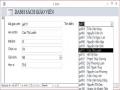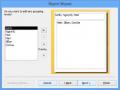- Default View: lựa chọn một trong các cách thể hiện của Form
- Scroll Bars: Bật/ tắt các thanh cuộn Form
- Record Selections: Bật/ tắt công cụ chọn bản ghi phía trái Form
- Navigation Buttons: Bật/ tắt các nút di chuyển và thêm bản ghi ở phía dưới Form
- Dividing Lines: Bật/ tắt các đường lưới ngăn cách các thành phần của Form
- Control Box: Bật/ tắt các nút Min, Max, Close điều khiển trên Form.
Ví dụ: Giả sử tạo Form để nhập dữ liệu vào bảng Khach trong CSDL
Quanlyhanghoa.
Bước 1: Chọn thẻ Create, bấm nút Form Design. Xuất hiện Form trắng
Bước 2: Bấm chuột phải trên Form, chọn Form Header/ Footer để hiển thị đầu Form và cuối Form. Page Header/ Footer để hiển thị đầu trang và cuối trang
Có thể bạn quan tâm!
-
 Nhập môn hệ quản trị cơ sở dữ liệu Phần 1 - 7
Nhập môn hệ quản trị cơ sở dữ liệu Phần 1 - 7 -
 Nhập môn hệ quản trị cơ sở dữ liệu Phần 1 - 8
Nhập môn hệ quản trị cơ sở dữ liệu Phần 1 - 8 -
 Các Thành Phần Trong Một Form Form (Mẫu Biểu) Gồm 5 Thành Phần: Đầu Biểu (Form Header)
Các Thành Phần Trong Một Form Form (Mẫu Biểu) Gồm 5 Thành Phần: Đầu Biểu (Form Header) -
 Nhập môn hệ quản trị cơ sở dữ liệu Phần 1 - 11
Nhập môn hệ quản trị cơ sở dữ liệu Phần 1 - 11 -
 Nhập môn hệ quản trị cơ sở dữ liệu Phần 1 - 12
Nhập môn hệ quản trị cơ sở dữ liệu Phần 1 - 12 -
 Nhập môn hệ quản trị cơ sở dữ liệu Phần 1 - 13
Nhập môn hệ quản trị cơ sở dữ liệu Phần 1 - 13
Xem toàn bộ 141 trang tài liệu này.
Bước 3: Chọn thẻ Design, bấm nút Add Existing Fields ![]() để nhập dữ liệu nguồn cho Form.
để nhập dữ liệu nguồn cho Form.
Tại khung Field List, bấm chọn Show all Table
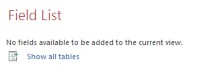
Hình 4.8: Lựa chọn dữ liệu nguồn
Chọn bảng Khách
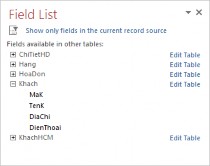
Hình 4.9: Bảng danh sách các bảng
Bước 4: Lần lượt đưa các trường vào Form, bằng cách kéo tên trường từ danh sách các trường vào Form. Mỗi trường đưa vào Form sẽ tạo nên hai điều khiển liên kết nhau: Điều khiển bên phải là một Text Box (tại vị trí này sẽ hiển thị dữ liệu của trường ứng
với một bản ghi), điều khiển thứ hai là một Label-nhãn (Access mặc định lấy tên trường làm nhãn, ta có thể thay đổi để thân thiện hơn).
- Kéo các trường Mak, TenK, Diachi, DienThoai vào Form
- Nháy vào nút Label trên hộp Toolbox, khoanh vùng chữ nhật trên dải Form Header để xác định một nhãn và nhập xâu ký tự “NHẬP KHÁCH HÀNG”.
- Tương tự trong dải Page Header tạo một nhãn “TRUNG TÂM HÀNG HÓA GIA ĐÌNH”. Cửa sổ thiết kế như hình 4.10
Bước 5: Ghi thiết kế Form: bấm File/Save hoặc bấm vào nút đóng cửa sổ
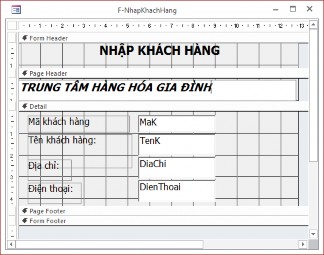
3. Hộp công cụ Toolbox
Hình 4.10: Thiết kế Form
Hộp công cụ là phương tiện chính để xây dựng các mẫu biểu. Mỗi nút trên hộp công cụ ứng với một loại điều khiển và dùng để tạo các ô điều khiển thuộc loại tương ứng.
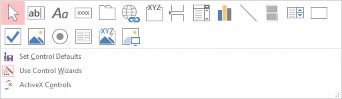
Hình 4.11: Hộp công cụ Toolbox
Hộp công cụ có các nút như sau:
Select Objects (dùng để lựa chọn các điều khiển trên vùng chữ nhật), Control Wizard, Label(tạo nhãn), Text Box, Option Group, Toggle Button, Check Box, List Box, Command Button, Image(tạo đối tương hình ảnh), Unbound Object Frame, Bound Object Frame, Page Break(tạo ngắt trang), Tab Cotrl, Subform/SubReport, Line(tạo
đường thẳng), Rectangle (tạo khung chữ nhật), More Controls(liệt kê nhiều loại điều khiển khác có thể tạo).
Sau đây chúng ta trình bày một số điều khiển thường dùng:
3.1 Điều khiển Text box
Điều khiển Text box dùng để:
- Hiển thị dữ liệu của các trường kiểu văn bản, số, và kiểu memo. Cũng có thể dùng để nhập dữ liệu từ bàn phím vào.
- Dùng để tạo một trường tính toán trên Form:
Ví dụ: Trong Form nhập dữ liệu cho bảng ChitietHD của CSDL Quanlyhanghoa có dạng như hình 4.12. Có nút SLban, Dongia là một Text box, SoHD, MaH là một Combo box, Thanhtien là trường tính toán.
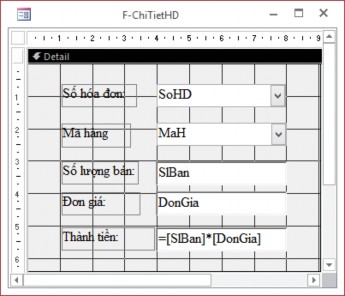
Hình 4.12: Thiết kế Form
- Cách Text box SLban. Kéo trường SLban từ Field List đặt lên Form, máy tự động tạo một Text Box có tên là SLban và thuộc tính nguồn dữ liệu Control Source là SLban, nhãn liên kết với Text box này có thuộc tính Caption là “SLban”.
- Cũng tương tự ta tạo được Text Box Dongia.
- Tạo Text Box ThanhTien:
Nháy nút Text Box trên thanh Toolbox, nháy và kéo trên Form để xác định vùng chữ nhật dùng làm Text Box.
![]()
Trên thẻ Design, bấm nút Property Sheet để hiện thuộc tính của Text Box hoặc nháy trực tiếp vào ô này nhập các thuộc tính sau:
Control Source: = [SLban]*[Dongia] Name: ThanhTien.
Mở thuộc tính của Label liên kết với Text Box, dòng thuộc tính Caption nhập “Thành Tiền”, hoặc nháy chuột gõ trực tiếp tại Label.
3.2 Điều khiển Combo Box
Combo Box và List Box có thể dùng để tạo danh sách lựa chọn cho một trường bất kỳ. Danh sách trong List Box luôn được thể hiện, còn trong Combo Box chỉ được mở khi kích chuột tại nút mũi tên bên phải.
Mỗi một Combo Box đều phải có một nguồn dữ liệu để xây dựng bảng chọn. Nguồn dữ có thể là:
1. Các bản ghi của một bảng/ truy vấn
2. Dãy các giá trị đưa vào khi tạo Combo Box (value list)
3. Tên các trường của bảng/ truy vấn (field list)
4. Các bản ghi của một truy vấn tạo bởi câu lệnh SELECT
5. Danh sách tạo từ kết quả trả về của một hàm trong Access Basic. Tương ứng ta xét ba kiểu Combo Box thường dùng đó là:
- Combo Box có giá trị lấy từ các trường của một bảng (ví dụ như Combo MaH lấy dữ liệu từ trường MaH của bảng Hang trong VD trên)
- Combo Box có giá trị gõ vào.
- Combo Box để tìm kiếm.
Khi tạo Combo Box ta có thể dùng Wizard hoặc không, sau đây sẽ trình bày hai cách tạo này.
3.2.1 Tạo Combo Box dùng wizard
Công cụ Wizard có thể tạo được 2 loại Combo Box sau: đó là Combo Box có nguồn dữ liệu là một bảng/ truy vấn hoặc là một dãy giá trị đặt vào thuộc tính Row Source, hoặc xây dựng Combo cho phép tìm kiếm.
Cách tạo như sau:
![]()
Bước 1: Chọn chức năng Control Wizard bằng cách bấm vào biểu tượng Control Wizard trên vùng Control của thẻ Design (nếu nó chưa bật).
Bước 2: Chọn nút Combo Box trên thanh công cụ
Bước 3: Kéo một trường của bảng/ truy vấn nguồn vào mẫu biểu. Access sẽ tạo một Combo Box buộc vào trường này.
Bước 4: Lần lượt trả lời các câu hỏi do Wizard đặt ra để xác định nguồn dữ liệu và các đặc trưng khác của Combo Box. Sau khi trả lời một câu hỏi bấm Next để sang câu hỏi tiếp theo, cuối cùng bấm Finish.
Ví dụ 1: Tạo Combo có các giá trị lấy từ một bảng/truy vấn:
Giả sử tạo nút Combo Box MaH trong ví dụ trên bằng cách dùng Wizard. Dữ liệu nguồn của Combo Box MaH là cột MaH, TenH của bảng Hang nhưng chỉ buộc vào MaH, Giả sử đang ở màn hình thiết kế Form (nguồn dữ liệu là bảng ChitietHD). Ta thực hiện như sau:
Bước 1: Bật chức năng Control Wizard
Bước 2: Chọn Combo Box trên hộp công cụ
Bước 3: Kéo trường [MaH] từ hộp Field List vào Form. kết quả sẽ hiện ra trong hình 4.13
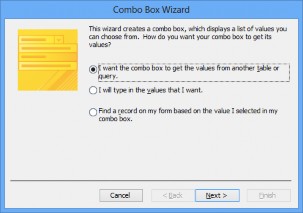
Hình 4.13: Hộp thoại Combo Box Wizard
Bước 4. Chọn lựa chọn thứ nhất, rồi bấm Next, sẽ hiện ra danh sách các bảng/ truy vấn nguồn của Combo Box. Hình 4.14
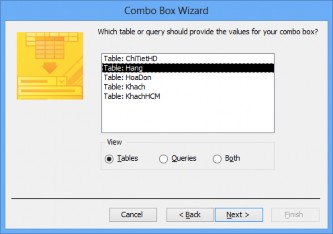
Hình 4.14
Bước 5. Chọn bảng Hang làm nguồn dữ liệu, tiếp tục bấm Next. Kết quả sẽ hiện ra danh sách các trường của bảng/truy vấn vừa chọn.
Bước 6. Chọn các trường đưa vào danh sách chọn của Combo Box. Ở đây ta chọn hai trường MaH, TenH, tiếp tục bấm Next.
Bước 7. Access hiển thị ra màn hình cho phép lựa chọn cách sắp xếp trong các trường theo chiều tăng dần hay giảm dần. Ở đây sắp xếp theo chiều tăng dần của TenH, tiếp tục bấm Next.
Bước 8. Bước này ta dùng chuột để điều chỉnh độ rộng các trường. Hoặc có thể bấm chọn “Hide key column” để ẩn đi trường khoá không xuất hiện trong bảng chọn. Trong ví dụ này ta kéo cho gữ nguyên cả hai cột. Kết quả như hình 4.15
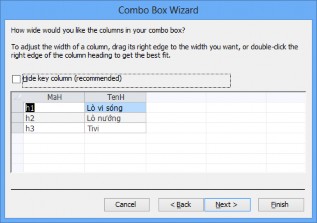
Hình 4.15
Bước 9. Theo thiết kế Combo Box sẽ có hai cột. Bây giờ cần chọn cột để lấy giá trị đưa vào trường gắn với Combo Box. Ta chọn trường MaH, tiếp tục bấm Next.
Bước 10. Xác định trường gắn với Combo Box. Vì ta chủ động kéo trường MaH của bảng ChitietHD vào Form, nên mặc định trường này được chọn. Tiếp tục bấm Next
Bước 11. Sửa đổi tiêu đề của nhãn đi kèm với Combo Box, rồi bấm Finish. Kết quả tạo được Combo Box MaH.
Khi mở Form để chạy ta có được kết quả như hình 4.16
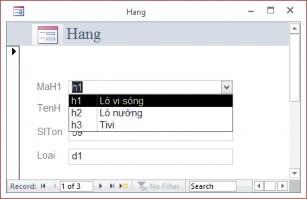
Hình 4.16: Tạo Combo box bằng Wizard
Ví dụ 2: Tạo Combo Box có các giá tự gõ vào
Giả sử có CSDL tên là QuanlyGiaovien, gồm các bảng sau: DSGV(MaGV, Hoten, Matinh, chucvu, gioitinh, hocvi).
DSTINH(Matinh, tentinh)
Ta muốn tổ chức nhập số liệu cho bảng DSGV.
Với trường GioiTinh: Yêu cầu là một Combo Box có 2 giá trị chọn là Nam, Nu. Ta thực hiện như sau:
Bước 1,2,3 như trong ví dụ 1.
Bước 4: chọn nút thứ 2 “I will type in the values that I want” (tôi sẽ gõ các giá trị tôi muốn), nháy nút Next. Kết quả như hình 4.17
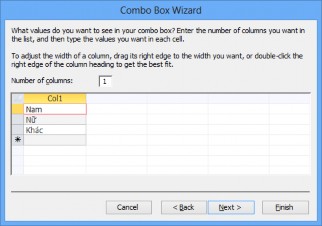
Hình 4.17
Bước 5: Xuất hiện hộp thoại, trong cột Col1 cho phép gõ vào các giá trị mà sau này sẽ hiển thị trên Combo Box. Ta gõ (Nam, Nữ, Khác), Bấm Next. Tiếp theo sẽ đến các lựa chọn như Bước 10, 11 của ví dụ 1. Ta được kết quả như hình 4.18
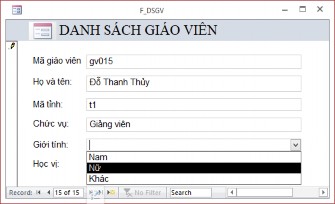
Hình 4.18: Tạo Combo từ những giá trị nhập vào
Ví dụ 3: Tạo Combo Box tìm kiếm bản ghi
Trong Form hình 4.19 ta thấy có một Combo Box nằm ở góc bên bên phải dùng để tìm kiếm một giảng viên theo MaGV và họ tên GV. Khi chọn một GV nào đó trong Combo Box tìm kiếm thì nội dung bản ghi tương ứng của GV này sẽ hiển thị trên Form.
Các bước thực hiện:
Bước 1,2 như trong ví dụ 1, riêng bước 3 không kéo các trường vì tạo Combo Box không buộc vào trường nào.