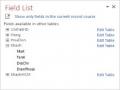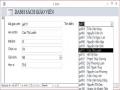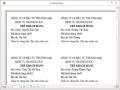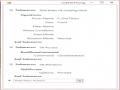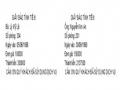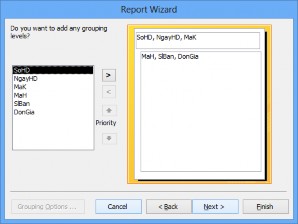
Hình 5.5
Bước 4: Trên hình 5.5 cho phép chọn trường phân nhóm dữ liệu. Ta có thể không phân nhóm dữ liệu thì bỏ qua nháy Next. Ta được hình 5.6
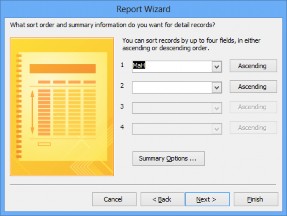
Hình 5.6
Bước 5: Hình 5.6 cho phép lựa chọn kiểu sắp xếp, tại đây ta chọn sắp xếp theo chiểu tăng dần của MaH. Nháy nút Summary Options để xác định các trường tính toán trong Report, trong ví dụ này ta chọn trường SLban như trong hình 5.7. Bấm OK trở lại và bấm Next xuất hiện hộp thoại hình 5.7
Có thể bạn quan tâm!
-
 Tạo Combo Từ Những Giá Trị Nhập Vào
Tạo Combo Từ Những Giá Trị Nhập Vào -
 Nhập môn hệ quản trị cơ sở dữ liệu Phần 1 - 11
Nhập môn hệ quản trị cơ sở dữ liệu Phần 1 - 11 -
 Nhập môn hệ quản trị cơ sở dữ liệu Phần 1 - 12
Nhập môn hệ quản trị cơ sở dữ liệu Phần 1 - 12 -
 Gắn Macro Với Các Sự Kiện Trên Form/report
Gắn Macro Với Các Sự Kiện Trên Form/report -
 Nhập môn hệ quản trị cơ sở dữ liệu Phần 1 - 15
Nhập môn hệ quản trị cơ sở dữ liệu Phần 1 - 15 -
 Nhập môn hệ quản trị cơ sở dữ liệu Phần 1 - 16
Nhập môn hệ quản trị cơ sở dữ liệu Phần 1 - 16
Xem toàn bộ 141 trang tài liệu này.
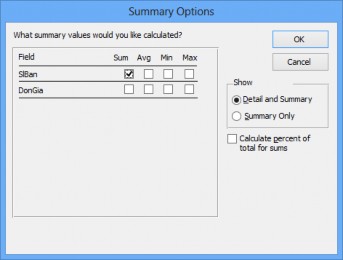
Hình 5.7
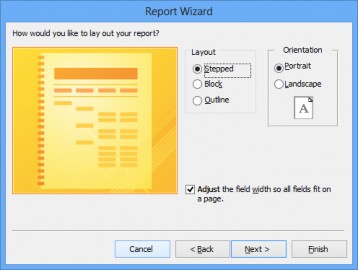
Hình 5.8
Bước 6: Trong hình 5.8 chọn Stepped, Portrait, nháy nút Next. Bước 7: Nháy nút Next
Bước 8: Đặt tên cho Report là R_HoaDon, nháy nút Finish. Kết quả được báo biểu dạng Print Preview như hình 5.9
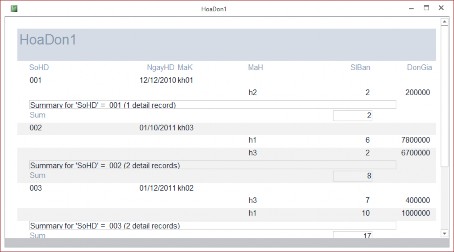
3. Tạo báo biểu dùng Design View
Hình 5.9
Ở chế độ này chúng ta tự thiết kế Report theo ý muốn. Ta xét cách tạo thông qua ví dụ sau:
Ví dụ: Giả sử từ bảng Nhanvien (MaNV, Hoten, Ngaysinh, Gioitinh, Diachi, Dienthoai, Donvi, Luong) của CSDL QLNHANVIEN ta cần lập một bảng lương với các yêu cầu sau:
- Bảng gồm các cột: Số thứ tự, Họ và tên, Ngày sinh, Lương cơ bản, Bảo hiểm xã hội (bằng 5% Lương). Bảo hiểm y tế (bằng 1% lương), Tổng số tiền lĩnh (bằng lương chính trừ đi bảo hiểm xã hội và bảo hiểm y tế, cũng bằng 94% Lương).
- Trong bảng lương các nhân viên được nhóm theo từng đơn vị, đầu mỗi nhóm có ghi tên đơn vị, cuối mỗi nhóm có tính Tổng lương, Tổng bảo hiểm xã hội, Tổng bảo hiểm y tế, Tổng số tiền lĩnh của nhóm. Trường dùng để phân nhóm là trường DonVi.
- Cuối báo cáo có tính Tổng lương, Tổng bảo hiểm xã hôi, Tổng bảo hiểm y tế, Tổng số tiền lĩnh của toàn bộ công ty.
Các bước thực hiện như sau:
Bước 1: Trong thẻ Create, chọn thẻ Report Design. Xuất hiện cửa sổ thiết kế Report với 3 phần: Page Header, Detail, Page Footer. Bấm chuột phải, chọn Report Header- Footer để hiển thị phần Report Header và Report Footer. Bấm chọn Add Existing Fields ![]() trong thẻ Design, chọn Bảng Nhanvien. Kéo các trường vào Reports
trong thẻ Design, chọn Bảng Nhanvien. Kéo các trường vào Reports
![]()
Bước 2: Bấm nút Group & Sort trên thẻ Design để chọn các trường phân nhóm và sắp xếp tạo thành vùng Group, Sort and Total
Bước 3: Bấm nút Add a Group ![]()
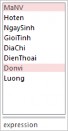
Bước 2: Chọn trường phân nhóm là Donvi trong cửa sổ expression tức là nhóm các bản ghi theo từng đơn vị
Bấm nút ![]() chọn trường Donvi để các đơn vị xếp theo chiều tăng dần. Khi đó trên cửa sổ thiết kế Report xuất hiện thêm hai phần là Donvi Header và Donvi Footer.
chọn trường Donvi để các đơn vị xếp theo chiều tăng dần. Khi đó trên cửa sổ thiết kế Report xuất hiện thêm hai phần là Donvi Header và Donvi Footer.
Bước 3: Thiết kế phần Report Header. Dùng nút Label của Toolbox để tạo một đối tượng Label trên vùng này, Văn bản trên nhãn là “ Bảng lương khoa CNTT tháng 8 năm 2013”.
Bước 4: Thiết kế phần Detail:
-Tạo Text Box STT(số thứ tự): Chọn nút Text Box trên Toolbox, kéo vào vùng Detail, xoá nhãn liên kết với với Text Box này, các thuộc tính như sau:
Name: STT Control Source: =1
Running Sum: Over Group (đánh số thứ tự theo từng nhóm)
- Kéo ba trường HoTen, Ngaysinh, Luong từ Field List vào phần Detail để tạo ba Text Box, xoá các nhãn đi kèm với các Text Box.
- Tạo Text Box BHXH: chọn nút Text Box trên Toolbox và kéo vào vùng Detail, xoá bỏ nhãn đi kèm và điền các thuộc tính như sau:
Name: BHXH Control Source=[Luong]*0.05
Format: fix Deceimal Places:2
- Tạo Text Box BHYT: chọn nút Text Box trên Toolbox và kéo vào vùng Detail, xoá bỏ nhãn đi kèm và điền các thuộc tính như sau:
Name: BHYT Control Source=[Luong]*0.01
Format: fix Deceimal Places:2
- Tạo Text Box Tienlinh: tương tự ta xác định các thuộc tính:
Name: TienLinh Control Source=[Luong]-[BHXH]-[BHYT]
Format: fix Deceimal Places:2
Chọn tất cả cá điều khiển trên phần Detail, định dạng cùng chiều cao, dóng theo phía trên, cách đều nhau, cùng Font chữ cỡ chữ. Chuyển sang chế độ Print Preview xem thử kết quả, chuyển lại chế độ Design View.
Bước 5: Thiết kế phần Donvi Header: Tạo một nhãn kèm văn bản là “Don vi”. Kéo trường Donvi từ Fields List vào để tạo Text Box Donvi. Như vậy ở đầu mỗi nhóm sẽ in ra tên của đơn vị.
Bước 6: Thiết kế phần Donvi Footer: Tạo một nhãn kèm văn bản “Tổng cộng của đơn vi”, tạo 4 Text Box như sau:
Name: TongLuong Control Source=Sum([Luong]) Format: fix Deceimal Places:2
Name: TongBHXH Control Source=Sum([Luong]*0.05) Format: fix Deceimal Places:2
Name: TongBHYT Control Source=Sum([Luong]*0.01) Format: fix Deceimal Places:2
Name: TongTienLinh Control Source=Sum([Luong]*0.94) Format: fix Deceimal Places:2
Bước 7: Thiết kế phần Report Footer: Sao chép tất cả các đối tượng trong phần Donvi Footer xuống phần này và sửa chữa văn bản trên nhãn thành “Tổng cộng của toàn Khoa:”
Bước 8: Thiết kế phần Page Header
Tạo 7 nhãn làm tiêu đề các cột STT, Họ và tên, Ngày sinh, Lương, BHXH, BHYT, Tiền lĩnh. Vị trí và kích thước các nhãn này phải tương ứng với các Text Box thuộc dải Detail.
Bước 9: Thiết kế phần Page Footer: Tạo một nhãn với văn bản là “Phòng tài vụ ngày”. Tạo một Text Box chứa công thức:=Date(). Tạo một nhãn với văn bản là “Trang:”. Tạo một Text Box chứa công thức:=[Page]. Màn hình thiết kế như hình 5.10
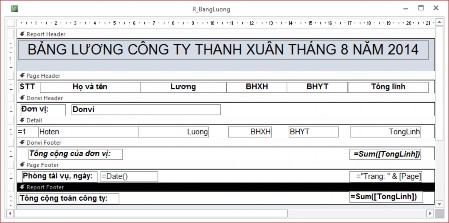
Hình 5.10
Bước 10: Định dạng lại các đối tượng cho đẹp, có thể dùng lệnh File/Page Setup để chọn khổ giấy in, căn lề in báo cáo. Ta có in báo biểu ra máy in dùng lệnh File/Print.
Kết quả ta được bảng lương như hình 5.11
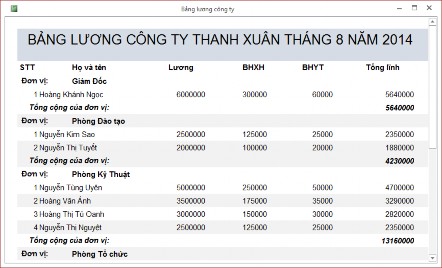
Hình 5.11
Các hàm và hằng thường dùng trong thiết kế báo biểu:
Các hàm thống kê: Count, Sum, Avg, Max, Min, StDc, Var, First, Last
Date() dùng để chèn ngày tháng năm hiện hành.
Now() dùng để chèn ngày tháng năm và giời phút giây hiện hành.
[Page] chèn số trang.
[Pages] chèn tổng số trang của Report.
4. Tạo các nhãn dùng Label Wizard
Vì CSDL thường được dùng lưu trữ thông tin về khách hàng hay hàng hoá, do đó một trong các tiện ích hay được sử dụng nhất với các thông tin trong CSDL là tạo nhãn. Access có thể tạo các loại nhãn dùng để dán thư, dán trên hàng hoá, tạo các phiếu báo điểm thi. Giả sử ta cần tạo nhãn ghi thông tin tóm tắt về khách hàng từ bảng Khach (MaK, Hoten, DiaChi, Dienthoai) trong CSDL QuanLyHangHoa để làm thẻ tri ân khách hàng. Ta dùng Label Wizard thực hiện các bước sau:
Bước 1: Chọn thẻ Create, bấm nút Label Wizard, chọn bảng ZZ NhanVien, nháy OK. Ta được như hình 5.12
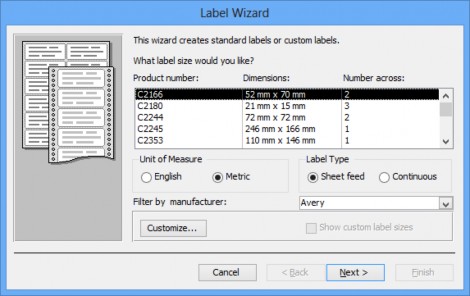
Hình 5.12
Bước 2: Tại hình 5.12 chọn đơn vị đo là Metric, chọn kiểu nhãn là Sheet feed, tên nhãn là C2166 của nhà sản xuất Avery (kích thước là 52mm x 70mm). Số 2 trong cột Number across có nghĩa là bố trí in 2 nhãn theo chiều ngang giấy. Dùng nút Customize của hộp thoại này ta có thể tự thiết kế kích thước nhãn, bao nhiêu nhãn xếp theo chiều ngang, khoảng cách giữa các nhãn, khoảng cách giữa nhãn với lề trang giấy, đặt tên cho kiểu tự thiết kế để sau này có thể dùng lại. Nháy nút Next.
Bước 3: Hộp thoại tiếp theo cho phép chọn Font chữ, nháy nút Next, ta có hình 5.13
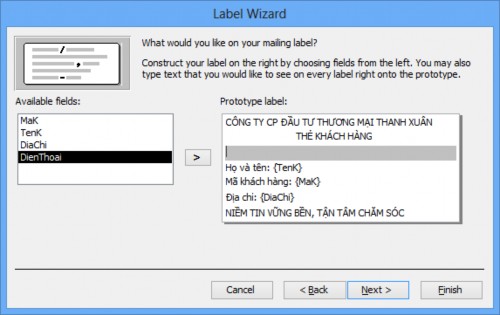
Hình 5.13
Bước 4: Đưa các trường Hoten, Ngaysinh, Donvi, Diachi, Dienthoai sang khung Prototype Label và gõ thêm dòng thuyết minh bên cạnh tên trường, nháy nút Next.
Bước 5: Chọn trường dùng để sắp xếp cá nhãn, chọn trường Hoten, nháy nút Next.
Bước 6: Đặt tên cho nhãn vừa xây dựng. Ta chọn là “Labels Khách”, chọn “See the Labels as they will look printed”, nháy Finish, kết quả ta được nhãn ở chế độ Print preview, có thể sửa lại định dạng khi chuyển sang khung nhìn Design như hình 5.14