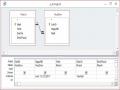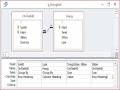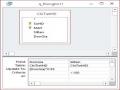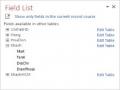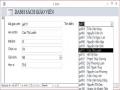Nút Blank Form dùng để tạo mẫu biểu trắng. Nút Form Wizard để tạo mẫu biểu từng bước
Để tạo mẫu biểu bằng Auto Form, thực hiện các bước: Bước 1: Bấm chọn bảng hoặc truy vấn cần tạo Form
Bước 2: Bấm nút Form, Access sẽ tạo Form và tự động đưa các bảng có liên kết với bảng vừa chọn vào Form
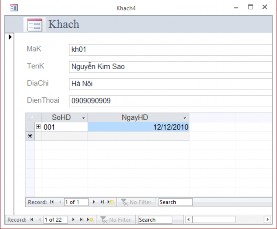
Hình 4.2: Form được tạo từ Auto Form
Bước 5: Đặt tên cho mẫu biểu
1.2 Tạo mẫu biểu bằng Form Wizard
Tạo Form bằng Wizard là tạo Form bằng cách làm theo từng bước do Access qui định sẵn. Các bước thực hiện như sau:
Có thể bạn quan tâm!
-
 Truy Vấn Nhiều Điều Kiện Đồng Thời
Truy Vấn Nhiều Điều Kiện Đồng Thời -
 Nhập môn hệ quản trị cơ sở dữ liệu Phần 1 - 7
Nhập môn hệ quản trị cơ sở dữ liệu Phần 1 - 7 -
 Nhập môn hệ quản trị cơ sở dữ liệu Phần 1 - 8
Nhập môn hệ quản trị cơ sở dữ liệu Phần 1 - 8 -
 Tạo Combo Từ Những Giá Trị Nhập Vào
Tạo Combo Từ Những Giá Trị Nhập Vào -
 Nhập môn hệ quản trị cơ sở dữ liệu Phần 1 - 11
Nhập môn hệ quản trị cơ sở dữ liệu Phần 1 - 11 -
 Nhập môn hệ quản trị cơ sở dữ liệu Phần 1 - 12
Nhập môn hệ quản trị cơ sở dữ liệu Phần 1 - 12
Xem toàn bộ 141 trang tài liệu này.
Bước 1: Chọn thẻ Create, bấm chọn nút Form Wizard ![]() . Cửa sổ Form Wizard xuất hiện như hình 4.3.
. Cửa sổ Form Wizard xuất hiện như hình 4.3.
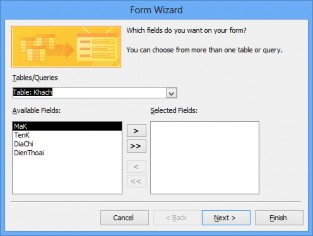
Hình 4.3: Cửa sổ Form Wizard
Bước 2: Chọn bảng làm dữ liệu nguồn cho Form (trong ví dụ này chọn bảng Khach). Chọn các trường muốn đưa vào mẫu biểu tại cột Available Field, rồi bấm vào nút > để đưa sang cột Selected Fields. Nếu muốn đưa sang tất cả các trường ta bấm nút >>. Nếu muốn bỏ trường nào đã chọn trong cột Select Field thì ta bấm <, muốn bỏ tất cả bấm vào nút: <<. Bấm nút Next để tiếp tục.
Bước 3: Chọn dạng thể hiện của Form. Cửa sổ cho phép chọn một trong 4 dạng thể hiện là Columnar, Tablular, Datasheet, Justified, PivotTable, PivotChart. (trong ví dụ này chọn Columnar). Tiếp tục bấm Next.
Bước 4: Đặt tên cho biểu mẫu tại hộp mầu trắng. Access dùng tên bảng/ truy vấn nguồn làm tên mẫu biểu mặc định. Ta có thể giữ nguyên hoặc thay đổi theo ý muốn. Xem hình 4.4.
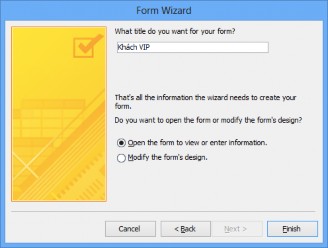
Hình 4.4: Đặt tên cho Form
Bước 5: Bấm phím Finish để kết thúc, ta có Form như hình 4.5
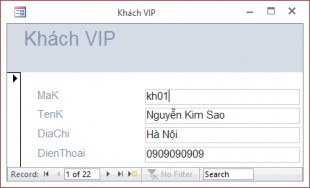
Hình 4.5: Form được tạo từ Form Wizard
Nhận xét: Sau khi sử dụng Auto hoặc Wizard ta có thể mở Form ở chế độ Design để có thể thiết kế thêm theo ý mình.
2. Thiết kế Form ở chế độ Design
2.1 Các thành phần trong một Form Form (mẫu biểu) gồm 5 thành phần: Đầu biểu (Form Header)
Đầu trang (Page Header) Thân (Detail)
Cuối trang (Page Footer) Cuối biểu (Form Footer)
Xem hình 4.6 ta sẽ thấy được các thành phần của Form:
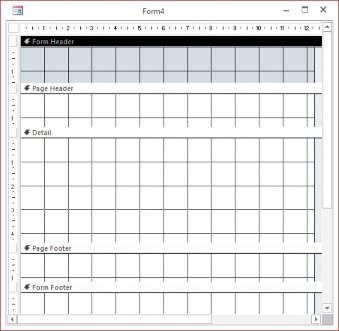
Hình 4.6: Các thành phần của Form
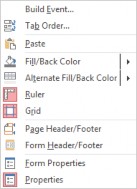
Để hiện(ẩn) các thành phần đầu/ cuối biểu hoặc đầu/ cuối trang, bấm chuột phải trên Form, chọn Form Header/Footer hoặc Page Header/Footer.
Ý nghĩa:
- Đầu biểu, Cuối biểu (Form Header / Foom Footer):
+ Dùng để trình bày tiêu đề, hướng dẫn sử dụng các nút lệnh
+ Có thể không in đầu biểu bằng cách đặt giá trị Screen Only vào thuộc tính Display when1
+ Có thể không cho hiển thị đầu biểu (khi thực hiện Form) bằng thuộc tính: Visible: No
- Đầu trang, cuối trang (Page Header, Page Footer): chỉ xuất hiện khi in Thân biểu (Detail): Chứa các ô điều khiển buộc vào các trường nguồn. Thuộc tính của mẫu biểu và các thành phần của nó:
Từng thành phần (trong 5 thành phần của mẫu biểu) có bảng thuộc tính riêng. Mẫu biểu cũng có bảng thuộc tính. Muốn mở bảng thuộc tính của đối tượng nào ta làm như sau:
+ Đầu tiên chọn đối tượng cần mở bảng thuộc tính
+ Sau đó: hoặc chọn Properties trong menu View hoặc bấm nút phải chuột chọn Properties.
2.2 Các bước thiết kế Form
2.2.1. Các bước thiết kế
Bước 1: Chọn thẻ Create, bấm nút Form Design.
Bước 2: Chọn thẻ Design, bấm nút Add Existing Fields ![]() để nhập dữ liệu nguồn cho Form.
để nhập dữ liệu nguồn cho Form.
Bước 3: Thiết kế nội dung của Form nhờ hộp công cụ. Tại đây ta có thể đưa vào Form những điều khiển, căn chỉnh, trang trí Form,…
Bước 4: Ghi và đặt tên cho Form. Các loại điều khiển thông dụng
Hộp căn bản (Text Box): Dùng để nhập và hiển thị dữ liệu
Nhãn (Label): Dùng để viết tiêu đề của Form và của các hộp văn bản Hộp lựa chọn (Combo box): Dùng để lựa chọn dữ liệu có sẵn
Hộp danh sách (List Box): Dùng chọn dữ lliệu có sẵn trong một danh sách Nút lệnh (Command Button): Dùng để thực thi một lệnh nào đó
Nhóm lựa chọn (Option Group): Thể hiện một nhóm các lựa chọn Cách dùng các điều khiển:
+ Bound: Điều khiển buộc vào một trường, dùng để truy xuất tới trường đó
+ Unbound: Điều khiển không buộc, không liên quan đến trường nào cả, dùng để: Nhập dữ liệu từ bàn phím, Trình bày tiêu đề, trang trí hình vẽ, hộp đường …
+ Calculated: điều khiển tính toán, dùng để thể hiện giá trị của một biểu thức Cách tạo một điều khiển
- Chọn loại diều khiển: Bấm vào nút tương ứng trên hộp công cụ.
- Di chuyển đến vị trí cần đặt điều khiển vào biểu mẫu và bấm chuột.
- Thực hiện các sửa đổi cần thiết.
2.2.2. Chọn đồng thời các ô điều khiển
Có thể chọn đồng thời các ô điều khiển theo các cách sau:
+ Kết hợp giữa phím Shift và chuột
+ Bấm chuột tại một vị trí trên thước dọc mép trái mẫu biểu để chọn các điều khiển trên cùng một hàng chứa vị trí bấm.
+ Bấm chuột một vị trí trên thước ngang (mép trên biểu mẫu) để chọn các điều khiển trên cùng một cột chứa vị trí bấm.
+ Có thể dùng phím Shift và cách bấm trên thước để chọn đồng thời các điều khiển nằm trên nhiều hàng, nhiều cột.
+ Để chọn các điều khiển nằm trên các hàng liên tiếp, ta di chuột tới hàng đầu tại thước dọc, rồi kéo chuột theo thước tới hàng cuối.
+ Để chọn các điều khiển nằm trên các cột liên tiếp, ta di chuột tới cột đầu tại thước ngang, rồi kéo chuột theo thước tới cột cuối.
2.2.3. Thuộc tính của điều khiển
Để mở bảng thuộc tính của một ô điều khiển ta làm như sau: Chọn điều khiển cần mở bảng thuộc tính. Chọn View/Properties, hoặc bấm đúp chuột tại điều khiển, hoặc bấm nút phải chuột rồi chọn Properties. Bảng thuộc tính có dạng sau:
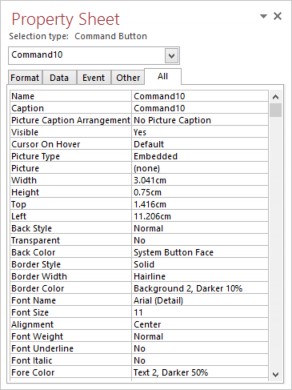
Hình 4.7: Bảng thuộc tính
Mỗi loại ô điều khiển có thế có một số thuộc tính khác nhau. Tại đây trình bày một số thuộc tính hay dùng.
Name: tên điều khiển
Caption: tiêu đề
Control Source: nguồn dữ liệu Format: quy định hình thức hiển thị Default Value: giá trị mặc định
Validation Value: quy tắc dữ liệu hợp lệ
Validation Text: văn bản hợp lệ
Input Mask: mặt nạ nhập liệu
Status Bar Text: hướng dẫn sử dụng điều khiển (hướng dẫn này sẽ hiện tại dòng trạng thái)
Để di chuyển các ô/ nhóm điều khiển ta chọn ô/ nhóm cần di chuyển, sau đó kéo đến vị trí mới.
2.2.4. Định vị các ô điều khiển
Có thể định vị các ô theo các khả năng sau:
+ Gióng thẳng theo mép trái của điều khiển đứng bên trái nhất (căn trái)
+ Gióng thẳng theo mép phải của điều khiển đứng bên phải nhất (căn phải)
+ Gióng thẳng theo mép trên của điều khiển đứng bên trên nhất (căn trên)
+ Gióng thẳng theo mép dưới của điều khiển đứng bên dưới nhất (căn dưới) Thao tác như sau:
Chọn các ô điều khiển cần định vị, chọn Form/Align và chọn:
+ Left để căn trái
+ Right để căn phải
+ Top để căn trên
+ Bottom để căn dưới Cách đều các ô điều khiển
+ Cách đều theo hàng: Chọn Format/ Horizontal Spacing/ Make Equal
Kết quả các ô đầu hàng và cuối hàng không thay đổi vị trí. Các ô khác được dịch chuyển sao cho khoảng cách giữa hai ô trong hàng bằng nhau.
+ Cách đều theo cột: Chọn Format/Vertical Spacing/ Make Equal
Kết quả các ô đầu cột và cuối cột không thay đổi vị trí. Các ô khác được dịch chuyển sao cho khoảng cách giữa hai ô trong cột bằng nhau.
+ Tăng, giảm khoảng cách giữa các điều khiển trong hàng: Chọn Format, Horizontal Spacing
Sau đó chọn Increase để tăng hoặc chọn Decrease để giảm.
2.2.5. Thay đổi kích thước ô điều khiển
Chọn các ô cần thay đổi kích thước. Chọn Format/Size
- To Fit: các ô sẽ có kích thước vừa đủ thể hiện nội dung trong nó.
- To Tallest: các ô sẽ có chiều cao bằng chiều cao của ô cao nhất.
- To Shortest: các ô sẽ có chiều cao bằng chiều cao của ô thấp nhất.
- To Widest: các ô sẽ có chiều rộng bằng chiều rộng của ô rộng nhất.
- To Narrowest: các ô sẽ có chiều rộng bằng chiều rộng của ô hẹp nhất.
Ta có thay đổi Font và cỡ chữ cho một nhóm ô điều khiển bằng cách chọn những Font chữ, cỡ chữ cần thay đổi.
2.2.6 Thuộc tính của Form
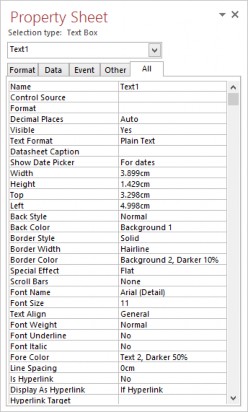
Trong chế độ Design View nháy chuột vào nút chọn Form(ô vuông góc bên trái của Form), sau đó chọn View/Properties. Hoặc có thể nháy đúp chuột vào nút chọn Form. Sau đó sẽ hiển thị hộp thoại Form, chọn All, hộp thoại hiện tất cả 107 thuộc tính của Form như sau:
Sau đây là một số thuộc tính hay sử dụng:
71
- Record Source: lựa chọn bảng/truy vấn nguồn (bảng/truy vấn có các trường cần đặt lên Form).