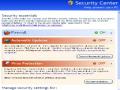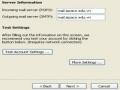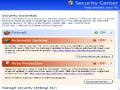Tiếp theo chọn New, File System Type là “swap”, dung lượng khoảng 512Mb hoặc 1Gb (thường dung lượng này lớn gấp đôi dung lượng RAM của máy tính)
Tiếp tục chọn New, Mount Point là “/” File System Type là “ext3” với dung lượng còn lại của Partition này. Khoảng 5Gb trở lên
Chú ý : Nếu chưa có kinh nghiệm về HĐH chúng ta nên chọn cách phân vùng (Automatically Partition)
B7. Chọn thứ tự khởi động HĐH
Theo mặc định Linux Fedorra Core sẽ thiết lập là bản khởi động chính, Tuy nhiên nếu trên máy có nhiều HĐH chúng ta có thể thiết lập thứ tự boot HĐH tại thời điểm khởi động máy.

Hình B.10.2: Chọn thứ tự khởi động
Có thể bạn quan tâm!
-
 Máy tính và phần mềm ứng dụng - 10
Máy tính và phần mềm ứng dụng - 10 -
 Giải Quyết Các Sự Cố Bằng Group Policy
Giải Quyết Các Sự Cố Bằng Group Policy -
 Một Số Công Việc Thường Gặp Trong Registry
Một Số Công Việc Thường Gặp Trong Registry -
 Các Bước Thiết Lập Account Mail Trên Outlook Express
Các Bước Thiết Lập Account Mail Trên Outlook Express -
 Máy tính và phần mềm ứng dụng - 15
Máy tính và phần mềm ứng dụng - 15 -
 Lựa Chọn, Thiết Lập Thao Tác Chế Độ Làm Việc.
Lựa Chọn, Thiết Lập Thao Tác Chế Độ Làm Việc.
Xem toàn bộ 240 trang tài liệu này.
Trường hợp này chúng ta chỉ có một đĩa cứng vật lý và chỉ cài một HĐH nên tại bước này ta không cần xác định các tham số khác.
Nếu có sẵn HĐH Windows trên Partition C như mô tả chúng ta sẽ thấy hai dòng trong hộp thoại trên. Khi này chúng ta chỉ việc đánh dấu vào HĐH nào muốn làm boot mặc định. Ngoài ra chúng ta có thể thay đổi nhãn cho mỗi HĐH bằng cách chọn Edit.
Lưu ý: Nên bỏ chọn tại Configuration advanced boot loader option, đây chỉ là chức năng chọn kiểu boot, chúng nên chọn mặc định.
Tiếp theo chọn “Next”
B8. Thiết lập cấu hình mạng
Thông thường Fedora Core tự nhận Card mạng trong quá trình cài đặt. Nhưng nếu Fedorra Core không tự nhận Card mạng, chúng ta vào tham khảo tại địa chỉ
http://www.linuxquestions.org/hcl/index.php hoặc liên
lạc với nhà sản xuất để biết chi tiết.
Tại bước này chúng ta không phải thiết lập gì cả. Bởi có thể xác định lại sau khi quá trình cài đặt kết thúc.
B9. Lựa chọn múi giờ cho hệ thống
Việc này sẽ được thực hiện trong khi sử dụng cũng được.
B10. Xác nhận Password cho người dùng
Đối với HĐH Linux nói chung và với Fedora nói riêng, Root là quyền cao nhất đối với hệ thống, nên chúng ta phải ghi nhớ Password của nó trong khi cài đặt. Khi quên password này chúng ta chỉ còn cách cài lại HĐH mà thôi.
B11. Lựa chọn ngôn ngữ cho hệ thống
Fedorra Core cho phép chúng ta chọn một trong nhiều nhiều ngôn ngữ khác nhau làm giao diện cho nó, trong đó có tiếng Việt. Tuy nhiên Việt ngữ chưa được phong phú. Chúng ta nên dùng tiếng Anh và như thế nó cũng gần gũi với chúng ta khi đã sử dụng Windows.
Việc chọn ngôn ngữ có thể thực hiện sau khi việc cài đặt thành công.
B11. Tổng kết các gói chuẩn sẽ được cài đặt trên hệ thống. Có các tùy chọn
Office and Productivity
Software packeges
Web server
Fedora Extras
Mặc định chọn Office and Productivity
Chúng ta nên chọn tùy chọn thứ nhất vì các gói chương trình này có thể thêm hay bớt được sau khi cài đặt thành công.
Sau khi chọn xong, chọn Next và lúc này Fedora sẽ chương trình đồng thời kiểm tra dung lượng đĩa để cài
B12. Bắt đầu cài
test những gói
Sau khi Fedora nạp các gói chương trình, tiếp trình cài đặt bắt đầu. Ở đây Fedora yêu cầu chúng ta “Reboot” hoặc “Continue”. Nên chọn “Continue”
Quá trình cài bắt đầu.
Hình B.10.3: Quá trình cài đặt
Hình ảnh này có thể khác.
Với hình như khuyến cáo ở trên, quá trình cài đặt sẽ diễn ra khoản 30 phút. Tuy nhiên không loại trừ trường hợp các gói tin trên đĩa bị lỗi, nên trong khi cài không nên rời khỏi máy tính
B16. Kết thúc quá trình cài
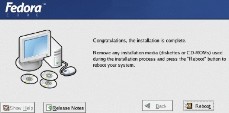
Hình B.10.4: Kết thúc quá trình cài đặt
Việc cài đặt Linux Fedore Core đến đây xem như thành công. Khi Reboot lại hệ thống cần xác nhận thêm các tham số như:
Đồng ý thỏa thuận với Fedorra Core (License Agreement)
Xác định giờ hiện tại cho hệ thống.
Lựa chọn độ phân giải cho màn hình.
Thêm các User khác (không phải root).
Kiểm tra SoundCard.
10.3. Các tính năng cơ bản của Linux Fedora Core
Việc cài đặt HĐH Linux căn bản đi qua các bước như đã trình bày trên. Tuy nhiên trong quá trình cài không đơn giản như cài HĐH Windows lý do là chưa quen. Nên cần phải trải qua nhiều lần cài và rút ra kinh nghiệm dần dần sẽ trở nên quen thuộc.
Việc sử dụng và quản lý một HĐH như Linux là cả một quá trình đòi hỏi chúng ta phải nghiên cứu rất nhiều thứ. Ở đây chỉ có thể tham khảo qua giao diện cũng như thực hiện một số thao tác căn bản nhất.
10.3.1. Đăng nhập hệ thống/Thoát Linux
Đăng nhập vào Linux Fedora core
Để đăng nhập vào HĐH Fedora Core chúng ta phải có một tài khoản gồm Username và Password.
Để chọn tiếng Việt chúng ta thực hiện Chọn Languages VietNamese trước khi đăng nhập hệ thống
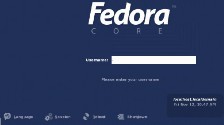
Hình B.10.5: Đăng nhập
Kết thúc phiên làm việc
Chọn: Action Logout Khi đó có 3 tùy chọn
Logout – kết thúc phiên làm việc hiện tại
Shutdown – tắt máy
Reboot – khởi động lại máy tính
10.3.2. Làm việc với Desktop
Đổi hình nền
Click phải chuột lên nền Desktop -> Change Desktop Background Khi này xuất hiện:
Desktop Background References .
Tại đây ta có thể chọn lựa các ảnh nền có sẵn hoặc thêm/bớt các
ảnh nền yêu thích.
Vị trí đặt các ảnh nền là
“/usr/share/backgrounds/images”
Điều chỉnh độ phân giải màn hình
Chọn System -> References ->
Screen Resolution
Resolution: Để chọn độ phân giải
Color Depth: Chọn độ sâu cho màu
Chú ý: Độ phân giải phụ thuộc vào màn hình nên có thể khác nhau.
Tại đây chúng ta cũng có thể thay đổi trình điều khiển card màn hình
10.3.3. Các tham khảo về chuột:
System -> References -> Mouse. Tại đây chúng ta có thể thay đổi nút chuột, tăng tốc độ di chuyển của chuột…
10.3.4. Lựa chọn ngôn ngữ cho bàn phím
System -> System Setting -> KeyBoard
Chúng ta nên chọn bàn phím tiếng Anh (US English)
10.3.5. Cài thêm các gói chương trình chuẩn
Chọn Applications -> Add/Remove Software
Chức năng này cho phép chúng ta thêm/bớt các ứng dụng có sẵn trên bộ đĩa cài đặt. Như vậy đến đây chúng ta biết được tại sao bộ đĩa có 5 đĩa nhưng Fedora chỉ dùng 3 đĩa đầu.

Hình B.10.6: Thêm, bớt chương trình
Từ danh sách trên chúng ta chọn từng gói chương muốn thêm/bớt (giống như trong Windows). Chọn Detail để biết chi tiết các ứng dụng / gói tin muốn thêm/bớt
Sau đó chọn Update để xác nhận việc Thêm/bớt các ứng dụng.
10.3.6. Tham khảo giờ hệ thống:
Click chuột phải lên biểu tượng ngày, giờ chọn Adjust Date & Time
Ở đây chúng ta có thể xác định múi giờ quốc tế, chỉnh giờ, đồng bộ giờ của máy tính với một trong những máy Server
Tóm lược:
Tìm hiểu về HĐH Linux Fedora(Core 6)
Các cách cài đặt HĐH Linux Fedora(Core 6) độc lập
Các cách cài đặt HĐH Linux Fedora(Core 6) trên máy tính đã có HĐH
Cách đăng nhập và kết thúc phiên làm việc trong HĐH Linux Fedora(Core 6)
Làm việc với Desktop
Thiết lập chuột, bàn phím, trong HĐH Linux Fedora(Core 6)
Cài đặt các gói chương trình chuẩn trong HĐH Linux Fedora(Core 6)
Thay đổi ngày, giờ, ngôn ngữ Fedora(Core 6)
Bài tập:
hệ thống trong HĐH Linux
1. Chia đĩa cứng làm 3 partitions (C, D, E)
2. Cài Windows lên C
3. Cài Linux Fedora core lên E, cài sao cho Windows và Linux dùng chung dữ liệu trên D
4. Thực hiện thay đổi màn hình giao diện trên Linux
5. Cho biết Linux nhận diện đĩa cứng với tên gì.
6. Thay đổi dộ phân giải
7. Hiệu chỉnh ngày giờ
BÀI 11: INTERNET VÀ MAIL
Mục đích:
Khái niệm Internet & Mail
Các tùy chọn trên Internet Options
Khai thác tài nguyên trên Internet
Thiết lập account mail trên web mail (Gmail, Yahoo Mail)
Thiết lập account mail trên Outlook Express
Các ứng dụng mail khác
11.1. Tổng quan
Internet là một hệ thống mạng rộng lớn mà từ đó người sử dụng máy tính có thể kết nối với nhau nhằm phục vụ trong công việc học tập, nghiên cứu, trao đổi thông tin v.v... Internet hầu như ứng dụng trong mọi lĩnh vực, mọi ngành nghề và kể cả gia đình. Vì thế nhu cầu sử dụng hiện nay rất lớn. Tuy nhiên để thực hiện kết nối cũng như giải quyết các sự cố trong việc sử dụng, không phải ai cũng có thể giải quyết được mà đòi hỏi phải có kiến thức nền tảng về nó cũng như về kỹ thuật.
Để sử dụng được Internet, trước tiên phải nói đến vấn đề kết nối. Hiện tại việc kết nối Internet khá đa dạng như:
Kết nối bằng đường truyền Dial-Up: Cách kết nối này được ứng dụng cho mọi môi trường bởi chỉ cần đường điện thoại và một modem với các dịch vụ có sẵn như VNN1269, SGN hay FPT Card … là có thể kết nối được vào Internet. Tuy nhiên cách này có rất nhiều hạn chế như tốc độ truy xuất chậm, giá thành cao v.v.
Kết nối bằng đường truyền ADSL: Đây là cách kết nối được ưa chuộng tại thời điểm này vì có tốc độ truy xuất nhanh, giá thành không cao. Để sử dụng được loại đường truyền này phải đăng ký với nhà cung cấp dịch vụ như VNN, FPT, Viettel v.v. và có thể chọn lựa nhiều gói dịch vụ khác nhau tùy theo yêu cầu.
Kết nối bằng Wifi: Kiểu kết này hiện tại đang trở nên thông dụng cho mọi người tuy nhiên để sử dụng được máy tính phải có chức năng Wireless.
Tóm lại, việc kết nối Internet có thể thực hiện qua nhiều kiểu khác nhau, tùy theo địa điểm, yêu cầu sử dụng, điều kiện để quyết định dùng cách kết nối nào.
11.2. Vấn đề sử dụng Internet
Với đa chức năng của Internet, việc sử dụng Internet với nhiều mục đích khác nhau như:
11.2.1 Khai thác tài nguyên
Trình duyệt là công cụ dùng để khai thác tài nguyên trên Internet, hiện tại có rất nhiều trình duyệt mà thông dụng nhất là Internet Explorer được tích hợp sẵn trên Windows. Ngòai ra còn có một số chương trình thông dụng khác như:
Firefox: Là chương trình miễn phí, dễ sử dụng. Có thể download từ
www.mozilla.com/en-US/firefox/
Opera: Đây cũng là chương trình miễn phí chỉ
www.opera.com/download/
cần download từ
Acoo: Trình duyệt này khá mới, cho phép sử dụng miễn phí. Download từ www.snapfiles.com/get/acoobrowser.html
Trong những trình duyệt trên, ngoại trừ Internet Explorer được tích hợp sẵn trên Windows còn lại phải cài đặt. Việc cài đặt rất đơn giản từng bước theo hướng dẫn chương trình. Ngoài ra các tính năng sử dụng cũng không khác chỉ khác về mặt giao diện và mỗi chương trình có hỗ trợ thêm những tính năng để làm nổi bật thương hiệu của mình.
11.2.2. Các vấn đề trong việc khai thác tài nguyên
Làm sao để sử dụng hiệu quả trình duyệt? Thiết lập các tính năng như sau:
Từ control panel chọn Internet Options cho Internet Explorer. Trên các trình duyệt khác chọn Tools – Options hay Reference. Nguyên tắc chung ở các trình duyệt: