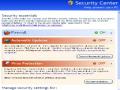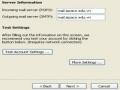gdfgs
Trong Registry sử dụng các kiểu dữ liệu cơ bản sau:
Giá trị hiển thị | Ý nghĩa | |
String | REG_SZ | Giá trị text |
Multi_String | REG_MULTI_SZ | Nhiều giá trị text |
Expandable String | REG_EXPAND_SZ | Text mở rộng |
Binary | REG_BINARY | Giá trị nhị phân được hiển thị theo dạng thập lục phân |
Double_word | REG_DWORD | Giá trị nhị phân 32 bit được biểu diễn theo dạng thập lục phân 8 số |
Có thể bạn quan tâm!
-
 Máy tính và phần mềm ứng dụng - 9
Máy tính và phần mềm ứng dụng - 9 -
 Máy tính và phần mềm ứng dụng - 10
Máy tính và phần mềm ứng dụng - 10 -
 Giải Quyết Các Sự Cố Bằng Group Policy
Giải Quyết Các Sự Cố Bằng Group Policy -
 Các Tính Năng Cơ Bản Của Linux Fedora Core
Các Tính Năng Cơ Bản Của Linux Fedora Core -
 Các Bước Thiết Lập Account Mail Trên Outlook Express
Các Bước Thiết Lập Account Mail Trên Outlook Express -
 Máy tính và phần mềm ứng dụng - 15
Máy tính và phần mềm ứng dụng - 15
Xem toàn bộ 240 trang tài liệu này.
9.3.5. Một số công việc thường gặp trong Registry
Tìm kiếm từ khóa trong Registry: Để tìm một thông tin, chúng ta dùng chức năng tìm kiếm từ menu file chọn Find, sau đó nhập từ cần tìm vào textbox Find what

Hình B.9.6: Tìm kiếm từ khóa
Thay đổi giá trị bước sau:
trong Registry: Việc thay đổi nên qua những
Backup thông tin của Registry mà chúng ta định thay đổi.
Tìm đến mục cần thay đổi, double click vào nó hay click chuột phải lên nó chọn Modify.

Hình B.9.7: Vị trí cần thay đổi

Hình B.9.8: Thay đổi giá trị
Thêm khóa hay đề mục trong Registry
Trong trường hợp cần thiết, không những chúng ta thay đổi giá trị của Registry mà chúng ta còn thêm vào Registry những khóa hay những mục nhằm mục đích giải làm cho chương trình chạy tốt hơn.
Tuy nhiên để thêm một khóa hay một mục trong Registry, chúng ta phải thật am hiểu về nó như thêm vào nhánh nào, giá trị gì, kiểu giá trị là gì.
Cách thêm: Chúng ta có thể thêm bằng những cách sau:
Cách 1: Thêm từ một file .REG, file có kiểu này sẽ tự động thực thi các lệnh bên trong nó và động bổ sung các mục, khóa vào Registry.
File này từ đâu có: Do chúng ta tạo ra, đương nhiên chúng ta phải hiểu cấu trúc của file cũng như những lệnh.
gdfgs
Ngoài ra file này có được từ nhà sản xuất phần mềm khi chúng ta mua sản phẩm của họ, nhằm mục đích dùng file này để đăng ký chương trình của họ vào máy tính của chúng ta.
Cách 2: Thêm trực tiếp tại cửa sổa Registry Editor
Chọn nhánh cần tạo
Click phải chọn New
Chọn kiểu giá trị muốn thêm
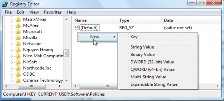
Hình B 9.9: Thêm khóa, đề mục
Xóa bỏ khóa dữ liệu trong Registry
Xóa là việc rất đơn giản, tuy nhiên trước khi xóa chúng ta phải xác định rõ nội dung cần xóa. Cách tốt nhất là nên sao lưu nó lại trước khi xóa.
Để xóa, chúng click phải chuột lên nó chọn Delete
Tóm lược:
Tìm hiểu các thành phần trong Group Policy
Thiết lập một số chức năng trong Group Policy
Giải quyết một số sự cố bằng Group Policy
Tìm hiểu về Registry
Các vấn đề cần lưu ý khi sử dụng Registry
Chỉnh sửa và thay đổi các khóa trong Registry
BÀI TẬP:
1. Bật, tắt folder options trên My Computer
2. Bật, tắt nút Run trong menu start
3. Backup, phục hồi lại cho nhánh HKEY_CURRENT_USER Software
BÀI 10: HỆ ĐIỀU HÀNH LINUX
Mục đích:
Tìm hiểu về hệ điều hành Linux
Cài đặt HĐH Linux Fedora (core 6)
Các tính năng cơ bản của Linux Fedora (core 6)
10.1. Giới thiệu
Linux là HĐH được thiết kế chạy trên PC, ban đầu Linux chủ yếu chạy trên hệ thống có bộ xử lý Intel 80386 trở lên và các bộ xử lý tương thích AMD, Cyrix. Ngày nay, Linux phát triển rất mạnh về tính năng cũng như có thể chạy trên nhiều bộ xử lý khác nhau.
Quá trình phát triển của Linux qua nhiều giai đoạn và phiên bản 0.001 ra đời vào 25/08/1991. Người đầu tiên gầy dựng Linux là một sinh viên người Phần Lan tên là Linus Torvalds.
10.2. Cài đặt HĐH Linux Fedora (core 6)
10.2.1. Yêu cầu thiết bị
Hiện tại HĐH Linux cải tiến rất nhiều và có thể chạy trên nhiều loại thiết bị của nhiều hãng khác nhau. Sau đây là thông tin yêu cầu tối thiểu về thiết bị có thể chạy được HĐH Linux Fedora Core6
Bộ vi xử lý: Ít nhất 400Hz trở lên
CD-ROM
RAM:
192 MB với giao diện đồ họa (graphic).
64 MB với giao diện dòng lệnh (command line).
Đĩa cứng: Fedora Core có 3 lựa chọn khi cài đặt
Bản Server yêu cầu 1,1GB ổ cứng
Bản Personal Desktop yêu cầu 2,3 GB ổ cứng
Bản WorkStation yêu cầu 3,0 GB ổ cứng.
Cả gói Fedora Core, yêu cầu tối thiểu 7 GB
Cấu hình khuyến cáo:
Bộ vi xử lý: 1.8GHz
Đĩa cứng: 20GB
RAM : 256MB
CD-ROM: Phục vụ việc cài đặt
Ngoài ra tùy theo điều kiện, có thể trang bị thêm các thiết bị sau:
SoundCard: Phục vụ multimedia
NetworkCard: Phục vụ mạng
Modem: Phục vụ kết nối Internet
Chuẩn bị
Bộ đĩa cài
Các lưu ý khi cài đặt:
Trong nhữ lần đầu cài đặt sẽ gặp rất một số vấn đề vì thế nên thực hiện cài đặt trên một ổ đĩa cứng vật lý riêng
Trong những quá trình cài đặt phải ghi nhớ Password của Root
10.2.2. Các bước cài đặt
B1. Chọn cơ chế boot từ CD
B2. Khởi động máy tính từ đĩa CD và nhận được hình ảnh sau
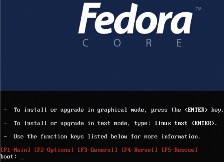
Hình B.10.1: Chọn chế độ cài đặt
Các lựa chọn:
To install or upgrade in graphical mode, press the <ENTER> key: Cài với giao diện đồ họa
To install or upgrade in text mode, type: linux text <ENTER> : Cài với giao diện dòng lệnh
B3. Chú ý về lời chào của Fedora
Khi này Fedora thông báo có test CD hay không? Nếu test chọn OK, ngược lại chọn Skip
Sau đó là bước Fedora load dữ liệu cài cũng như kiểm tra thiết bị. Tiếp theo chúng chọn Next
B4. Lựa chọn ngôn ngữ: Fedora Core 6 có tích hợp nhiều ngôn ngữ trong đó có ngôn ngữ tiếng Việt, riêng bàn phím nên chọn mặc định tiếng Anh.
B5. Xác định vị trí cài Linux (có 3 cách chọn và xác định)
Có 3 tùy chọn
Remove all partition on selected drives and create default layout: Xóa toàn bộ các phân vùng trên hệ thống, kể cả các phân vùng FAT, FAT32, NTFS của Windows.
Remove Linux partitions on selected drives and create default layout : Xóa toàn bộ các phân vùng Linux
Use free space on selected drives and create default laout: Giữ lại tất các phân vùng cũ và sử dụng khoảng trống còn lại để cài đặt.
Custom layout: Lựa chọn bằng tay.
Trường hợp này chúng ta cài trên nền tảng hiện tại đang có HĐH Windows, và mong muốn sử dụng hai HĐH trên máy. Nên chúng ta chọn Custom layout
Sau khi chọn cách chia Partition, chọn Next
B6. Phân chia Partition
Linux quản lý đĩa cứng khác Windows, không quản lý theo cách gán ký tự Alphabet cho mỗi Partition.
Việc quản lý đĩa của Linux thông qua file và được lưu trong thư mục /dev/ trong đó tương ứng với mỗi thiết bị lưu trữ sẽ có tên bắt đầu khác nhau như :
fd: cho ổ đĩa mềm(FDD)
hd: cho ổ đĩa cứng ATA
sd: cho ổ đĩa SCSI, S-ATA
Ký tự a,b,c… đi theo sau để phân biệt phân vùng.
Phân vùng | |
Hda | Primary Master |
Hdb | Primary Slave |
Hdc | Secondary Master |
hdd | Secondary Slave |
sda | First Sata,SCSI |
sdb | Second Sata,SCSI |
Nếu chúng ta có nhiều Partition sẵn trên đĩa cứng rồi thì phải thật cẩn thận (điều này thường xẩy ra đối với trường hợp chúng ta muốn dùng cả Windows và Linux trên cùng một máy)
Ví dụ: Đĩa cứng chia làm 3 partition với mong muốn
Partition thứ nhất (đĩa C) đang cài HĐH Windows
Partition thứ hai (đĩa D) dùng để lưu trữ dữ liệu
Partition thứ ba dùng để cài Linux Fedorra Core, này phải có dung lượng ≥ 6GB
Partition
Nếu dự định như trên thì bước này chúng ta phải chọn phân vùng đĩa cứng bằng tay (Custom layout) và thực hiện chọn các tùy chọn sau:
Partition thứ nhất (đĩa C): Để nguyên
Partition thứ hai (đĩa D): Dùng để làm nơi chứa dữ liệu dùng chung cho Windows và Linux.
Chọn Edit, tại Mount Point nhập ”/Data”.
Partition dự định cài Linux Fedorra Core chúng ta phải thực hiện các thao tác sau:
Chọn New, chọn Mount Point là “/boot”, File System Type là “ext3” với dung lượng khoảng 100Mb, Additional Size Option chọn “Fill to maximum allowable size”, chọn OK.