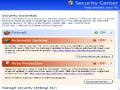B5: Nhập tên của Server của nhà cung cấp Email
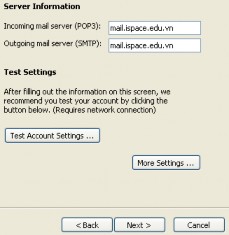
Hình B.11.12: Nhập tên Server
Click Next
Lưu ý: Trong hai ô InComing và Outgoing, bạn nhập tên đúng với từng nhà cung cấp dịch vụ Email, tên này bạn sẽ được cung cấp khi đăng ký hộp thư.
B6: Nhập tên (user name) và mật khẩu (password) đăng nhập vào hộp thư.
Có thể bạn quan tâm!
-
 Một Số Công Việc Thường Gặp Trong Registry
Một Số Công Việc Thường Gặp Trong Registry -
 Các Tính Năng Cơ Bản Của Linux Fedora Core
Các Tính Năng Cơ Bản Của Linux Fedora Core -
 Các Bước Thiết Lập Account Mail Trên Outlook Express
Các Bước Thiết Lập Account Mail Trên Outlook Express -
 Lựa Chọn, Thiết Lập Thao Tác Chế Độ Làm Việc.
Lựa Chọn, Thiết Lập Thao Tác Chế Độ Làm Việc. -
 Các Sự Cố Sau Khi Cài Đặt Và Khắc Phục
Các Sự Cố Sau Khi Cài Đặt Và Khắc Phục -
 Ứng Dụng Công Cụ Đồ Họa (Graphic Tools)
Ứng Dụng Công Cụ Đồ Họa (Graphic Tools)
Xem toàn bộ 240 trang tài liệu này.
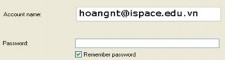
Hình B.11.13: Nhập tên và password
Nhập tên đăng nhập vào ô: Account name (thường tự xuất hiện) Nhập mật khẩu vào ô: Password
Click Next, Click Finish kết thúc việc cấu hình hộp thư.
11.8.2. Đăng nhập vào Outlook Express
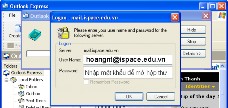
Hình B.11.14: Đăng nhập hộp thư
Trường hợp 1: Nếu trong khi thiết lập Account đã nhập Password và chọn Remember Password, thì những lần đăng nhập sau chương trình không yêu cầu nhập Password nữa
Trường hợp 2: Không nhập và không chọn nhớ Password lúc thiết lập, mỗi lần đăng nhập phải nhập Password.
11.8.3. Gởi/nhận/lọc Mail
Gởi Mail: Chọn Create Mail trên thanh công cụ.
To: Nhập địa chỉ E-mail của người nhận. Có thể gởi cùng lúc nhiều địa chỉ mail khác nhau, mỗi địa chỉ mail cách nhau dấu chấm phảy “;”
Cc: Tượng tự như To, nhưng thông thường những người nhận mail thông qua Cc không nhất thiết phải trả lời mail khi người gởi yêu cầu
Bcc: Cũng tương tự như To, nhưng nếu cùng lúc gởi đến nhiều địa chỉ mail khác nhau, những người nhận không được biết là có những người khác cùng nhận mail giống như mình.
Chú ý: Những địa chỉ mail đặt trên To và Cc, người nhận nhìn thấy được danh sách những người cùng nhận mail với mình.
Hình B.11.15: Soạn thảo và gởi thư
Sau khi biên sọan xong nội dung mail chọn Send để gởi mail
Nhận Mail
Sau khi đăng nhập vào hộp thư, các thư gởi đến được chứa trong Folder
INBOX.
Chú ý: Để có thể chắc chắn thư của bạn được gởi/nhận đầy đủ hãy Click Send/Recv trên thanh công cụ.
11.8.4. Lọc Mail
Outlook Express có sẵn các tính năng (built-in) mà bạn có thể dùng cấu hình quy tắc khi nhận mail
Ví dụ:
Nếu thư được gửi đến từ địa chỉ hoangnt@yahoo.com thì xóa khỏi server, hoặc chuyển về một thư mục “hoangnt@yahoo.com”;
Nếu Email lớn hơn x KB thì không download về;
Nếu Email có chữ “spam” trong subject thì gởi trả lời là “đừng gửi nữa”...
B1: Click Tools Message Rules Mail
Hình B.11.16: Thiết lập chức năng
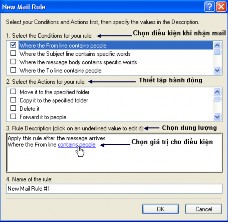
B2: chọn điều kiện và thiết lập hành động
Ví dụ 1: Nếu Email
lớn hơn x KB thì không download về.
Bước 3: Click OK để
kết thúc việc thiết lập qui tắt.
.
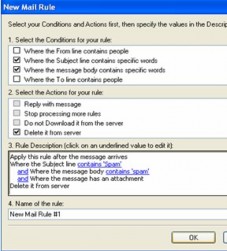
Ví dụ 2: Nếu ở phần
tiêu đề và trong nội
dung Email có chữ Spam thì xóa ngay trên server
Hình B.11.17: Thiết lập điều kiện
11.9. Sao Lưu/phục hồi
Tại sao chúng ta cần phải sao lưu hộp thư? Chúng ta biết rằng đối với Outlook Express, sau khi check e-mail nội dung của e-mail đó sẽ lưu xuống đĩa cứng của máy tính. Như vậy nếu có vấn đề gì liên quan đến dữ liệu trên đĩa cứng có thể dẫn tới mất nội dung e-mail.
Cho nên việc sao nhằm khắc phục sự cố ngoài ý muốn làm hư hỏng dữ liệu trong e-mail của chúng ta như do Virus, đĩa hư, xoá nhằm,…
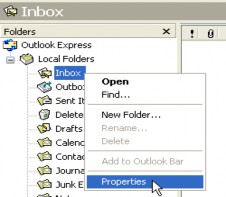
11.9.1. Sao lưu:
Mở Outlook Express
Click phải chuột vào inbox Properties
Hình B.11.18: Tìm địa chỉ hộp thư
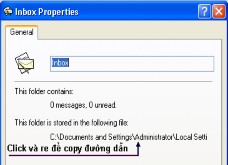
Hình B.11.19: Ghi lại địa chỉ hộp thư
Ghi nhớ đường dẫn thư mục chứa dữ liệu mail, trong ví dụ này, đường
dẫn thư
mục lưu trữ
dữ liệu mail là: C:Documents and Settings
Administrator Local Settings ApplicationData Identities {DD80BB4C- F220-4B59-8BA8- B01DE4545624} Microsoft Outlook Express
Ngòai ra chúng ta có thể thấy đường dẫn bằng cách
Tools Options Mainternance Store Folder
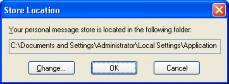
Hình B.11.20: Nơi chứa nội dung thư
Bước 2: Tiến hành sao lưu mail box, bằng cách chép toàn bộ tập tin trong thư mục trên vào một thư mục mà bạn dùng để backup. (chú ý: lưu ở nơi an toàn, không xảy ra mất dữ liệu)
11.9.2. Phục hồi
Bạn thực hiện lại bước tìm đường dẫn thư mục chứa dữ liệu mail box trong phần “Sao lưu”.
Chép lại toàn bộ tập tin đã sao lưu trước đó vào thư mục chứa dữ liệu mail.
Thay đổi nơi chứa các file e-mail
Mặc định các file e-mail của Outlook Express được lưu trên đĩa C theo đường dẫn như trên. Ngoài ra chúng ta có thể thay đổi nơi chứa các file này ở vị trí nào tùy ý trên đĩa cứng bằng cách
Tools Options Mainternance Store Folder
Chọn Change chọn folder cần lưu. Như vậy kể từ sau khi đổi dữ liệu e-mail sẽ lưu vào folder này và Outlook tự động mang dữ iệu cũ qua folder mới. Tuy nhiên chúng ta cũng nên kiểm tra lại, nếu Outlook không mang dữ liệu sang thì chúng ta phải thực hiện công việc này.
Ngoài Outlook Express còn có chương trình Microsoft Office Outlook cũng tương tự như Outlook Express, để có được chương trình này phải cài từ bộ chương trình Microsoft Office.
Tất cả nhưng thao tác trên Microsoft Office Outlook chúng ta thực hiện tương giống như Outlook Express.
Ngoài ra chúng ta còn có chương trình khác giống như Outlook Express là Thunderbird, đây mà chương trình miễn phí chúng ta chỉ cần doawnload xuống và cài đặt trên máy. Giao diện và cách sử dụng hoàn toàn giống với Outlook express.
Sau khi cài xong, Thunderbird cho phép chúng ta chuyển dữ Outlook Express sang Thunderbird.
Tóm lược:
Hiểu về Internet và mail
Sử dụng các ứng dụng trên Internet
Trao đổi thông tin trên Internet
Download dữ liệu
Thiết lập account mail trên Gmail, Yahoo
Thiết lập account mail trên Outlook Express
Gởi nhận mail, lọc mail
Sao lưu và phục hồi dữ liệu mail
liệu từ
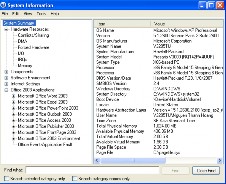
Hình B.8.3: Thông tin hệ thống
8.3. Backup dữ liệu
Để tránh tình trạng dữ liệu bị mất, bị hư hỏng trong quá trình sử dụng. Chúng ta nên tạo các bản sao lưu dự phòng bằng công cụ backup có sẵn trong Windows.
Thực hiện Backup:
B1: Vào Start menu -> … -> accessories -> System Tools -> Backup.
Hình B.8.4: Sao lưu dữ liệu
Chọn Back up file and settings, chọn Next để thực hiện B2: Chọn cách thực hiện
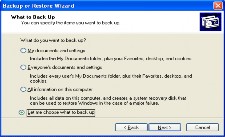
Hình B.8.5: Cách chọn dữ liệu sao lưu
My documents and settings: Tạo backup dữ liệu trong My document.
Everyone’s documents and settings: Tạo backup dữ liệu trong document and settings tất cả các user đang có trên máy.
All information on this computer: Tạo backup tất cả thông tin đang có trên HĐH (chỉ tạo backup đĩa C hay đĩa Active)
Let me choose what to back up: Tạo backup theo sự lựa chọn.
Các kiểu backup trên được thực hiện từng bước theo hướng dẫn của Windows. Ở đây thực hiện theo lựa chọn của chúng ta tức chọn
Let me choose what to back up, chọn Next B3: Chọn dữ liệu cần Backup