gdfgs như tạo backup nhưng thay vì chọn backup files and setting chúng ta chọn Restore file and settings.
8.4. Security Center
Đây là chức năng thông báo cho người dùng về chế độ bảo mật của hệ thống như, Firewall, automatic update, virus protect…
Ngoài ra nếu không thích Windows bật chức năng cảnh báo này chúng ta có thể tắt nó bằng cách vào Security center tại thẻ Resources chọn dòng change the way Security center alerts me xuất hiện hộp thoại alerts setting bỏ chọn các cảnh báo nào muốn, Click OK
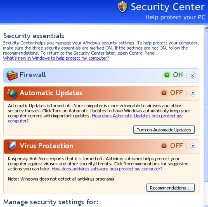
Hình B.8.8: Chế độ bảo mật
Có thể bạn quan tâm!
-
 Cơ Chế Đồ Họa Và Vùng Nhớ Ảo Từ System Properties Chọn Advanced Trong Thẻ Này Chúng Ta Có Thể
Cơ Chế Đồ Họa Và Vùng Nhớ Ảo Từ System Properties Chọn Advanced Trong Thẻ Này Chúng Ta Có Thể -
 Máy tính và phần mềm ứng dụng - 9
Máy tính và phần mềm ứng dụng - 9 -
 Máy tính và phần mềm ứng dụng - 10
Máy tính và phần mềm ứng dụng - 10 -
 Một Số Công Việc Thường Gặp Trong Registry
Một Số Công Việc Thường Gặp Trong Registry -
 Các Tính Năng Cơ Bản Của Linux Fedora Core
Các Tính Năng Cơ Bản Của Linux Fedora Core -
 Các Bước Thiết Lập Account Mail Trên Outlook Express
Các Bước Thiết Lập Account Mail Trên Outlook Express
Xem toàn bộ 240 trang tài liệu này.
Tóm lược:
Dọn dẹp các files rác, files tạm trong quá trình sử dụng
Xem thông tin hệ thống
Sao lưu và phục hồi dữ liệu
Thực hiện bật, tắt các chức năng cảnh báo của hệ thống
Bài tập:
1. Dùng chức năng Disk Cleanup để Temporary Internet Files
xem những file trong
2. Kiểm tra thông tin chi tiết trên máy đang sử dụng.
3. Tạo Backup sau đó xóa một vài thông tin và phục hồi lại.
4. Bật, tắt cơ chế Firewall trên máy tính đang dùng
Mục đích:
Bài 9: GROUP POLICY VÀ REGISTRY
gdfgs
Thiết lập các chức năng bảo vệ hệ thống
Giải quyết các sự cố bằng công cụ Group Policy
Tìm hiểu các thông tin trong Registry
Một số công việc thường gặp trong Registry
9.1. Giới thiệu Group Policy
Group policy là một công cụ chạy ẩn trong Windows, công cụ này cho phép mở hay khóa một số chức năng khá quan trọng trên Windows
Mở Group Policy bằng lệnh :Vào Start - > Run -> Nhập gpedit.msc, enter
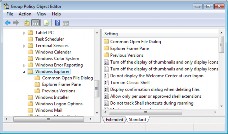
Hình B.9.1: Chức năng Group Policy
Lưu ý trước khi thiết lập cấu hình cho bất kỳ thành phần nào, chúng ta nên tìm hiểu thật kỹ về nó. Chúng ta có thể tìm thông tin hướng dẫn bằng cách chọn thành phần rồi nhấp chuột phải để chọn Help.
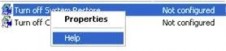
Hình B.9.2: Xem chức năng
Ngoài ra có thể chọn Properties, chuyển sang thẻ Explain để được giải thích chi tiết về thành phần này.
9.1.1. Computer Configuration
Sự thay đổi trong nhánh này sẽ ảnh hưởng đến toàn bộ người dùng trên máy. Trong nhánh này có một số nhánh con khác như:
Windows Settings: Cho phép thiết lập về việc sử dụng tài khoản (user account), password tài khoản, quản lý việc khởi động và đăng nhập hệ thống...
Administrative Templates:
Windows Components: Dùng để thiết lập các thành phần cài đặt trong Windows như: Internet Explorer, NetMeeting...
System: Dùng để thiết lập cấu hình hệ thống.
Thông thường, giá trị ban đầu là của các thành phần là “Not configured”. Để thay đổi tình trạng cho thành phần nào đó, chọn thẻ Setting trong cửa sổ Properties, có 3 tùy chọn là: “Enable” (có hiệu lực), “Disable” (vô hiệu lực) và Not configure (không cấu hình).
9.2.2 User Configuration
Nhánh này cho phép chúng ta thiết lập cấu hình cho tài khoản đang sử
dụng. Các nhánh trong đây có khác đôi chút so với Computer
Configuration nhưng việc sử dụng và cấu hình cũng tương tự như trên.
9.2.3. Giải quyết các sự cố bằng Group Policy
Chúng ta đang làm việc trên môi trường của tài khoản local, nên các vấn đề chủ yếu xảy ra ở User Configuration -> Administrative Templates. Trên mỗi vấn đề, chúng ta chỉ việc tìm đến nhánh tương ứng và thiết lập lại các giá trị “No Cofigured” hay “Enable” hay “Disable”
Ví dụ: Folder Option của My Computer hay Windows Explorer bị mất, chúng ta có thể mở lại bằng cách.
Vào Group Policy, chọn nhánh User Configuration -> Administrative Templates -> Windows Components, sau đó double click lên Remove the Folder Option menu item from the Tools menu.
gdfgs
Hình B.9.3: Quản lý Folder Options

Hình B.9.4: Khôi phục Folder Options
Tại cửa sổ chọn Not Configured. Sau đó chọn Apply -> OK Ví dụ: Nút Run trong Menu Start bị mất
Khắc phục:
Trong Group Policy, chọn User Configuration -> Administrative Templates -> Start Menu and Taskbar. Trong khung bên phải, double click vào Remove Run menu from Start Menu -> trong bảng Settings, chọn Enable (nếu muốn giấu Run, Disable).
Biểu tượng Shutdown bị mất
Trong Group Policy, chọn User Configuration -> Administrative Templates -> Start Menu and Taskbar. Trong khung bên phải, double click
vào Remove and prevent access to the Shut Down command -> trong bảng Settings, chọn Disabled.
Menu Tool không thấy Folder Options xuất hiện
Trong cửa sổ Group Policy, chọn User Configuration -> Administrative Templates -> Windows Components -> Windows Explorer. Trong khung bên phải, double click vào Removes tho Folder Options menu item from the Tools menu -> trong bảng Settings, chọn Disabled
Ngăn không cho xóa máy in trong Windows XP
Trong Group Policy. Chọn User Configuration Administrative Templates Control Panel Printers. Trong khung bên phải, double click vào Prevent deletion of printers -> trong bảng Settings, chọn Enabled.
Xác định vấn đề
Tìm đến đúng nhánh chức năng
Đọc qua lời mô tả để nên chọn Enable hay Disable
Dùng lệnh gpupdate /force để refresh các chức năng vừa thao tác.
9.3. Registry
9.3.1. Tổng quan Registry:
Registry là nơi lưu trữ tất cả những thông tin trong quá trình thiết lập cũng như cài đặt chương trình. Trong Registry chứa đựng bao gồm các thông tin về phần cứng, phần mềm, thông tin người dùng… và nó luôn
cập nhật mới khi có sự chương trình …
thay đổi như
cài thêm chương trình, gỡ bỏ
Đối với HĐH mới sau này Registry được lưu trong WindowsSystem32Config
Ở mức độ sử dụng chúng ta không nên vào Registry bởi chỉ cần thay đổi một vài thông số trong Registry có thể làm cho một số chức năng của Windows không hoạt động được. Tuy nhiên trong nhiều trường hợp khắc phục sự cố cho máy tính chúng ta phải vào Registry.
Vào Registry bằng cách nào: Start -> Run -> nhập Regedit
gdfgs
Trong cửa sổ
Hình B.9.5: Chức năng Registry
trên có hai phần, bên trái là các thành phần chính của
Registry, bên phải hiển thị thông tin chi tiết của từng mục đã chọn bên trái.
9.3.2. Cấu trúc của Registry
Cấu trúc Registry gồm năm nhánh được tổ chức theo dạng cây. Mỗi nhánh có một số chức năng khác nhau:
HKEY_CLASSES_ROOT: Lưu giữ các kiểu tập tin giúp cho Windows nhận biết và đồng thời tạo sự liên kết giữ các loại files với chương trình.
Ví dụ: Khi chúng ta chọn một file nào đó, Windows sẽ biết mở bằng chương trình nào.
HKEY_CURRENT_USER: Chứa các thông tin về một User Account và những thiết lập môi trường của User đó.
Ví dụ: Một User Account A thiết lập Desktop cho mình là màu xanh, User Accoutn B thiết lập cho mình Desktop màu đỏ. Như vậy tùy lúc đăng nhập vào trên User nào sẽ có màn hình Desktop tương ứng với màu xanh hay màu đỏ.
HKEY_LOCAL_MACHINE: Chứa thông tin về mềm đã cài đặt trên máy.
phần cứng và phần
HKEY_USER: Chứa thông tin những user đã thiết lập cho việc sử dụng máy này tương ứng với một profile Default.
HKEY_CURRENT_CONFIG: Chứa thông tin về cấu hình máy tính bao gồm những thông tin thiết bị mà Windows đã nhận dạng và đang chạy.
Căn bản Registry có năm nhánh chính, tương ứng mỗi một nhánh chứa nhiều đề mục con. Trên mỗi mục chứa những giá trị cơ bản như khóa (key), các khóa con (subkey) và các giá trị (value entry)
9.3.3. Các vấn đề cần lưu ý:
Chúng ta biết rằng, Registry là kho dữ liệu của HĐH Windows. Cho nên khi thao tác trên kho này sẽ có hai trường hợp xảy ra. Có thể khắc phục một số sự cố hay giúp cho máy tính hoạt động tốt hơn hoặc là làm cho chức năng đó của Windows không hoạt động được và có thể ảnh hưởng đến cả Windows, nên thật cẩn thận và chắc chắn rằng hiểu rõ những vấn đề đang làm.
Sao lưu Registry: Trước khi làm bất cứ công việc gì trên Registry chúng ta nên backup dữ liệu của nhánh mà chúng ta sẽ làm việc. Việc tạo backup thông qua các bước sau:
B1. Vào cửa sổ Regedit Editor
B2. Chọn nhánh mà chúng ta sẽ thao tác trên nó
B3. Vào menu file -> Export hay click chuột phải lên nhánh đó chọn Export.
B4. Chọn nơi lưu và đặt tên file.
![]()
Sau khi lưu sẽ được một file có dạng sau , file này là file dữ liệu
của nhánh mà chúng ta chọn. File có tên mở rộng là .REG
Phục hồi Registry: Khi nào chúng ta cần phục hồi lại dữ
liệu cho
Registry. Việc tạo backup Registry rất quan trọng và nó sẽ khắc phục cho chúng ta trong các sự cố sau:
Sau khi làm việc trên Registry, chương trình có lỗi từ Registry. Lúc này chúng ta chỉ việc phục hồi lại là xong.
Khi thiết lập môi trường làm việc cho một chương trình nào đó mà cần phải xóa đi một vài thông tin trong Registry (thường xảy ra đối với các chương trình không có licence), sau đó cần cài lại hay gỡ bỏ chương trình lúc này bắt buộc chúng ta phải phục hồi Registry.
Thao tác phục hồi rất đơn giản bằng cách Double click lên file dữ liệu (đã được backup trước kia) hay trong cửa sổ Registry Editor, chọn menu file -> Import, chọn file dữ liệu. File này tự động Add dữ liệu lại như ban đầu
9.3.4. Kiểu dữ liệu trong Registry






