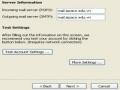Hình B.8.6: Chọn dữ liệu cần sao lưu
Chúng ta chỉ việc đánh dấu vào để chọn dữ liệu nào cần tạo Backup. Sau đó chọn Next.
B4: Chọn nơi chứa dữ liệu Backup
Click nút Browse để chọn folder chứa
Nhập tên file cho dữ liệu backup.
Sau đó chọn Next

Hình B.8.7: Chọn nơi lưu trữ
Đến đây chỉ việc chọn Finish là chương trình thực hiện
Sau khi tạo backup, khi cần lấy lại dữ liệu cũ phải thực hiện phục hồi dữ liệu. Tức là chúng ta thực hiện đưa dữ liệu, thông tin trở về trạng thái như lúc tạo backup. Việc thực hiện tạo phục hồi qua các bước giống như tạo backup nhưng thay vì chọn backup file anf settings chúng ta chọn Restore file and settings.
8.4. Security Center
Vào System Tools > Security center
Đây là chức năng thông báo cho người dùng về chế độ bảo mật của hệ thống như, Firewall, automatic update, virus protect…
Ngoài ra nếu không thích windows bật chức năng cảnh báo này chúng ta có thể tắt nó bằng cách vào Security center tại thẻ Resources chọn dòng change the way Security center alerts me xuất hiện hộp thoại alerts setting bỏ chọn các cảnh báo nào muốn, OK

Hình B.8.8: Chế độ bảo mật
Tóm lược:
Dọn dẹp các files rác, files tạm trong quá trình sử dụng
Xem thông tin hệ thống
Sao lưu và phục hồi dữ liệu
Thực hiện bật, tắt các chức năng cảnh báo của hệ thống
Bài tập:
5. Dùng chức năng Disk Cleanup để Temporary Internet Files
xem những file trong
6. Kiểm tra thông tin chi tiết trer6n máy đang sử dụng.
7. Tạo Backup sau đó xóa một vài thông tin và phục hồi lại.
8. Bật, tắt cơ chế Firewall trên máy tính đang dùng
BÀI 12: FONT VÀ BỘ GÕ
Mục đích
Khái niệm font và bộ gõ
Cài đặt font và bộ gõ
Xử lý các lỗi do font, bộ gõ tạo ra
12.1. Font
12.1.1. Khái niệm
Font là sự thể hiện các dạng khác nhau của ký tự. Ký tự có thể là những con số, những ký hiệu, hay những ký tự xác định như: A, a,… Hiện tại trên thị trường có nhiều bộ font khác nhau, tùy theo đặc điểm, yêu cầu công việc nên chọn bộ font nào cho phù hợp.
Mỗi bộ font có nhiều kiểu font khác nhau và mỗi kiểu font là một file. Thông qua tên có thể biết font đó thuộc bộ font nào.
Dưới đây là các bộ font thông dụng hiện nay:
Bộ Font VNI: Tên Fonts bắt đầu bằng VNI
Ví dụ:VNI-Times, VNI-Tekon, VNI-Top…
Bộ Font Vietware: Tên Fonts bắt đầu bằng SVN (1 byte), bắt đầu bằng VN (2 byte).
Bộ Font TCVN3: Đây là lọai font đi kèm với phần mềm gõ tiếng việt ABC, là bộ font chuẩn của quốc gia. Tên font bắt đầu bằng “.”
Bộ Font Unicode: Là bộ font thông dụng nhất hiện nay, bộ font này tích hợp được các ký tự của các ngôn ngữ trên thế giới.
12.1.2. Cài đặt/gỡ bỏ Font
Mặc định sau khi cài đặt hệ điều hành Windows sẽ có sẵn một số font được chứa tron thư mục WindowsFonts. Tuy nhiên để sử dụng được nhiều kiểu chữ khác nhau thì phải cài đặt thêm font. Việc cài đặt khá dễ dàng bằng những cách như:
Căn bản nhất là từ menu Start->Settings -> Control Panel -> Fonts. Từ cửa sổ chứa font chọn File -> Install New Font
Drives: chọn ổ đĩa nơi chứa font
Folders: Chọn Folder chứa font.
List of fonts: Các font chứa trong folder được hiển thị ở.
Từ danh sách có thể chọn
những font cần thiết (kết hợp phím shift hay phím Ctrl) hay chọn hết bằng Select all.
Hình B.12.1: Cài đặt Font
Cách khác có thể copy font và paste trực tiếp vào thư mục font của hệ điều hành.
Hiện tại có nhiều bộ được đóng gói thành một chương trình cài đặt, khi này chỉ cần chạy file Setup chương trình tự động copy font vào thư mục font của Windows.
Việc cài nhiều Font trên máy sẽ thể hiện đuợc nhiều kiểu chữ khác nhau nhưng nó cũng chiếm nhiều dung lượng ổ cứng đặc biệt là các Font Unicode.
Vì thế không nên cài quá nhiều font. Theo khuyến không cài quá 500 Font trên máy. Như vậy cần phải loại bỏ bớt những font không sử dụng bằng cách vào thư mục fonts và xóa đi.
12.3. Bộ gõ
12.3.1. Khái niệm:
Ngoài bộ font như đã trình bày trên, muốn hiển thị được dấu của tiếng Việt cần phải có sự hỗ trợ của bộ gõ. Có thể hình dung bộ gõ như là phần mềm ứng dụng điều khiển bàn phím và hỗ trợ việc nhập liệu tiếng việt.
Ví dụ: à, é,…
12.3.2. Các phần mềm bộ gõ phổ biến:
Trên thị trường có rất nhiều phần mềm hỗ trợ việc nhập liệu tiếng việt, phổ biến hiện nay là bộ gõ Vietkey và bộ gõ Unikey.
VietKey là chương trình phần mềm do hội Vietkey sáng chế, hiện nay có 2 bản.
Bản VietKey tối thiểu có kích thước 150KB, đối với bản này chúng ta không cần cài đặt, chỉ cần Copy tập tin VKNT.EXE vào ổ cứng và thực thi.
Vietkey đầy đủ (Version Full) là bản có bản quyền bao gồm đầy đủ các Fonts chữ, có dung lượng khoảng 10 MB. Việc cài đặt rất đơn giản thông qua file setup.
Unikey là bộ gõ được sử dụng rất phổ biến hiện nay với nhiều tình năng
ưu việt như:
Là phần mềm miễn phí.
Dung lượng nhỏ gọn, dễ sử dụng.
Có thể chạy mà không cần cài đặt.
Tương thích với tất cả các hệ điều hành Windows 32bit.
Hiện nay Unikey có 2 phiên bản: Phiên bản Unikey dùng cho mọi hệ điều hành Windows và phiên bản UnikeyNT dùng cho Windows NT/2000/XP.
Unikey có thể Download từ www.unikey.org/bdownload.php.
Trước khi sử dụng được Unikey, phải cài đặt. Việc cài khá dễ dàng và Unikey cũng có hai dạng. Một dạng chạy file Unikey.exe là xem như sử dụng được và dạng khác phải chạy file setup.exe để cài đặt
12.4. Lựa chọn, thiết lập thao tác chế độ làm việc.
Sau khi cài xong bộ gõ (ở đây sử dụng Unikey) đôi khi không sử dụng được là do một số vấn đề sau
![]()
Chương trình chưa thực thi, đương nhiên lúc này phải khởi động chương trình. Sau khi khởi động chương trình hiển thị trên Taskbar với biểu
tượng ![]() hay
hay
![]()
Chương trình đã khởi động như vẫn không ra dấu, phải kiểm tra biểu
tượng chương trình nếu là , phải click lên nó để chuyển sang ![]()
Ngòai ra có một số vấn đề cần phải mở bảng điều khiển của ứng dụng Unikey để thao tác.
Click phải vào biểu tượng Unikey trên thanh Taskbar chọn Bảng điều khiển hay gõ Ctrl + Shift + F5
Hình B.12.2: Điều chỉnh bộ gõ Unikey
Tại sao mỗi lần khởi động Windows, hộp thoại chương trình mở theo. Do chức năng Bật hội thoại… được
Tại sao chương trình không tự khởi động cùng Windows:Lúc này phải đánh dấu vào Khởi động cùng Windows
Bật tắt giao diện hiển thị tiếng Anh/ViệtTuỳ chọn Giao diện tiếng việt
(Vietnamese interface).
Một số chương trình không gõ được dấu mặc dù đã kích hoạt đúng, lúc này phải chọn Sử dụng Clipboard cho Unicode. Đây là tùy chọn được dùng trong một số trường hợp đặc biệt như:
Nếu bạn dùng Unicode để gõ tiếng Việt, các tùy chọn đều đúng nhưng bạn vẫn gặp một số lỗi khi gõ tiếng Việt như khi gõ tiếng Việt chỉ hiển thị dấu ?, nếu chương trình bạn sử dụng có hỗ trợ Unikey, lúc này bạn nên bật tùy chọn này lên.
Trong quá trình làm việc với Font Unicode sử dụng thao tác Copy/Paste cho một đoạn dữ liệu được lập lại nhiều lần, bạn nhận thấy rằng mình chỉ thực hiện thao tác được một lần, lần sau dữ liệu trong clipboard bị thay đổi, lúc này bạn nên tắt chức năng này.
Tại khung chứa Điều Khiển:
Đây là vùng thao tác quan trọng nhất, nó sẽ cho phép bạn gõ được tiếng việt hay không, bảng liệt kê dưới đây sẽ cho bạn biết việc lựa chọn Bảng mã và Font chữ tại ứng dụng của chương trình như thế nào để có thể giúp bạn gõ được dấu tiếng việt.
Bảng mã | Font chữ thông dụng |
Có thể bạn quan tâm!
-
 Các Tính Năng Cơ Bản Của Linux Fedora Core
Các Tính Năng Cơ Bản Của Linux Fedora Core -
 Các Bước Thiết Lập Account Mail Trên Outlook Express
Các Bước Thiết Lập Account Mail Trên Outlook Express -
 Máy tính và phần mềm ứng dụng - 15
Máy tính và phần mềm ứng dụng - 15 -
 Các Sự Cố Sau Khi Cài Đặt Và Khắc Phục
Các Sự Cố Sau Khi Cài Đặt Và Khắc Phục -
 Ứng Dụng Công Cụ Đồ Họa (Graphic Tools)
Ứng Dụng Công Cụ Đồ Họa (Graphic Tools) -
 Chương Trình Xem Phim Nghe Nhạc Windows Media Player 9.0
Chương Trình Xem Phim Nghe Nhạc Windows Media Player 9.0
Xem toàn bộ 240 trang tài liệu này.
VNI | VNI Windows | VNI-Times |
Vietware_X (2 bytes) | Vietware | VNTimes new roman |
Vietware_F (1 bytes) | Vietware | SVNTimes new roman |
TCVN3 | TCVN3 | .VnTime |
Unicode | Unicode | Times New Roman |
Sau khi chọn lựa, thiết lập các tùy chọn cần thiết, Click vào nút Đóng, để thu nhỏ biểu tượng Unikey xuống thanh Taskbar Notification. Lúc này, chúng ta có thể thực hiện việc nhập dữ liệu tiếng việt.
Tóm lược:
Hiểu về font và bộ gõ
Các bộ gõ thông dụng
Các cách cài đặt font
Cách cài các bộ gõ
Lực chọn, thiết lập các thao tác và chế độ làm việc trên bộ gõ
Bài 13: BỘ MICROSOFT OFFICE
Mục đích:
Tìm hiểu bộ Microsoft Office
Cài đặt bộ Office
Tìm hiểu các ứng dụng trên bộ Microsoft Office
Thiết lập môi trường làm việc trên các ứng dụng
Các lỗi thường gặp và cách khắc phục trên các ứng dụng
13.1. Giới thiệu
Là bộ phần mềm gồm nhiều ứng dụng dùng cho nhiều công việc khác nhau, đặc biệt là công việc văn phòng. Bộ chương trình này được cung cấp bởi Microsoft.
Trong bộ này có rất nhiều ứng dụng mà thông dụng nhất có thể nói là Microsoft Office Word, Microsoft Office Excel, Microsoft Office Access và một số chương trình khác.
Hiện nay Microsoft Office đã trải qua nhiều phiên bản khác nhau. Đầu tiên Word 1.0 dùng cho soạn thảo văn bản, tiếp theo là Microsoft Office
4.3 với Word 6.0, MS-Office 97, 98, 2000 và phổ biến nhất hiện nay là Microsoft Office 2003. Phiên bản mới nhất là là Microsoft Office 2007.
13.2. Cài đặt và các vấn đề xảy ra
Trước khi sử dụng bộ Microsoft Office phải cài đặt lên máy tính. Nhưng vì nó có nhiều ứng dụng khác nhau với mỗi ứng dụng có chức năng khác nhau, nên trước khi cài cần phải xác định đang cần ứng dụng nào. Bởi khi cài quá nhiều sẽ ảnh hưởng đến sự hoạt động của máy tính.
Tóm lại trước khi cài chương trình cần phải xác định những thông tin sau:
Yêu cầu thiết bị của chương trình (CPU, RAM, dung lượng đĩa còn tróng, card màn hình...)
Yêu cầu công việc trên chương trình đó
Khả năng sử dụng chương trình của người sử dụng…
Từ đó suy ra nên cài chương trình nào, cài kiểu nào cho phù hợp.
Chúng ta tham khảo qua việc cài đặt bộ Microsoft Office 2003 trên hệ điều hành Windows XP.