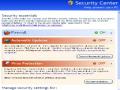gdfgs
Hình B.7.6: Chức năng Disk Defragmenter
Chọn partition cần thực hiện trên Volume > chọn nút Defragment.
Thời gian thực hiện phụ thuộc vào sự phân mảnh của đĩa cứng.
Trong khi chương trình thực hiện chúng ta có thể xem thông tin về sự phân mảnh bằng cách chọn Analyze.
7.8. Disk Management
Cung cấp những chức năng liên quan đến việc quản lý các ổ đĩa như:
Có thể bạn quan tâm!
-
 Thông Tin Hệ Thống Xem Thông Tin Hệ Thống
Thông Tin Hệ Thống Xem Thông Tin Hệ Thống -
 Cơ Chế Đồ Họa Và Vùng Nhớ Ảo Từ System Properties Chọn Advanced Trong Thẻ Này Chúng Ta Có Thể
Cơ Chế Đồ Họa Và Vùng Nhớ Ảo Từ System Properties Chọn Advanced Trong Thẻ Này Chúng Ta Có Thể -
 Máy tính và phần mềm ứng dụng - 9
Máy tính và phần mềm ứng dụng - 9 -
 Giải Quyết Các Sự Cố Bằng Group Policy
Giải Quyết Các Sự Cố Bằng Group Policy -
 Một Số Công Việc Thường Gặp Trong Registry
Một Số Công Việc Thường Gặp Trong Registry -
 Các Tính Năng Cơ Bản Của Linux Fedora Core
Các Tính Năng Cơ Bản Của Linux Fedora Core
Xem toàn bộ 240 trang tài liệu này.
Tạo Partitions, tạo một volume mới, format ổ đĩa hay thay đổi các ký tự của ổ đĩa...
Để thực hiện những công việc trên bằng cách click chuột phải lên
partition muốn thao tác và chọn công việc tương ứng.
Lưu ý: Nếu chưa nắm vững việc chia Partition hoặc tạo Volume mới thì không nên thử chức năng này bởi sẽ có thể làm mất dữ liệu trên đĩa.
Ví dụ: Lý do nào đó cần ẩn một Partition, Click phải lên Partition
Hình B.7.7: Disk Managerment
Chọn Change Drive Letter and Paths…> Remove Ngược lại muốn hiển thị lại bằng chọn Add Tương tự cho việc thay đổi ký tự gán cho partition.
Nếu không muốn partition E hiển thị trên My Computer thực hiện như sau:
Tại Disk Management, click phải lên E chọn Change Driver Letter and Paths… chọn Remove
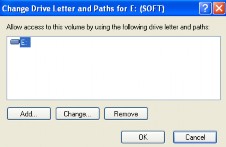
Hình B.7.8: Ẩn, hiển thị Partition
Muốn hiển thị lại thực hiện tương tự nhưng thay vì chọn Remove, chọn Add
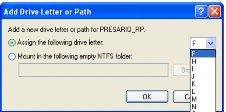
Hình B.7.9: Hiển thị, gán ký tự
Sau đó chọn ký tự gán cho partitions, chọn OK.
7.9. Các dịch vụ trong Windows
gdfgs Services and Applications: Chứa những công cụ mặc định và những ứng dụng hiện có trên máy tính, được tổ chức nhiều nhánh với nhiều chức năng khác nhau.
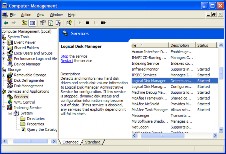
Hình B.7.10: Các dịch vụ trên Windows
Ở đây chúng ta đi qua chức năng Service.
Chọn Service, double click lên mỗi service ở cửa sổ phải sẽ nhận thông tin mô tả về chức năng của service đó, và mỗi service có 3 trạng thái là Automatic, Manual và Disabled
Ví dụ: Để bật hay tắt dịch vụ máy in chúng ta tìm đến tên dịch vụ của máy in

Hình B.7.11: Bật, tắt dịch vụ máy in
Chọn Stop để dừng dịch vụ này và đương nhiên sau khi dừng chúng ta không thể sử dụng được máy in.
Restart để khởi động lại dịch vụ máy in
Khi thấy Start, tức là dịch vụ đang bị tắt để mở lại chúng ta chọn Start.
Qua ví dụ trên ta thấy một số chức năng trên máy tính không sử dụng được là do những service của nó bị tắt. Tuy nhiên công việc quản lý service là một phần của người quản lý mạng bởi có rất nhiều service chỉ phục vụ cho những máy tính logon vào user account domain. Lưu ý việc mở quá nhiều dịch vụ sẽ làm máy hoạt động chậm đi.
Tóm lược:
Ghi nhận các hoạt động, thông tin, sự kiện xảy ra trong hệ thống
Quản lý các tài nguyên được chia sẽ trên mạng
Thiết lập tài khoản và nhóm tài khoản
Quản lý thông tin về các thiết bị lưu trữ ngoài
Quản lý các ổ đĩa
Quản lý các dịch vụ trong Windows
Bài tập:
1. Tạo user account trong computer management có mật khẩu, kiểm tra xem account đó thuộc loại gì.
2. So sánh thông tin của Divice Manager trong Computer Management và trong System Properties
3. Chức năng Share Folder trong Computer Management có nhìn thấy các folder share không, hãy thực hiện share và kiểm tra
4. Thực hiện share ẩn một folder và kết hợp với máy khác để truy xuất
5. Thay đổi ký tự đĩa D thành tên Z và đổi lại ban đầu.
6. Thực hiện ẩn D, sau đó lấy lại
7. Thực hiện tắt, mở dịch vụ máy in
8. Chức năng storages có nhìn thấy thiết bị USB không? Hãy kiểm tra.
gdfgs
Bài 8: CÁC CHỨC NĂNG TRONG SYSTEM TOOLS
Mục đích:
Dọn dẹp rác
Xem thông tin hệ thống
Backup và phục hồi dữ liệu
Các thông tin bảo vệ hệ thống
8.1. Disk Cleanup
Disk Cleanup là chức năng dùng để dọn dẹp các files tạm, các files do trình duyệt lưu xuống trong khi duyệt web.
Để dọn dẹp các file tạm trên máy tính vào My Computer, click phải lên đĩa cần dọn dẹp -> chọn Properties, chọn nút Cleanup

Hình B.8.1: Dọn dẹp các file tạm, rác
Lúc này HĐH quét qua dữ liệu sau đó hiển thị danh sách các mục chức dữ liệu tạm như sau
Hình B.8.2: Chọn file tạm, rác cần dọn
Đánh dấu vào các mục cần dọn dẹp, chọn OK chương trình sẽ thực hiện dọn dẹp
8.2. System Information
Đây là công cụ dùng để xem thông tin của hệ thống, cung cấp các thông tin về hệ điều hành, thiết bị, các phần mềm đã cài trên máy.
Từ System Tools chọn System Information
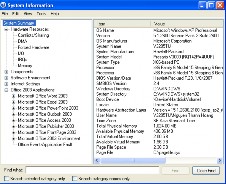
Hình B.8.3: Thông tin hệ thống
8.3. Backup dữ liệu
Để tránh tình trạng dữ liệu bị mất, bị hư hỏng trong quá trình sử dụng mà không lấy lại được. Chúng ta nên tạo các bản sao lưu dự phòng bằng công cụ backup có sẵn trong Windows.
gdfgs
Thực hiện Backup:
B1: Vào Start menu -> … -> accessories -> System Tools -> Backup.

Hình B.8.4: Sao lưu dữ liệu
Chọn Back up file and settings, chọn Next để thực hiện B2: Chọn cách thực hiện
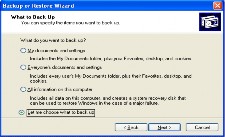
Hình B.8.5: Cách chọn dữ liệu sao lưu
My documents and settings: Tạo backup dữ liệu trong My document.
Everyone’s documents and settings: Tạo backup dữ liệu trong document and settings tất cả các user đang có trên máy.
All information on this computer: Tạo backup tất cả thông tin đang có trên HĐH (chỉ tạo backup đĩa C hay đĩa Active)
Let me choose what to back up: Tạo backup theo sự lựa chọn.
Các kiểu backup trên được thực hiện từng bước theo hướng dẫn của Windows. Ở đây thực hiện theo lựa chọn của chúng ta tức chọn
Let me choose what to back up, chọn Next B3: Chọn dữ liệu cần Backup
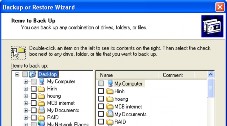
Hình B.8.6: Chọn dữ liệu cần sao lưu
Chúng ta chỉ việc đánh dấu vào để chọn dữ liệu nào cần tạo Backup. Sau đó chọn Next.
B4: Chọn nơi chứa dữ liệu Backup
Click nút Browse để chọn folder chứa
Nhập tên file cho dữ liệu backup.
Sau đó chọn Next

Hình B.8.7: Chọn nơi lưu trữ
Đến đây chỉ việc chọn Finish là chương trình thực hiện
Sau khi tạo backup, khi cần lấy lại dữ liệu cũ phải thực hiện phục hồi dữ liệu. Tức là chúng ta thực hiện đưa dữ liệu, thông tin trở về trạng thái như lúc tạo backup. Việc thực hiện tạo phục hồi qua các bước giống