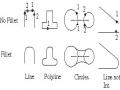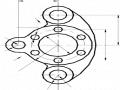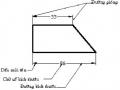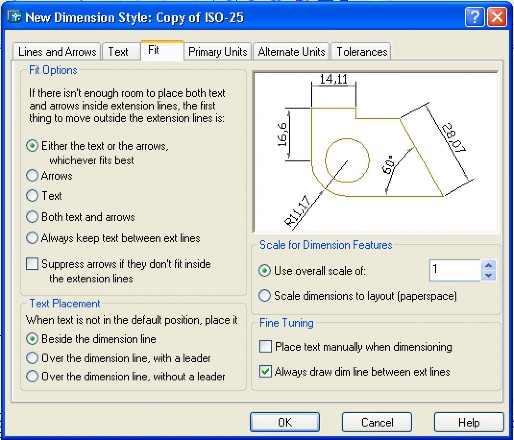
Fit option:Khi không đủ chỗ đặt cả chữ số và mũi tên bên trong đường gióng:
-Either the text or the arows, whichever fits best: Hoặc chữ số, hoặc mũi tên, sao cho thích hợp nhất.
-Always keep text between ext line: chữ số luôn nằm trong đường gióng.
-Suppress arrows if they don’t fit inside the ext lines: Giấu mũi tên khi chúng không nằm vừa bên trong đường gióng.
Text placement:
-Beside the dimension line: đặt chữ số bên cạnh đường kích thước.
-Over the dimension line with a leader: đặt chữ số trên đường kích thước với 1 đường dẫn.
-Over the dimension line without a leader: đặt chữ số trên đường kích thước không đường dẫn.
Scale for dimension feature: tỷ lệ chung cho các biến, theo mặc định là 1.
Fine tuning:
Place text manually when dimensioning: Đặt vị trí taxt bắng tay khi ghi kích thước.
Always draw dim lines between ext lines: Luôn vẽ đường kích thước giữa các đường gióng.
+Trang Primary Units: Gán đơn vị độ dài (Linear Dimension), đơn vị góc (Angular Dimension) tại dòng Unit Format, tiền tố Prefix, hậu tố suffix và chữ số sau dấu phẩy (Precision).
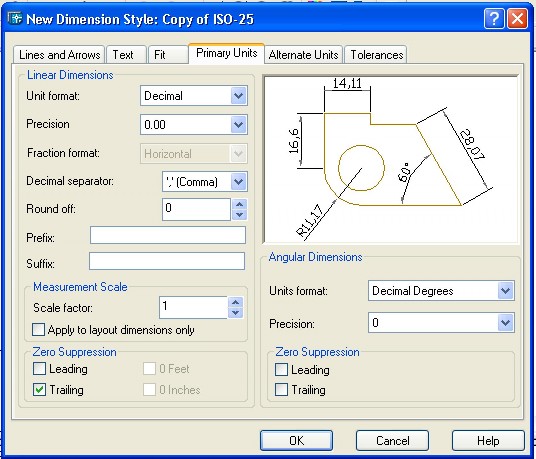
Linear dimensions:
-Unit Format: Chọn đơn vị chiều dài.
-Fraction Format: Định dạng phân số.
-Round off: Gán qui tắc làm tròn.
Measurement Scale:
-Scale factor: Gán tỷ lệ đo chiều dài của khoảng cách kích thước, ví dụ chọn 10 thì kích thước ghi bằng 10 lần kích thước vẽ.
-Apply to layout dimension only: Chỉ áp dụng tỷ lệ cho các kích thước trên layout.
Zero supression:
-Leading: không ghi số 0 vô nghĩa trước chữ số kích thước.
-Trailing: không ghi số 0 vô nghĩa sau dấu phẩy.
+Trang Alternate Units: Gán dạng và độ chính xác của đơn vị chiều dài, góc, kích thước và tỷ lệ của đơn vị đo liên kết (Giữa inch và mm)
Multiplier for alt units: hệ số qui đổi đơn vị liên kết.
+Trang Tolerance: Gán dung sai kích thước.
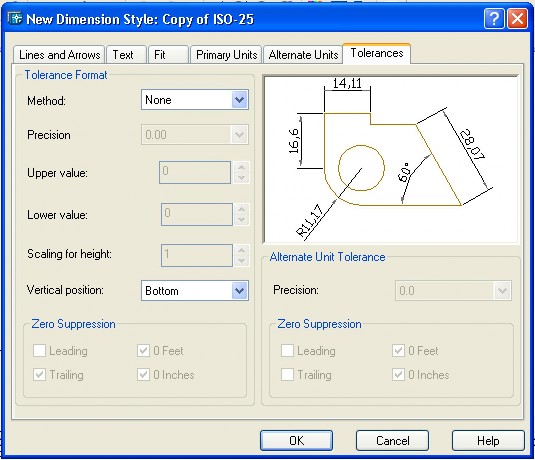
Tolerance Format:
Method:
+Symmetrical: Ghi trị số dung sai đối xứng.
+Diviation: Ghi trị số dung sai trên dưới khác nhau.
+Upper/ Lower value: Giá trị dung sai trên / dưới.
+Scaling for height: Tỷ lệ chiều cao dung sai và chữ số kích thước.
+Vertical position: Vị trí dung sai trên/ giữa/ dưới so với chữ số kích thước. Sau đó nhấn OK trở về hộp thoại Dimension Style Manager, đưa kiểu này thành hiện hành bằng cách nhấn Set Current.
1.4. Thay đổi một kiểu kích thước đã có
Để thay đổi một kiểu kích thước đã có ta mở hộp thoại Dimension Style Manager, trên bảng Style chọn tên kiểu kích thước cần sửa đổi, chọn Modify, thay đổi các biến kích thước.
1.5. Ghi kích thước a.Nhập lệnh
Pulldown menu: Dimension.
Toolbar : Dimension.
Gõ lệnh : Dimlinear, dimaligned…
b.Lệnh ghi kích thước thẳng Dimlinear
Command: dimlin
Specify first extention line origin or <select>: chọn điểm góc đường gióng thứ nhất.
Specify second extention line origin or <select>: chọn điểm góc đường gióng thứ hai.
Specify dimension line location or
{Mtext/Text/Angle/Horizontal/Vertical/Rotate}: Chọn 1 điểm để định vị đường kích thước (khoảng cách giữa đường kích thước và đối tương cần ghi kích thước là từ 6-10mm) hoặc chọn các lựa chọn:
-Mtext: Ghi chữ số kích thước mới, tiền tố, hậu tố hay symbol trong hộp thoại Text Formatting.
-Text: Viết chữ số kích thước từ dòng nhắc lệnh.
-Angle: Viết chữ dố kích thước nghiêng đi một góc.
-Horizontal/Vertical: Ghi kích thước nằm ngang hoặc thẳng đứng.
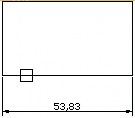
-Rotate: Ghi kích thước xoay đi một góc.
Nếu tại dòng nhắc đầu tiên ta Enter thì có thể chọn đối tượng để ghi kích thước.
c.Lệnh Dimaligned
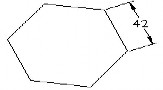
Đường kích thước luôn song song với 2 điểm gốc, dù 2 điểm
này có thể nghiêng.
d.Lệnh Dimordinate: Ghi tọa độ điểm
e.Lệnh Dimradius, Dimdiameter: Ghi bán kính, đường kính.
Bản vẽ kỹ thuật qui định với cung tròn lớn hơn ½ đường tròn thì phải ghi đường kính ∅, cung tròn nhỏ hơn ½ đường tròn thì ghi bán kính R.
f.Lệnh Dimangular: Ghi kích thước góc.
Command: Dimangular
Select arc, circle, line or <specify vertex>: chọn đối tượng hay Enter để chọn đỉnh.
g.Lệnh Dimbaseline: Ghi chuỗi kích thước song song có cùng điểm gốc.
Command: 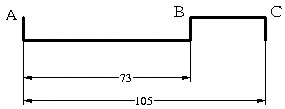
Specify a second extention origin or {Undo/Select} <Select>: Chọn điểm cuối của đường gióng thứ 2 (điểm đầu của đường gióng thứ hai là điểm đầu của đường gióng kích thước vừa ghi trước đó ) hoặc Enter để chọn tạo chuỗi kích thước song song với một chuỗi kích thước đã có trước nào đó, kích chuột chọn đường kích thước gần điểm nào thì điểm đó sẽ là gốc cho kích thước tiếp theo.
Giả sử ta vừa ghi kích thước AB, ta ghi kích thước thứ hai BC như sau: Command: dimbaseline
Specify a second extention origin or {Undo/Select} <Select>: Chọn C.
Khoảng cách giữa các đường kích thước được xác định từ hộp thoại Dimension Style Manager.
h.Continue: Ghi chuỗi kích thước nối tiếp nhau
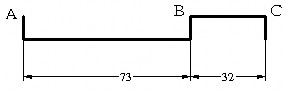
i.Lệnh Tolerance: Ghi dung sai hình dạng và vị trí.
Gọi lệnh từ DimensionTolerance, xuất hiện hộp thoại Geometric Tolerance. Trên hộp thoại này ta chọn Sym làm xuất hiện hộp thoại Symbol, ta chọn kí hiệu dung sai, OK. Nhập giá trị dung sai vào ô Tolerance 1, nhập kí hiệu chuẩn vào Datum 1, OK, xuất hiện dòng nhắc:
Enter tolerance location: Chọn vị trí đặt giá trị dung sai.
j.Lệnh Leader: Ghi chú thích, ghi dung sai hình dáng với đường dẫn.
Command: Leader
Specify first leader point or {Setting} <Setting>: Chọn điểm đầu đường dẫn. Specify next point: Chọn điểm tiếp theo.
Specify next point or {Annotation/Format/Undo} <Annotation>: Chọn điểm tiếp theo hay Enter để nhập dòng ghi chú.
Annotation: Nhập dòng text vào.
Format: Định dạng đường dẫn, xuất hiện dòng nhắc:
Enter leader format option {Spline/STraight/Arrow/ None}<exit>: Chọn đường dẫn là đường cong, đường thẳng, có mũi tên hay không ở đầu đường dẫn.
Enter first line of annotation text or <options>: Nhập ghi chú hoặc Enter lựa chọn.
Enter an annotation option {Tolerance/Copy/Block/None/Mtext}<Mtext>:Enter xuất hiện hộp thoại Text Formatting.
Tolerance: Ghi dung sai hình dạng. Copy: Copy dòng text vào đầu đường dẫn. Block: Chèn một khối vào đầu đường dẫn.
None: Không ghi kích thước vào đầu đường dẫn.
Ngoài ra ta có thể dùng lệnh qleader, xuất hiện hộp thoại leader setting để lựa chọn nhanh kiểu đường dẫn và dòng chú thích.
2.Hiệu chỉnh kích thước và các yêu cầu kỹ thuật trên bản vẽ:
2.1.Hiệu chỉnh chữ số kích thước bằng lệnh Dimtedit
Nhập lệnh:
Pulldown menu: DimensionAlign Text >
![]()
Toolbar :
Gõ :Dimtedit
Cho phép ta thay đổi vị trí và phương chữ số kích thước. Các lựa chọn:
Home:Kích thước ở vị trí ban đầu khi ghi kích thước Nhập lệnh:
Pulldown menu: DimensionOblique Gõ :Dimedit
Thay đổi chữ số kích thước của kích thước đang hiển thị trên màn hình và độ nghiêng của đường gióng.
Các lựa chọn:
Home: đưa chữ số kích thước trở về vị trí ban đầu khi ghi kích thước. New: Thay đổi chữ số kích thước cho kích thước đã ghi.
Để hiệu chỉnh giá trị chữ số ta có thể dùgn lệnh Ddedit. Oblique: Tạo các đường gióng xiên góc.
2.2. Hiệu chỉnh các tính chất kích thước bằng lệnh Properties palette
Chọn kích thước cần hiệu chỉnh. Gọi lệnh Properties.
Từ hộp thoại Properties palette chọn các thông số cần hiệu chỉnh.
2.3.Hiệu chỉnh kích thước bằng Grips
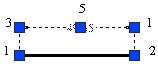
Để thay đổi vị trí các đường kích thước, chữ số kích thước.. ta dùng Grips. Hiệu chỉnh bằng Grips là phương pháp dễ dàng và thuận tiện nhất. Chọn kích thước cần hiệu chỉnh tại dòng nhằc Command thấy 1 số ô
vuông màu xanh xuất hiện tại 1 số vị trí trên kích thước. Ta có thể sử dụng các lựa chọn của Grips: Stretch, Move, Scale, Rotate và Mirrow.
Để thay đổi dườgn kích thước ta chọn ô 3, 4. Để thay đổi vị trí chữ số kích thước ta chọn ô 5. Để thay đổi vị trí đường gióng ta chọn ô 1,2. Sau khi ta chọn 1 trong các ô xuất hiện dòng nhắc
Specify stretch point or {Base point/Copy/Undo/eXit}: kéo giãn đến điểm
nào.
B. CÂU HỎI ÔN TẬP VÀ BÀI TẬP:
I. Câu hỏi ôn tập
1. Câu 1: Thiết lập các thông số của kích thước đúng kỹ thuật cho bản vẽ.
II. Bài tập:
Ø19Ø12
Ø19
Ø62
Ø19
5
5
6
Ø52
Ø44Ø52
110
180
18
105
10
18
70
77
220
20
11
Bài tập 1: Dùng các lệnh vẽ đã học và ghi kích thước cho hình sau:
CHƯƠNG 10: HÌNH CẮT - MẶT CẮT – KÝ HIỆU VẬT LIỆU | Thời gian (giờ) | |||||
LT | TH | BT | KT | TS | ||
1 | 2 | 0 | 1 | 4 | ||
Mục tiêu: Sau khi học xong chương này, học sinh sinh viên có khả năng: - Chọn được loại mặt cắt phù hợp với từng vật liệu, xác định được vùng vẽ mặt cắt và hiệu chỉnh được tỷ lệ mặt cắt phù hợp với bản vẽ - Rèn luyện tính cẩn thận, tỷ mỉ, chính xác trong công việc | ||||||
Các vấn đề chính sẽ được đề cập - 1. Chọn mẫu mặt cắt - 2. Xác định vùng vẽ mặt cắt - 3. Hiệu chỉnh tỷ lệ mặt cắt | ||||||
Có thể bạn quan tâm!