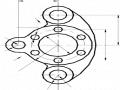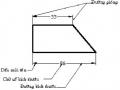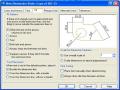MÃ MÔN HỌC CNOT 08.1
A. NỘI DUNG :
1.Chọn mẫu mặt cắt:
Cả 2 lệnh Bhatch và Bhatch đều vẽ mặt cắt nhưng khi thực hiện lệnh Bhatch xuất hiện hộp thoại, thực hiện Hatch xuất hiện dòng nhắc.
Nhập lệnh: Pulldown menu: Draw Hatch (thực hiện lệnh Bhatch) Toolbar ![]() ( thực hiện lệnh Bhatch)
( thực hiện lệnh Bhatch)
Gõ : Hatch (thực hiện lệnh Hatch) Để vẽ mặt cắt, chúng ta phải thực hiện 3 vấn đề sau:
1.1.Chọn mẫu gạch (Pattern) -Trang Hatch
-Bảng Type:+Predefine:Theo mẫu có sẵn trong tập tin acad.PAT.
+Use defined: Chọn theo mẫu đơn giản gồm các đường thẳng nghiêng đều, ta cho khoảng cách giữa các đường (spacing) và góc nghiêng (angle).
+ Custom: Theo mẫu được tạo riêng chứa trong tập tin .PAT.
Có thể bạn quan tâm!
-
 Tạo Các Lớp Vẽ Vô Màu, Đường Nét Cho Từng Lớp:
Tạo Các Lớp Vẽ Vô Màu, Đường Nét Cho Từng Lớp: -
 Hiệu Chỉnh Văn Bản Và Các Yêu Cầu Kỹ Thuật Trên Bản Vẽ:
Hiệu Chỉnh Văn Bản Và Các Yêu Cầu Kỹ Thuật Trên Bản Vẽ: -
 Thực hành autocad trường cđ nghề Đà Nẵng - 10
Thực hành autocad trường cđ nghề Đà Nẵng - 10
Xem toàn bộ 95 trang tài liệu này.
-Bảng Pattern: Chọn mẫu gạch.
-Gán các tính chất cho mẫu mặt cắt:
+Iso Pen Width: Nếu chọn các mậu theo Iso thì ta chọn chiều rộng nét bút khi xuất bản vẽ ra giấy.
+Scale: Khi nhập giá trị(dương) vào ô Scale cho phép ta định tỷ lệ cho mặt cắt đang chọn.
+Angle: Cho phép ta thay đổi độ nghiêng của đường tuyến ảnh so với mẫu đang chọn. Thông thường giá trị mặc định là 0.
+Spacing and Double: Muốn thay đổi mục này thì tại bảng Type phải chọn Use defined. Spacing cho phép thay đổi khoảng cách giữa các đường tuyến ảnh. Double cho phép vẽ thêm các đường kí hiệu mặt cắt vuông góc với hướng mặt cắt đang chọn.
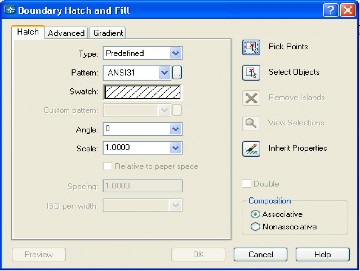
1.2. Chọn kiểu gạch-Trang Advance
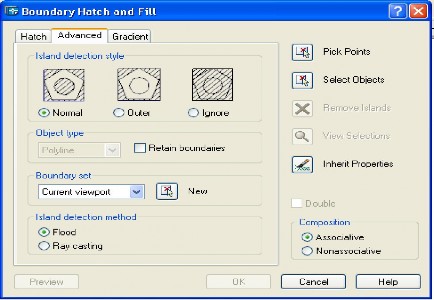
-Island detection style: Chọn kiểu gạch.
-Object Type: Nếu chọn Retain Boundary thì sau khi gạch mặt, đối tượng đường biên được giữ lại là miền (Region) hoặc đa tuyến (Polyline).
-Boundary Set: Xác định nhóm đối tượng được chọn làm đường biên khi chọn một điểm nằm bên trong đường biên. Đường biên chọn có tác dụng khi chọn Pick Point.
+Current Viewpoint: Chọn Boundary Set từ những đối tượng thấy được trên màn hình.
+Existing Set: Định nghĩa Boundary từ những đối tượng đã chọn ở nút New, khi đó internal point chỉ có thể là điểm nằm trong đường đã chọn.
-Insland Detection method: nếu chọn ô này thì các đường biên kín sẽ được chọn khi dùng Pick Point để xác định đường biên.
+Flood: Các Insland được xem là đối tượng biên.
+Ray Casting: Dò tìm đường biên theo điểm ta chỉ định theo ngược chiều kim đồng hồ.
2Xác định vùng vẽ mặt cắt:
2.1.Pick Point:
Xác định đường biên kín bằng cách chọn một điểm bên trong vùng cần kí hiệu vật liệu, lúc đó AutoCAD tạm thời tạo một đường biên kín là một pline, sau khi kết thúc thì pline sẽ bị xóa đi nếu không chọn Retain Boundary.
2.2.Select objects:
Cho phép ta chọn đối tượng làm đường biên.
Các lựa chọn khác:
+Inherit Property: Cho phép ta chọn mặt cắt có sẵn trên bản vẽ.
+Compostion: Có 2 lựa chọn Associative và Nonassociative. Nếu muốn các đường cắt liên kết thì chọn associative, khi đó ta thực hiện hiệu chỉnh đường biên thì diện tích vùng ghi kí hiệu mặt cắt sẽ thay đổi theo và ngược lại cho nonassociative.
+Remove Island: Sau khi chọn biên miền gạch, bạn muốn không chọn các miền nằm trong đó, chọn Remove Island.
3.Hiệu chỉnh tỷ lệ mặt cắt:
Hiệu chỉnh bằng lệnh Hathcedit.
Nhập lệnh: Pulldown menu: ModifyObjectHatchedit Toolbar : ![]()
Gõ : Hatchedit
Ta có thể nhập lệnh hoặc double click vào đối tượng mặt cắt sẽ xuất hiện hộp thoại Edit Hatch tương tự hộp thoại Boundary Hatch, ta hiệu chỉnh mặt cắt theo các nút chọn của hộp thoại này.
Hiệu chỉnh bằng Properties palette. Hiệu chỉnh mặt cắt bằng Grips.
Nếu ta chọn mặt cắt tại dòng nhắc thì mặt cắt sẽ bị dời đi, nếu ta thay đổi đường biên thì mặt cắt cũng thay đổi.
B. CÂU HỎI ÔN TẬP VÀ BÀI TẬP:
I. Câu hỏi ôn tập
1. Câu 1: Trình bày thứ tự các bước vẽ mặt cắt ?
1. Câu 2 : Trong bản vẽ cơ khí thường dùng các mẫu mặt cắt nào ?
II. Bài tập:
Bài tập 1: Dùng các lệnh vẽ đã học và vẽ mặt cắt cho các hình sau:
B A -AB -B
R19
48
84
34
12
7
26
44
18
45
B
A
40
8
23
R50R5
Ø 50
40
4
R42
R38
R12
MỤC LỤC
CHƯƠNG 1: SỬ DỤNG CHƯƠNG TRÌNH AUTOCAD VÀ MÀN HÌNH ĐỒ HỌA 5
1. Khởi động Autocad 5
2. Cấu trúc màn hình đồ hoạ 6
3. Thanh công cụ Toolbar 8
4. Dòng lệnh Command 9
CHƯƠNG 2: THIẾT LẬP BẢN VẼ MỚI NẰM TRONG VÙNG VẼ 11
1.Giới hạn vùng vẽ 11
2.Đơn vị vùng vẽ 14
3.Chế độ ORTHO 15
CHƯƠNG 3: CÁC LỆNH VẼ CƠ BẢN VÀ HỆ TOẠ ĐỘ 18
1.Hệ toạ độ 18
2.Các lệnh vẽ cơ bản: 19
CHƯƠNG 4: SỬ DỤNG CÁC LỆNH VẼ CƠ BẢN VÀ NHẬP ĐIỂM CHÍNH XÁC 30
1.Truy bắt điểm tạm trú: 30
2.Truy bắt điểm thường trú: 31
3.Sử dụng phương pháp nhập tọa độ để vẽ 32
4.Vẽ đường và đa giác bằng các lệnh cơ bản: 34
CHƯƠNG 5: SỬ DỤNG CÁC LỆNH TRỢ GIÚP VÀ LỰA CHỌN ĐỐI TƯỢNG 40
1.Các lệnh trợ giúp và lựa chọn đối tượng: 40
2.Lệnh xoá đối tượng bằng lệnh ERASE: 41
3.Phương pháp lựa chọn đối tượng: 42
4.Di chuyển đối tượng bằng lệnh MOVE 43
5.Xén một phần của đối tượng nằm giữa 2 đối tượng lệnh TRIM 43
6.Xén một phần đối tượng nằm giữa 2 điểm chọn lệnh BREAK: 44
7.Kéo dài đối tượng lệnh EXTEND 45
8.Quay các đối tượng chung quanh 1 điểm lệnh ROTATE 46
9.Thay đổi kích thước các đối tượng một cách tỷ lệ lệnh SCALE: 46
CHƯƠNG 6: CÁC LỆNH VẼ NHANH 48
1.Tạo đối tượng song song lệnh OFFSET 48
2.Vẽ nối tiếp 2 đối tượng bởi cung trịn lệnh FILLET 49
3.Vát mép các đoạn thẳng lệnh CHAMFER 51
4.Sao chép các đối tượng lệnh COPY 52
5.Phép đối xứng trục MIRROR 52
6. Sao chép đối tượng theo dãy ARRAY 53
CHƯƠNG 7: QUẢN LÝ ĐỐI TƯỢNG TRONG BẢN VẼ 59
1.Tạo và hiệu chỉnh lớp 59
2.Lệnh gọi các loại đường: 63
3.Thực hiện các lệnh vẽ 63
4.Tạo các lớp vẽ vô màu, đường nét cho từng lớp 63
5.Sử dụng các loại đường nét để vẽ đường tâm, đường khuất 63
CHƯƠNG 8: GHI VÀ HIỆU CHỈNH VĂN BẢN 65
1.Ghi văn bản: 65
2.Hiệu chỉnh văn bản và các yêu cầu kỹ thuật trên bản vẽ 66
CHƯƠNG 9: GHI VÀ HIỆU CHỈNH KÍCH THƯỚC 67
1.Ghi kích thước 67
2.Hiệu chỉnh kích thước và các yêu cầu kỹ thuật trên bản vẽ 77
CHƯƠNG 10: HÌNH CẮT - MẶT CẮT – KÝ HIỆU VẬT LIỆU 80
1.Chọn mẫu mặt cắt 80
2Xác định vùng vẽ mặt cắt 82
DANH MỤC TÀI LIỆU THAM KHẢO
[1]. Trần Hữu Quế. Vẽ kỹ thuật, NXB Giáo dục, 2001.
[2]. Nguyễn Hữu Lộc. Sử dụng AutoCAD 2008, NXB Giáo dục, 2008.
[3]. Nguyễn Văn Tấn. Giáo Trình Vẽ Auto CAD, Dự án giáo dục kỹ thuật và dạy nghề, Hà Nội, 2008.