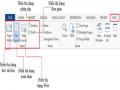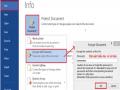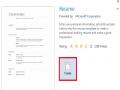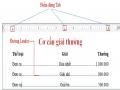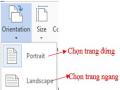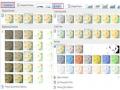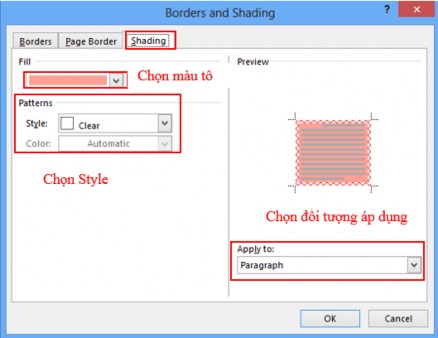
Hình 66 Chọn tô bóng đoạn
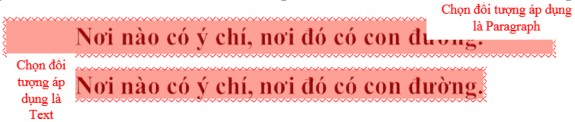
Hình 67 Kết quả tô bóng đoạn
![]() Bullets and Numbering
Bullets and Numbering
Bạn có một đoạn tài liệu liệt kê dạng danh sách, để tài liệu được định dạng một cách nhanh chóng và đẹp mắt, bạn sử dụng công cụ định dạng Bullet and Numbering.
Chọn đoạn tài liệu cần định dạng.
Có thể bạn quan tâm!
-
 So Sánh Các Tập Tin Kết Quả Sau Khi Ta Chọn Lệnh:
So Sánh Các Tập Tin Kết Quả Sau Khi Ta Chọn Lệnh: -
 Quản Lý Các Phiên Bản Của Tài Liệu
Quản Lý Các Phiên Bản Của Tài Liệu -
 Thiết Lập Khoảng Cách Dãn Đoạn Văn
Thiết Lập Khoảng Cách Dãn Đoạn Văn -
 Soạn thảo văn bản - Trung tâm Tin học Sao Việt Biên Hòa - 7
Soạn thảo văn bản - Trung tâm Tin học Sao Việt Biên Hòa - 7 -
 Chọn Chủ Đề Cho Tài Liệu Trong Thư Viện Themes, Chọn Theme Mong Muốn.
Chọn Chủ Đề Cho Tài Liệu Trong Thư Viện Themes, Chọn Theme Mong Muốn. -
 Chèn Các Đối Tượng Hình Có Sẵn
Chèn Các Đối Tượng Hình Có Sẵn
Xem toàn bộ 108 trang tài liệu này.
Chọn Tab Home group Paragraph Bullets/Numbering
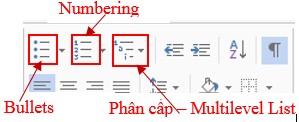
Hình 68 Chọn bullets and numbering
Các dạng Bullets:
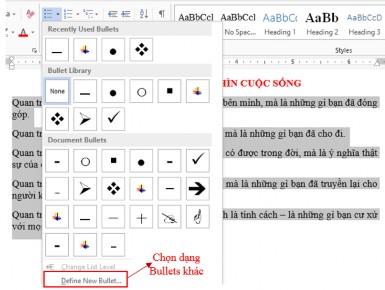
Hình 69 Các dạng bullets

Hình 70 kết quả của bullets
Các dạng Numbering
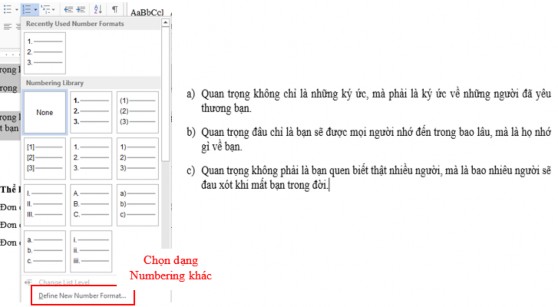
Hình 71 Các dạng bullets khác nhau
Dạng phân cấp - Multilevel List
Có những đoạn tài liệu có nhiều phân cấp, bạn không cần phải chọn từng dạng Numbering và Bullets, Word 2013 sẽ giúp bạn định dạng nhanh chóng chỉ cần một lần cho tất cả các cấp.
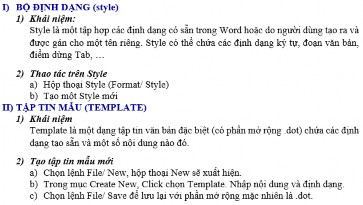
Chọn đoạn tài liệu muốn định dạng.
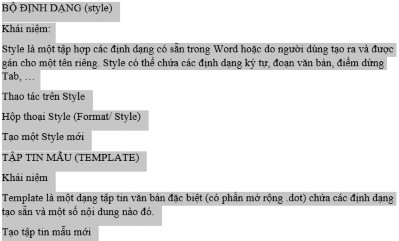
Hình 72 Dạng bullets có phân cấp
Vào Tab Home group Paragraph Multilevel List Define New Multilevel List
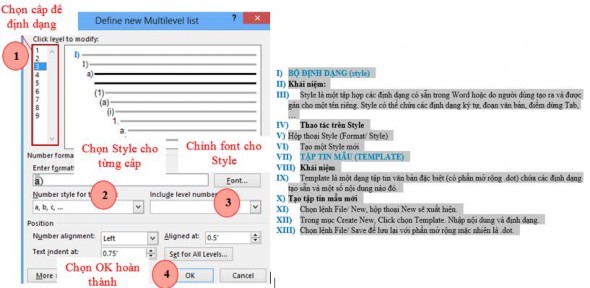
Hình 73 Các dạng bullets có phân cấp
Sau khi Click OK để hoàn thành thì đoạn văn bản sẽ chạy Cấp đầu tiên, để cho các cấp còn lại theo ý mình, bạn chỉ cần chọn các đối tượng cùng cùng nhấn phím Tab trên bàn phím. Để lùi ra một Tab thì bạn sử dụng tổ hợp phím Shift + Tab.
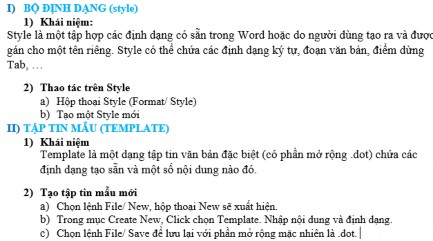
Hình 74 Kết quả bullets phân cấp
![]()
Tìm kiếm, thay thế
Trong khi soạn thảo một đoạn văn, văn bản có những từ hay cụm từ mà bạn muốn tìm kiếm hay thay thế nó bằng một từ, cụm từ khác. Rất đơn giản với vài thao tác, bạn chọn Tab Home group Editing
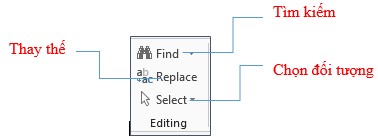
Hình 75 Tìm kiếm và thay thế
![]() Tìm kiếm:
Tìm kiếm:
Để tìm kiếm một từ hay cụm từ, bạn chọn Tab Home group Editing Find
gõ từ hay cụm từ bạn muốn tìm vào ô Search document ( Find what trong Advance Find )
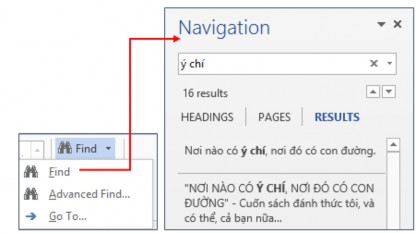
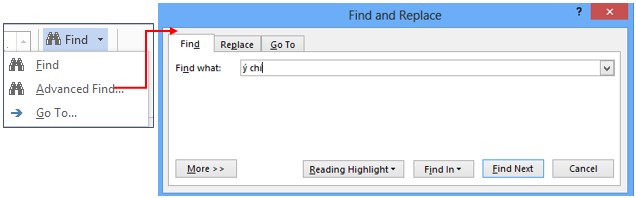
Hình 76 Thao tác tìm kiếm
Các kết quả tìm được sẽ được tô vàng trong đoạn văn bản của bạn.
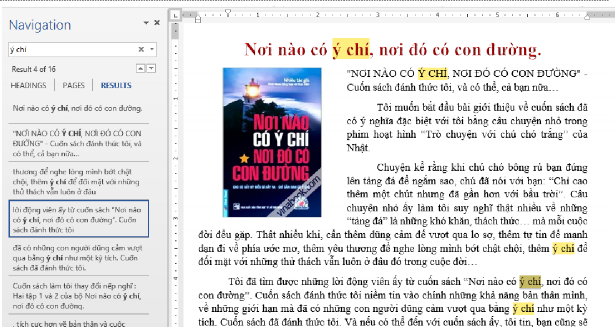
Hình 77 Kết quả tìm kiếm
![]() Thay thế
Thay thế
Tương tự như tìm kiếm, bạn muốn thay thế một từ hay cụm từ trong đoạn văn bản, bạn bôi đen từ/ cụm từ chọn Replace trong group Editing của Tab Home:
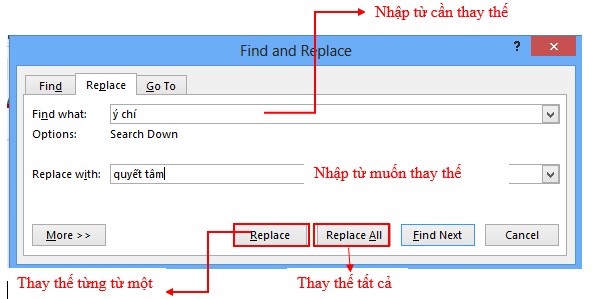
Hình 78 Tìm kiếm và thay thế
![]()
Điểm dừng Tab
Để đặt điểm dừng Tab cho một văn bản, bạn có thể đặt Tab trực tiếp trên Tab Selector, hoặc mở cửa sổ Tab để thiết kế.
![]() Đặt trực tiếp trên thước
Đặt trực tiếp trên thước
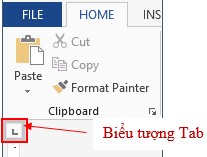
Hình 79 Thao tác đặt Tab
Các loại Tab:
Left tab ![]() Đặt vị trí bắt đầu của đoạn text mà từ đó sẽ chạy sang phải khi bạn nhập liệu.
Đặt vị trí bắt đầu của đoạn text mà từ đó sẽ chạy sang phải khi bạn nhập liệu.
Right tab ![]() Nằm ở bạn phải cuối đoạn text. Khi bạn nhập liệu, đoạn text sẽ di chuyển sang trái kể từ vị trí đặt tab.
Nằm ở bạn phải cuối đoạn text. Khi bạn nhập liệu, đoạn text sẽ di chuyển sang trái kể từ vị trí đặt tab.
Center tab ![]() Đặt vị trí chính giữa đoạn text. Đoạn text sẽ nằm giữa vị trí đặt tab khi bạn nhập liệu.
Đặt vị trí chính giữa đoạn text. Đoạn text sẽ nằm giữa vị trí đặt tab khi bạn nhập liệu.
Decimal tab ![]() Khi đặt tab này, những dấu chấm phân cách phần thập phân sẽ nằm trên cùng một vị trí.
Khi đặt tab này, những dấu chấm phân cách phần thập phân sẽ nằm trên cùng một vị trí.
Bar tab ![]() Loại tab này không định vị trí cho text. Nó sẽ chèn một thanh thẳng đứng tới vị trí đặt tab.
Loại tab này không định vị trí cho text. Nó sẽ chèn một thanh thẳng đứng tới vị trí đặt tab.
Để đặt Tab chọn Tab từ Tab Selector Click trên thanh thước ngang tại vị trí muốn đặt tab.
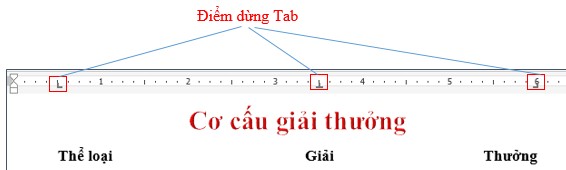
Hình 80 Các thao tác đặt Tab
![]() Đặt qua Cửa sổ Tab
Đặt qua Cửa sổ Tab
Để mở cửa sổ thiết lập Tab, ta chọn:
Tab Home group Paragraph Paragraph setting
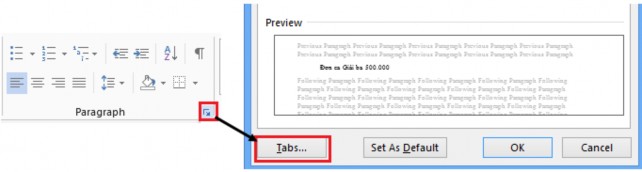
Hình 81 Định dạng Tab
Đặt một tab bất kỳ trên thước ngang double click trên biểu tượng tab đó:

Cửa sổ thiết lập Tab:
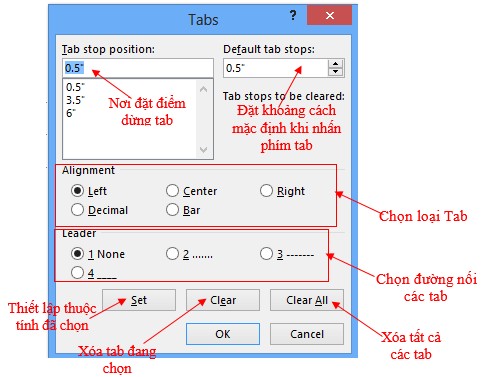
Hình 82 Các định dạng của Tab
Sau khi đã thiết lập tất cả các thuộc tính cho các Tab, để thực hiện Tab cho mỗi vị trí, bạn chỉ cần nhấn phím Tab trên bàn phím.