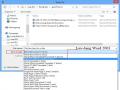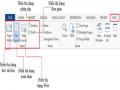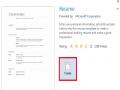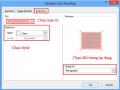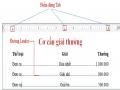![]() Tạo mật khẩu bảo quản tài liệu
Tạo mật khẩu bảo quản tài liệu
Trong những tài liệu bạn soạn thảo, có những tài liệu mật, bạn không muốn chia sẻ cũng như không muốn bị người khác xem, bạn có thể thiết lập mật khẩu cho tài liệu của mình.
- Để tạo mật khẩu cho tài liệu Tab File Info Protect Document
Encry with Password.
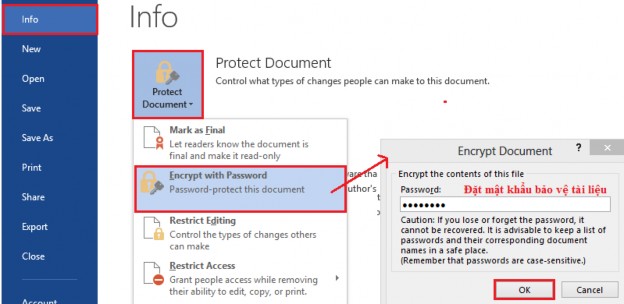
Hình 35 Thêm mật khẩu bảo vệ tài liệu
- Để xóa mật khẩu cho tài liệu đã thiết lập Tab File Info Protect Document Encry with Password Xóa mật khẩu cũ đi.
Có thể bạn quan tâm!
-
 Soạn thảo văn bản - Trung tâm Tin học Sao Việt Biên Hòa - 1
Soạn thảo văn bản - Trung tâm Tin học Sao Việt Biên Hòa - 1 -
 Soạn thảo văn bản - Trung tâm Tin học Sao Việt Biên Hòa - 2
Soạn thảo văn bản - Trung tâm Tin học Sao Việt Biên Hòa - 2 -
 So Sánh Các Tập Tin Kết Quả Sau Khi Ta Chọn Lệnh:
So Sánh Các Tập Tin Kết Quả Sau Khi Ta Chọn Lệnh: -
 Thiết Lập Khoảng Cách Dãn Đoạn Văn
Thiết Lập Khoảng Cách Dãn Đoạn Văn -
 Soạn thảo văn bản - Trung tâm Tin học Sao Việt Biên Hòa - 6
Soạn thảo văn bản - Trung tâm Tin học Sao Việt Biên Hòa - 6 -
 Soạn thảo văn bản - Trung tâm Tin học Sao Việt Biên Hòa - 7
Soạn thảo văn bản - Trung tâm Tin học Sao Việt Biên Hòa - 7
Xem toàn bộ 108 trang tài liệu này.
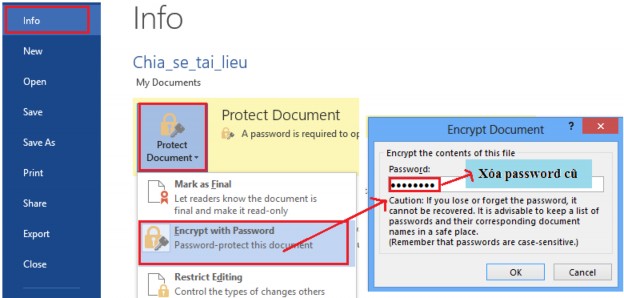
Hình 36 Xóa mật khẩu bảo vệ tài liệu
![]()
Quản lý các tài liệu khi soạn thảo
Cũng như những phần mềm Office khác, khi soạn thảo bạn thiết lập chế độ lưu tự động sau một khoảng thời gian. Nhưng có một số trường hợp bạn chưa kịp lưu hay bị sự cố thì bạn hãy yên tâm vì Word đã có chức năng lưu lại các tập tin trong những trường hợp đó.
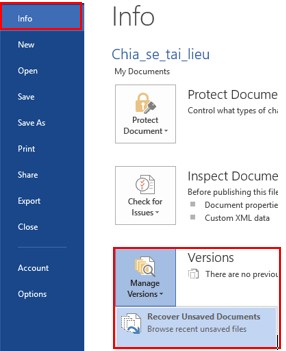
Hình 37 Quản lý các phiên bản của tài liệu
- Để thiết lập thời gian sao lưu tự động Tab File Option Save Document Check vào ô Save AutoRecover information every chọn thời gian sao lưu tự động – đơn vị là phút.
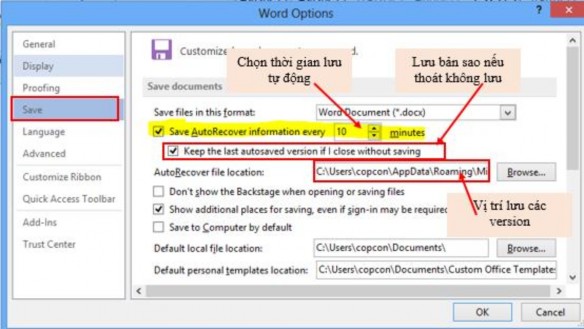
Hình 38 Thiết lập quản lý các phiên bản tài liệu
- Để hiển thị bản sao lưu cuối cùng của tập tin hiện hành, Tab File Info
Version chọn tập tin bạn muốn hiển thị.
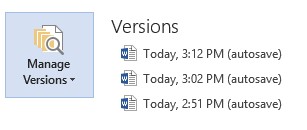
Hình 39 Xem các phiên bản tài liệu
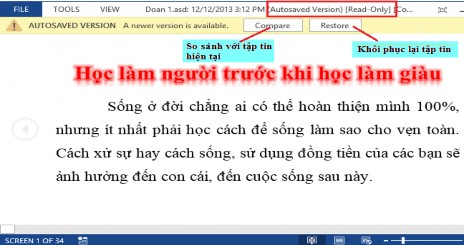
Hình 40 Khôi phục và so sánh phiên bản tài liệu
- Để tìm những tập tin mà chưa được lưu Tab File Info Version
Recover Unsaved Document.
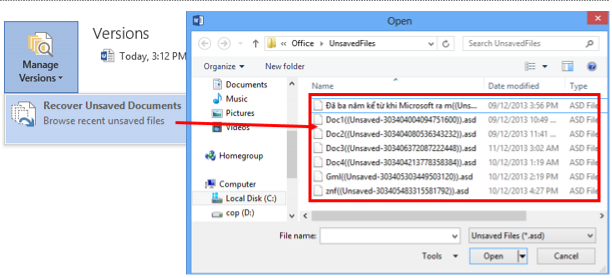
Hình 41 Khôi phục các phiên bản của tài liệu
![]()
Chia sẻ nhanh tài liệu
Trong công việc cũng như học tập, bạn sẽ có những tài liệu làm việc nhóm, để thuận tiện và nhanh chóng, các bạn dùng hình thức chia sẻ tài liệu, để những thành viên trong nhóm có thể cùng chỉnh sửa, hoàn thành tài liệu cho nhóm khi không thể gặp trực tiếp. Microsoft Word 2013 hỗ trợ tính năng chia sẻ tài liệu trên Windows Live OneDrive hay SharePoint.
Send mail: Tab File Share Email Send as Attachment
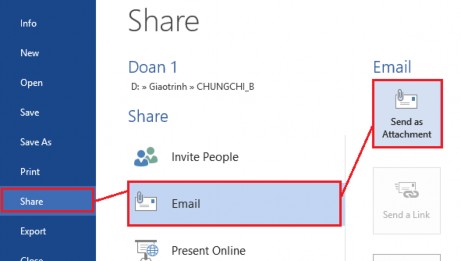
Hình 42 Gửi tài liệu qua email
- Nếu bạn chưa cài OutLook thì chương trình sẽ yêu cầu bạn cài sau đó sẽ mở màn hình soạn thư đã đính kèm tập tin của bạn.
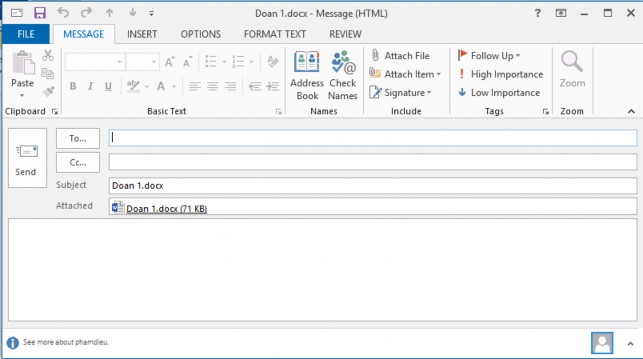
Hình 43 Màn hình soạn thư
Đó là gởi trực tiếp tập tin Word hiện tại, ngoài ra bạn có thể gởi tập tin của mình định dạng là “.pdf”, hay “.xps”
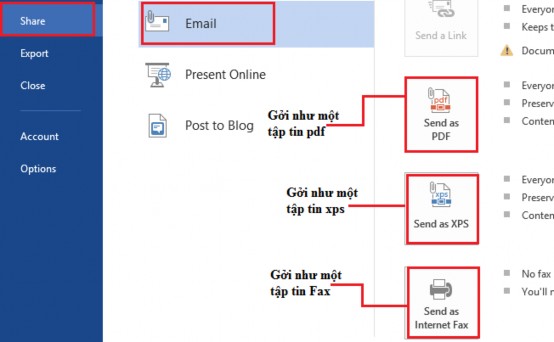
Hình 44 Các định dạng gửi email
Khi tập tin của bạn quá lớn, vượt qua mức quy định của Email, bạn không thể đính kèm để gởi Mail. Vậy Word 2013 có giải quyết được điều này không?
Câu trả lời là có, bạn sẽ được hỗ trợ bằng cách gởi link download. Để gởi được link qua mail từ tập tin hiện tại, bạn phải Save tập tin vào vị trí có thể chia sẻ sau đó chọn Mail Send as Link
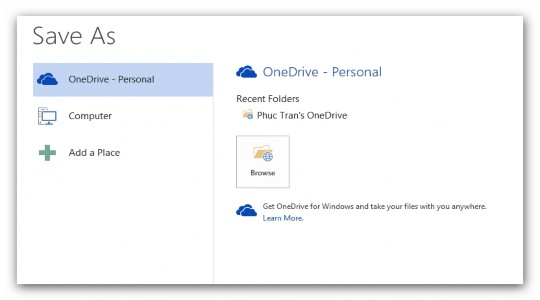
Hình 45 Chọn lưu trữ online OneDrive
Chọn vị trí và đặt tên cho tập tin.
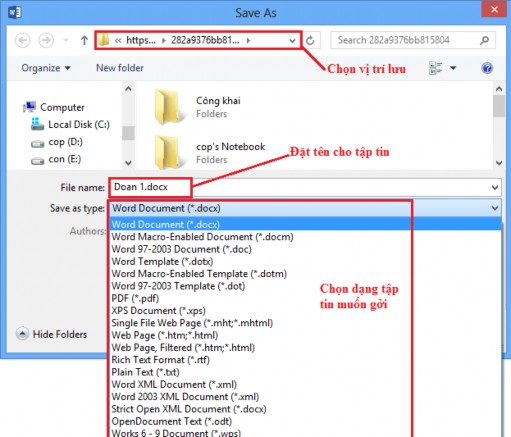
Hình 46 Lưu tài liệu soạn thảo
Sau khi đã lưu tập tin vào vị trí Share ở đây cụ thể là OneDrive Tab File
Share Mail Send as Link.
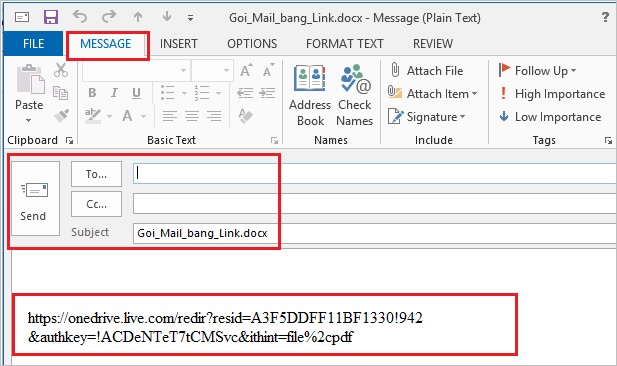
Hình 47 Gửi email có đính kèm tài liệu
![]()
Tập tin mẫu - Template
Thường khi soạn thảo tài liệu, bạn thường chỉ sử dụng một trang Word trống sau đó định dạng theo ý mình. Nhưng có một số trường hợp, bạn cần một mẫu để áp dụng cho nhiều tài liệu, hay một mẫu CV để xin việc, hay mẫu đơn,….
Word 2013 có rất nhiều mẫu tài liệu cần thiết cho người sử dụng, hay bạn cũng có thể tự tạo cho mình một mẫu để áp dụng cho những tài liệu phục vụ công việc của bạn.
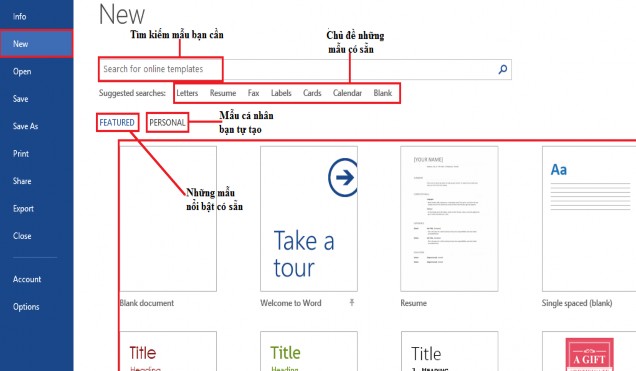
Hình 48 Tìm mẫu văn bản có sẵn
Ví dụ:Bạn muốn tìm một mẫu Sơ yếu lý lịch Tab File New Suggested searches Resume
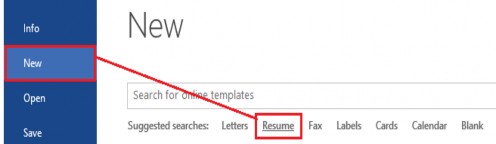
Hình 49 Tạo mới văn bản sơ yếu lý lịch
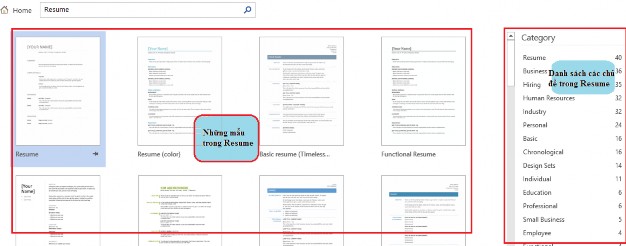
Hình 50 Các mẫu văn bản có sẵn