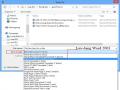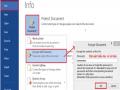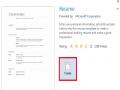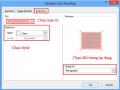Tác dụng | |
Ctrl+Space (dấu cách) | Trở về định dạng font chữ mặc định |
Esc | Bỏ qua các hộp thoại |
Ctrl+Shift+A | Chuyển đổi chữ thường thành chữ hoa (với chữ tiếng Việt có dấu thì không nên chuyển) |
Alt+F10 | Phóng to màn hình (Zoom) |
Alt+F5 | Thu nhỏ màn hình |
Alt+Print Screen | Chụp hình hộp thoại hiển thị trên màn hình |
Print Screen | Chụp toàn bộ màn hình đang hiển thị |
Có thể bạn quan tâm!
-
 Soạn thảo văn bản - Trung tâm Tin học Sao Việt Biên Hòa - 1
Soạn thảo văn bản - Trung tâm Tin học Sao Việt Biên Hòa - 1 -
 Soạn thảo văn bản - Trung tâm Tin học Sao Việt Biên Hòa - 2
Soạn thảo văn bản - Trung tâm Tin học Sao Việt Biên Hòa - 2 -
 Quản Lý Các Phiên Bản Của Tài Liệu
Quản Lý Các Phiên Bản Của Tài Liệu -
 Thiết Lập Khoảng Cách Dãn Đoạn Văn
Thiết Lập Khoảng Cách Dãn Đoạn Văn -
 Soạn thảo văn bản - Trung tâm Tin học Sao Việt Biên Hòa - 6
Soạn thảo văn bản - Trung tâm Tin học Sao Việt Biên Hòa - 6
Xem toàn bộ 108 trang tài liệu này.
![]()
Chia sẻ và quản lý tài liệu
Các kỹ năng kiểm tra trong phần này về Microsoft Word 2013 của kỳ thi Microsoft Office Specialist liên quan đến việc xem và quản lý văn bản. Cụ thể, các mục tiêu tập trung các kỹ năng:
Các cách xem một tài liệu
Bảo vệ một tài liệu
Quản lý phiên bản tài liệu
Chia sẻ tài liệu
Lưu một tài liệu
Áp dụng một mẫu cho một tài liệu
Word cung cấp nhiều công cụ để quản lý cách bạn làm việc với các tài liệu và chia sẻ tài liệu với người khác. Chương này sẽ hướng dẫn bạn trong nghiên cứu cách xem tài liệu, ngăn ngừa những thay đổi không mong muốn, làm việc với các phiên bản tài liệu, chia sẻ tài liệu với người khác, tiết kiệm tài liệu, và thay đổi sự xuất hiện của một tài liệu bằng cách áp dụng một bản mẫu....
![]()
Các cách xem một tài liệu Word
![]() Chuyển đổi các cách xem tài liệu trong Word
Chuyển đổi các cách xem tài liệu trong Word
Trong Word, bạn có thể hiển thị một tài liệu trong một loạt các cách hiển thị khác nhau, mỗi dạng phù hợp với một mục đích cụ thể. Các cách hiển thị bao gồm Print Layout view (mặc định), toàn màn hình – Reading, Giao diện web – Web Layout, dạng nhìn Outline, và Dự thảo - Draft.
Để chuyển đổi giữa các cách hiển thị:
- Cách 1: ➜ Tab View groups Views chọn dạng bạn muốn hiển thị
tài liệu:
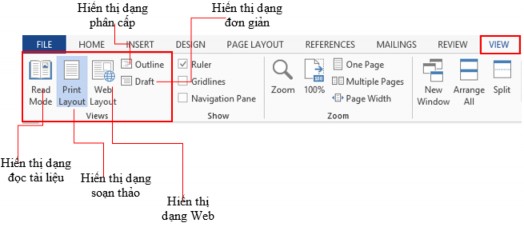
Hình 19 Chuyển đổi giữa cách hiển thị
- Cách 2: bên phải trên thanh Status Toolbar chọn dạng hiển thị:
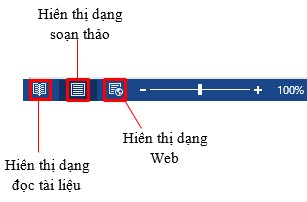
Hình 20 Chuyển đổi giữa các cách hiển thị cách 2
![]() Hiển thị thước trong Word
Hiển thị thước trong Word
Để hiển thị / ẩn thanh thước ngang và thước dọc trong cửa sổ soạn thảo, bạn chọn Tab View group Show check Ruler:
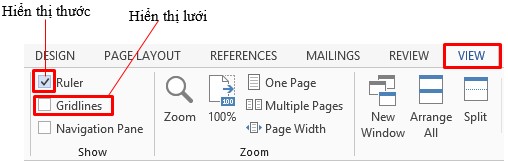
Hình 21 Hiển thị thanh thước
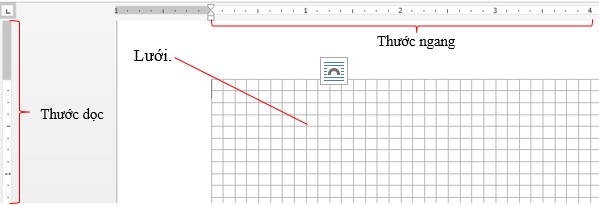
Hình 22 Hiển thị dạng lưới
![]() Tách trang tài liệu để so sánh
Tách trang tài liệu để so sánh
Khi bạn soạn thảo một văn bản khá dài, hàng trăm trang, và có những phần bạn muốn so sánh với nhau nhưng lại nằm trên những vị trí xa nhau. Ví dụ như bạn muốn so sánh mở đầu và kết luận của một bài tiểu luận để có thể viết tốt hơn. Split Window trong Word sẽ giúp bạn giải quyết.
- Tab View group Window Split
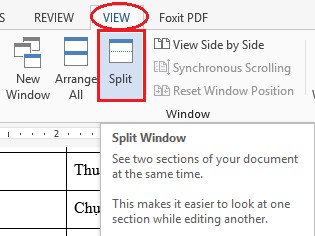
Hình 23 Xem nhiều văn bản dạng ngang
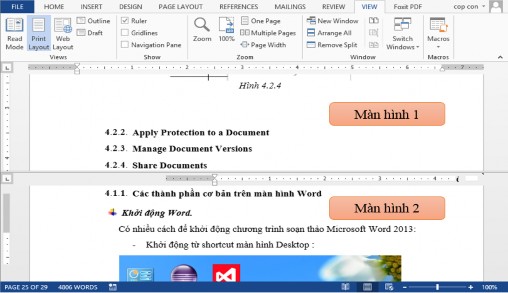
Hình 24 Kết quả xem nhiều văn bản dạng ngang
- Để trở lại màn hình như ban đầu Tab View group Window Remove Split:
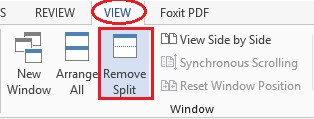
Hình 25 Trở lại cách xem bình thường
![]() Hiển thị đồng thời nhiều cửa sổ
Hiển thị đồng thời nhiều cửa sổ
Có nhiều lúc bạn làm việc trên nhiều tập tin tài liệu khác nhau, thật là bất tiện khi phải mở từng tập tin, Word cho phép bạn hiển thị cùng lúc trên màn hình nhiều cửa sổ làm việc, hay mở đồng thời một tập tin trên hai cửa sổ.
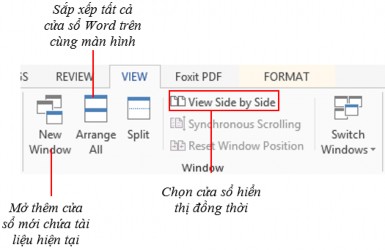
Hình 26 Hiển thị đồng thời nhiều cửa sổ
Khi bạn muốn hiển thị trang tài liệu của mình thành hai cửa sổ song song để dễ nhìn và chỉnh sửa, bạn chọn các chế độ Window trên Tab View.
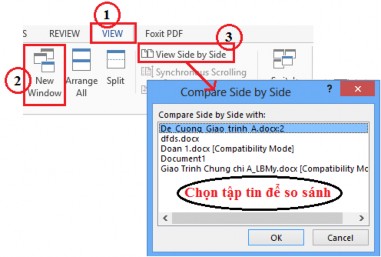
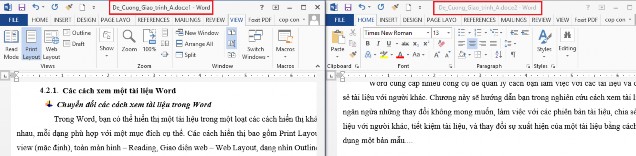
Hình 27 So sánh các tập tin Kết quả sau khi ta chọn lệnh:
Hình 28 Kết quả văn bản đã được so sánh
Khi bạn làm việc, soạn thảo mà cần phải tham chiếu nhiều tài liệu Word khác nhau, bạn có thể mở đồng thời tất cả các tài liệu cùng hiển thị đồng thời.
- Mở các tài liệu cần xem Tab View group Window Arrange All
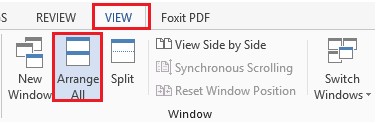
Hình 29 Mở đồng thời các văn bản
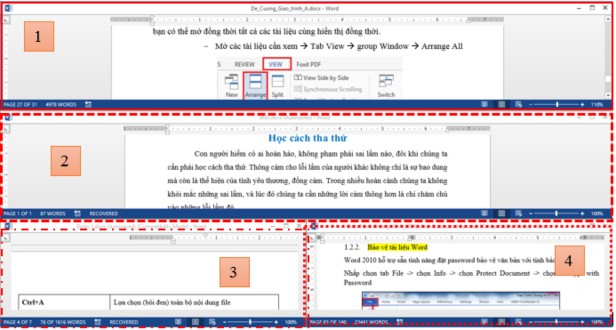
Hình 30 Kết quả mở đồng thời nhiều văn bản
![]()
Bảo vệ tài liệu
Một số tài liệu bạn chia sẻ công khai, nhưng có những tài liệu bạn muốn bảo mật, hay chỉ muốn chia sẻ nhưng vẫn bảo đảm toàn vẹn dữ liệu không bị chỉnh sửa thay đổi. Microsoft Word có đầy đủ các công cụ để hổ trợ bạn giải quyết vấn đề này.
![]() Đánh dấu tài liệu
Đánh dấu tài liệu
Trước khi bạn muốn chia sẻ tài liệu với những người khác, bạn có thể đánh dấu kết thúc tài liệu, để ngăn chặn bất cứ ai từ làm thay đổi nó. Đánh dấu kết thúc một tài liệu có kết quả như sau:
- Tài liệu này được thay đổi để chỉ đọc, và một số nút trên ribbon là không có.
- Một đánh dấu kết thúc tài liệu sẽ có biểu ngữ xuất hiện ở trên cùng của tài liệu.
- Một lá cờ trên trang thông tin của backstage chỉ ra rằng các tài liệu đã được đánh dấu như là cuối cùng.
- Một đánh dấu kết thúc tài liệu sẽ có biểu tượng xuất hiện trên thanh trạng thái.
Bất cứ sự thay đổi nào trên tài liệu của bạn sẽ không thực hiện được. Để thực hiện thao tác này, bạn chọn Tab File Info Protect Document Mark as Final:
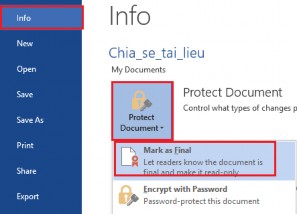
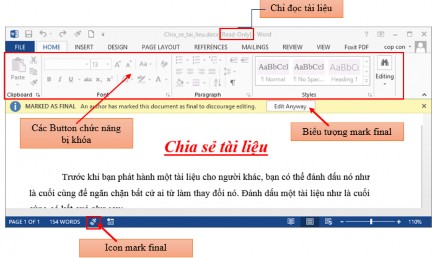
Hình 31 Đánh dấu tài liệu Để bỏ chức năng đánh dấu Mark Final:
- Bạn chọn ![]() trên thanh Banner của Mark final.
trên thanh Banner của Mark final.
- Vào Tab File Info Protect Document Mark as Final.
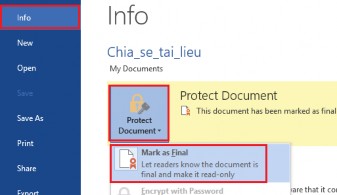
Hình 32 Bỏ đánh dấu tài liệu
![]() Hạn chế quyền định dạng và chỉnh sửa tài liệu
Hạn chế quyền định dạng và chỉnh sửa tài liệu
Có những tài liệu khi chia sẻ cho nhiều người cùng sử dụng, nhưng bạn không muốn thay đổi một số định dạng và chỉnh sửa nội dung, bạn có thể thiết lập hạn chế quyền trên tài liệu bạn chia sẻ.
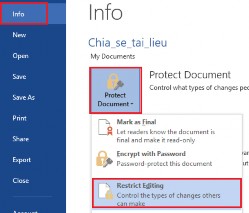
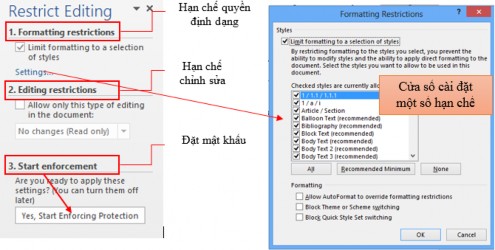
Hình 33 Hạn chế chỉnh sửa tài liệu
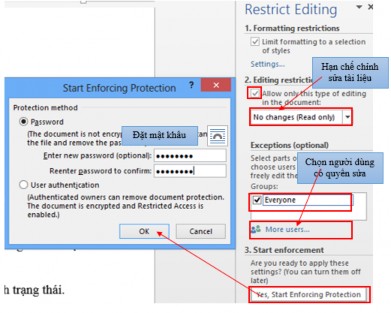
Hình 34 Đặt mật khẩu bảo vệ