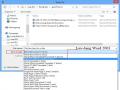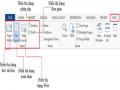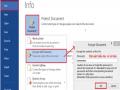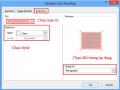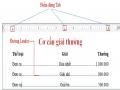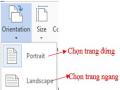Chọn một mẫu mà bạn cần Click chọn
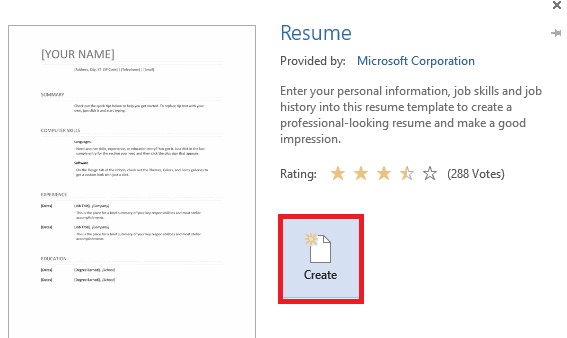
Hình 51 Tạo mới văn bản từ mẫu sẵn
![]()
Định dạng tài liệu - Formatting Content
![]()
Định dạng Font chữ
Có thể bạn quan tâm!
-
 Soạn thảo văn bản - Trung tâm Tin học Sao Việt Biên Hòa - 2
Soạn thảo văn bản - Trung tâm Tin học Sao Việt Biên Hòa - 2 -
 So Sánh Các Tập Tin Kết Quả Sau Khi Ta Chọn Lệnh:
So Sánh Các Tập Tin Kết Quả Sau Khi Ta Chọn Lệnh: -
 Quản Lý Các Phiên Bản Của Tài Liệu
Quản Lý Các Phiên Bản Của Tài Liệu -
 Soạn thảo văn bản - Trung tâm Tin học Sao Việt Biên Hòa - 6
Soạn thảo văn bản - Trung tâm Tin học Sao Việt Biên Hòa - 6 -
 Soạn thảo văn bản - Trung tâm Tin học Sao Việt Biên Hòa - 7
Soạn thảo văn bản - Trung tâm Tin học Sao Việt Biên Hòa - 7 -
 Chọn Chủ Đề Cho Tài Liệu Trong Thư Viện Themes, Chọn Theme Mong Muốn.
Chọn Chủ Đề Cho Tài Liệu Trong Thư Viện Themes, Chọn Theme Mong Muốn.
Xem toàn bộ 108 trang tài liệu này.
Thanh công cụ chính để định dạng Font Tab Home group Font
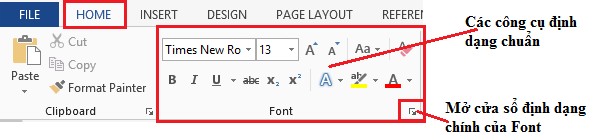
Hình 52 Định dạng font chữ
Định dạng Font chữ mặc định trong Word khi mở một trang soạn thảo mới là Font Calibri, nhưng bạn cũng có thể thay đổi bất cứ khi nào theo ý mình.
Để thay đổi định dạng font mặc định bạn mở một trang Word trống chọn Font và một số định dạng bạn cần Tab Home Group Font Mở cửa sổ Font ![]()
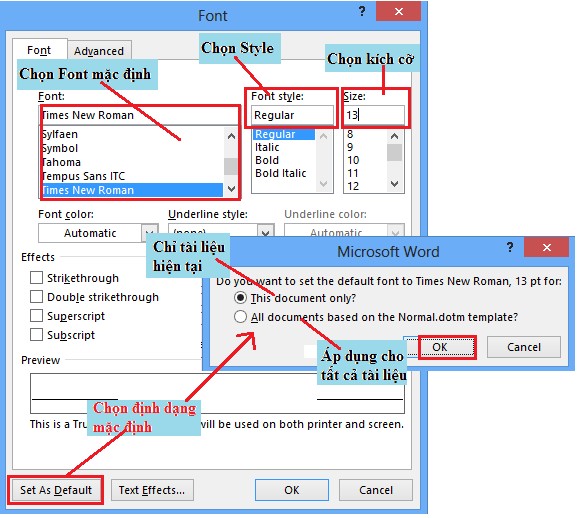
Hình 53 Thay đổi định dạng font chữ
Để định dạng Font chữ Chọn khối văn bản cần định dạng
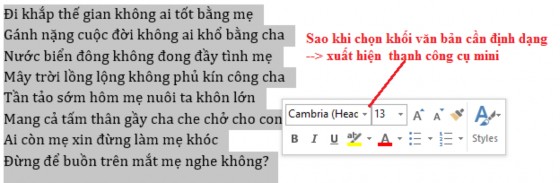
Hình 54 Định dạng font chữ trong khối
Hoặc định dạng trên nhóm công cụ Font của Tab Home:
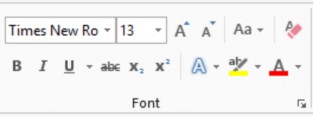
Hình 55 Kiểu định dạng font chữ
Định dạng Font : Click ![]() chọn Font muốn định dạng.
chọn Font muốn định dạng.
Chọn kích thước chữ : ![]() chọn kích cỡ theo danh sách có sẵn, hoặc tự nhập.
chọn kích cỡ theo danh sách có sẵn, hoặc tự nhập.
Tăng kích thước : ![]()
Giảm kích thước: ![]()
Change Case: ![]() chuyển đổi từ chữ hoa chữ thường, ngược lại, …
chuyển đổi từ chữ hoa chữ thường, ngược lại, …
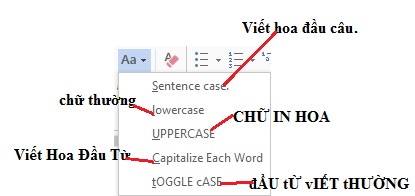
Hình 56 Các kiểu chữ hoa thường
Chữ in đậm: ![]() chọn khối văn bản (Ctrl+B) / click biểu tượng
chọn khối văn bản (Ctrl+B) / click biểu tượng ![]()
Chữ in nghiêng: ![]() chọn khối văn bản (Ctrl+I) / click biểu tượng
chọn khối văn bản (Ctrl+I) / click biểu tượng ![]()
Chữ gạch dưới: ![]() chọn khối văn bản (Ctrl+U) / click biểu
chọn khối văn bản (Ctrl+U) / click biểu ![]()
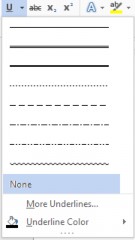
Gạch giữa từ: ![]()
Hình 57 Các định dạng
Chỉ số trên: ![]() ax2+bx=c
ax2+bx=c
Chỉ số dưới: ![]() H2O
H2O
Hiệu ứng font:
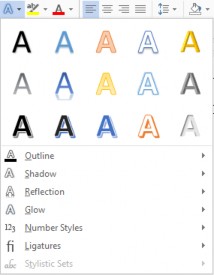
![]()
Hình 58 Các kiểu chữ
Một số hiệu ứng cho font chữ,
,
, đổ bóng
(Shadow), hiệu ứng gương (Reflection), phát sáng (Glow), định dạng số
(Number Style), các chữ ghép (Ligatures).
Tô nền font:
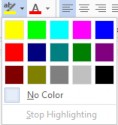
![]()
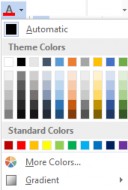
![]()
Xóa định ![]() Xóa định dạng
Xóa định dạng
Ngoài ra, bạn có thể thay đổi khoảng cách giữa các từ, vị trí từ trong hàng, … mở cửa sổ font chọn Tab Advance
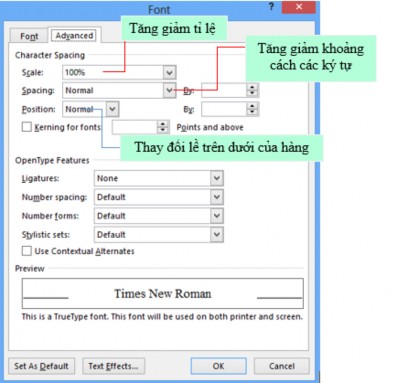
Hình 59 Điều chỉnh định dạng văn bản
![]()
Đoạn văn trong tài liệu
Định dạng paragraphs cho phép bạn thay đổi cách nhìn trên toàn bộ tài liệu. Bạn có thể truy cập vào các công cụ của định dạng Paragraphs bằng cách chọn Tab Home, chọn nhóm Paragraph.

Hình 60 Định dạng văn bản
Canh lề trong Paragraph: Canh lề cho phép bạn thiết lập cách văn bản xuất hiện.
Để thay đổi lề ta thực hiện như sau:
Chọn đoạn văn bản, rồi nhấp vào tab Home, rồi chọn nút thích hợp cho việc canh lề trên nhóm Paragraph:
- Align Left (Ctrl+L): văn bản được canh lề sang mép bên trái.
- Center (Ctrl+E): Văn bản được căn giữa các lề.
- Align Right (Ctrl+R): Văn bản được canh lề sang mép bên phải.
- Justify (Ctrl+J): Văn bản được dàn đều cả hai bên trái và phải.
Thụt lề đoạn: Thụt lề đoạn cho phép bạn xác định văn bản trong một đoạn canh lề khác nhau. Có một số tùy chọn cho việc thụt lề:
Hình 61 Định dạng đoạn văn
- First Line: Điều khiển đường biên bên trái cho dòng đầu tiên của đoạn.
- Hanging: Điều khiển đường biên trên trái với tất cả các dòng trong một đoạn ngoại trừ dòng đầu tiên.
- Left: Điều khiển đường biên bên trái với mọi dòng trong một đoạn.
- Right: Điều khiển đường biên bên phải với mọi dòng trong một đoạn.
Tạo khoảng cách giữa các dòng: Trong văn bản kỹ thuật dàn trang giúp trình bày văn bản rõ ràng và đẹp mắt. Nếu như trước đây bạn thường tạo khoảng cách bằng phím Enter để xuống dòng thì giờ đây bạn sẽ sử dụng các công cụ có sẵn trong chương trình soạn thảo MS Word để làm việc này.
Chọn các dòng cần định dạng khoảng cách cho chúng. Chọn chức năng Line and Paragraph Spacing
Hình 62 Thiết lập khoảng cách dãn đoạn văn
Thay đổi các thông số trong phần Spacing để tạo khoảng cách giữa các dòng Thêm đường viền và hiệu ứng tô bóng: Bạn có thể thêm đường viền và tô
bóng cho các đoạn văn bản và toàn trang. Để tạo một đường viền bao quanh một đoạn hoặc các đoạn, ta thực hiện như sau:
Lựa chọn vùng văn bản nơi bạn muốn có đường viền hay hiệu ứng tô bóng. Nhấp nút Borders trên nhóm Paragraph, chọn Border and Shading.
Hình 63 Đường viền
![]() Kẻ khung
Kẻ khung
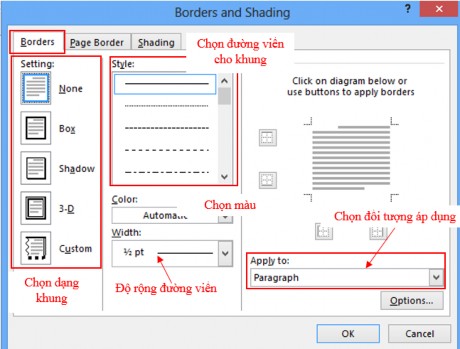
Hình 64 Chọn khung viền

Hình 65 Chọn kiểu khung viền
![]() Tô bóng
Tô bóng
Trong cửa sổ Borders and Shading chọn Tab Shading