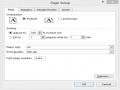CHƯƠNG 5. MICROSOFT EXCEL
5.1. Giới thiệu Microsoft Excel
Excel là một phần mềm lập bảng tính nằm trong bộ Office của Microsoft. Excel giúp người dùng dễ dàng:
- Tính toán, phân tích số liệu
- Lập thống kê, báo cáo
- Truy xuất dữ liệu từ các cơ sở dữ liệu khác
- Lập đồ thị thống kê và sơ đồ
- Tạo macro để tự động hóa các công việc thường nhật
- Và nhiều tính năng ứng dụng trong từng lĩnh vực khác nhau… Các từ khóa cần làm quen và ý nghĩa của chúng:
- Workbook: là một file dữ liệu có nhiều bảng tính(worksheet)
- Worksheet(còn gọi là sheet): là một bảng tính, số dòng hiện tại của một worksheet là 1,048,576 và số cột là16,384.
- Chart sheet: là sheet chứa đồ thị.
- Ribbon: Nhóm các lệnh trên menu truyền thống thành các cụm lệnh để dễ dàng truy cập trên màn hình. Có các nhóm Ribbon chính: HOME, INSERT, PAGE LAYOUT, FORMULAS, DATA, REVIEW, VIEW.
5.1.1. Các thành phần trong cửa sổ Excel
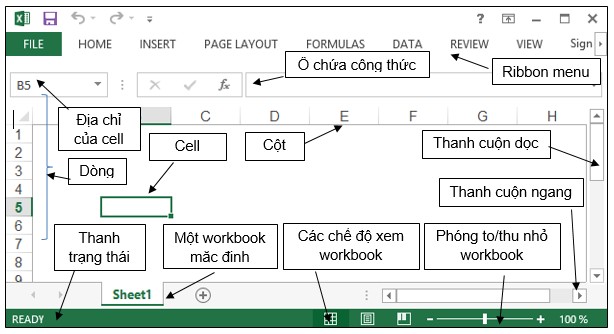
5.1.2. Các kiểu dữ liệu và cách nhập ![]() Các kiểu dữ liệu
Các kiểu dữ liệu
Các kiểu dữ liệu cơ bản thường dùng trong Excel gồm: kiểu ký tự, kiểu số, kiểu ngày tháng. Mặc định, khi nhập liệu trong Excel, kiểu ký tự sẽ tự động gióng hàng trái, kiểu số và kiểu ngày sẽ gióng hàng phải.
- Nhập dữ liệu cố định: click chuột/di chuyển chuột bằng phím tab/ key up/ key down đến cell cần nhập nhập dữ liệu enter.
- Nhập các ký tự đặc biệt: Insert Symbol chọn bảng mã chọn ký hiệuInsert
- Nhập dữ liệu bằng công thức: bắt đầu là dấu = hoặc +, theo sau là địa chỉ ô dữ liệu cùng với các toán tử hoặc hàm (hàm sẽ được trình bày ở phần sau)
Kiểu số
Kiểu ký tự
Kiểu ngày
Các lưu ý:
- Nếu nhập số mà không cần tính toán, nên định dạng kiểu Text trước khi nhập: vào Home Number Text OK.
- Nhập ngày và thời gian: cần định dạng mặc định trong Control Panel Regional and Language Options trước khi nhập.
- Khi nhập thời gian và muốn định dạng theo chuẩn 12 giờ thì thêm A hoặc P vào sau thời gian nhập vào, nếu không Excel tự hiểu là AM. Ví dụ 6:30 AM hoặc 5:15 PM.
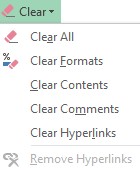
- Để nhập cùng một nội dung cho nhiều ô chọn các ô nhập liệu tại ô đầu tiênnhấn <Ctrl+Enter>.
a. Hủy bỏ thao tác nhập liệu
- Nhấn Ctrl-Z: hủy dữ liệu vừa nhập
- Nhấn Ctrl-Y: phục hồi lại lệnh vừa hủy
b. Hiệu chỉnh nội dung ô
- Hiệu chỉnh: Chọn ô cần hiệu chỉnh nhấn F2nhập nội dung mới.
- Xóa nội dung: chọn các ô cần xóa nội dung nhấn Delete. Cách này chỉ xóa dữ liệu, định dạng của ô vẫn còn
- Để xóa định dạng: chọn các ô cần xóa nội dung Home Clear chọn tùy chọn:
Clear All: xóa tất cả nội dung và định dạng
Clear Formats: chỉ xóa định dạng
Clear Contents: chỉ xóa nội dung
Clear Comments: xóa chú thích của ô
Clear Hyperlinks: xóa liên kết dữ liệu
c. Công cụ nhập liệu tự động
- Dùng AutoFill: AutoFill cho phép nhập liệu tự động theo mẫu có sẵn. Các dạng AutoFill trong Excel gồm:
o Tự động lặp lại giá trị đã được nhập trước đó. Chức năng này đôi khi cũng gây phiền toái cho người dùng trong trường hợp không muốn lặp lại tự động. Để bật hoặc tắt chức năng này, ta thực hiện: File tab Options Advancedchọn (bật) hoặc bỏ chọn(tắt) tại checkbox Enable AutoComplete for cell values.
o Bật tắt Fill handle: fill handle là chức năng tự động cài đặt trong Excel cho phép người dùng sao chép công thức
, dữ liệu cho các dòng, cột một cách tự động. Tuy nhiên,
chúng ta cũng có thể tắt chức năng này bằng cách vào File tabOptionsAdvancedEnable fill handle and cell drag-and-drop.
Điền dữ liệu cho dòng/cột liền kề: chức năng này cho phép người dùng sao chép dữ liệu sang cột hoặc dòng kế của dữ liệu đang có một cách nhanh chóng.
Thực hiện: chọn cột/dòng (trống) liền kề của dữ liệu, chọn biểu tượng tương ứng trên tab Home EditingFill chọn vị trí để điền dữ liệu: Down/Right/Up/Left.
Trường hợp muốn tạo một dãy dữ liệu tự động, chúng ta dùng
Series. Thực hiện:
Chọn ô đầu tiên trong dãy nhập giá trị đầu tiên của dãy
GIÁ TRỊ MỞ RỘNG | |
1, 2, 3 | 4, 5, 6,... |
9:00 | 10:00, 11:00, 12:00,... |
Mon | Tue, Wed, Thu,... |
Monday | Tuesday, Wednesday, Thursday,... |
Jan | Feb, Mar, Apr,... |
Jan, Apr | Jul, Oct, Jan,... |
Jan-07, Apr-07 | Jul-07, Oct-07, Jan-08,... |
15-Jan, 15-Apr | 15-Jul, 15-Oct,... |
2007, 2008 | 2009, 2010, 2011,... |
1-Jan, 1-Mar | 1-May, 1-Jul, 1-Sep,... |
Qtr3 (or Q3 or Quarter3) | Qtr4, Qtr1, Qtr2,... |
text1, textA | text2, textA, text3, textA,... |
1st Period | 2nd Period, 3rd Period,... |
Product 1 | Product 2, Product 3,... |
Có thể bạn quan tâm!
-
 Office 2013 cơ bản Phần 2 - 2
Office 2013 cơ bản Phần 2 - 2 -
 Các Loại Địa Chỉ Và Thông Báo Lỗi Thường Gặp
Các Loại Địa Chỉ Và Thông Báo Lỗi Thường Gặp -
 Thao Tác Với Đối Tượng Đồ Họa(Viết Sau-Giống Word)
Thao Tác Với Đối Tượng Đồ Họa(Viết Sau-Giống Word)
Xem toàn bộ 120 trang tài liệu này.
Home EditingFillSeriesmàn hình xuất hiện
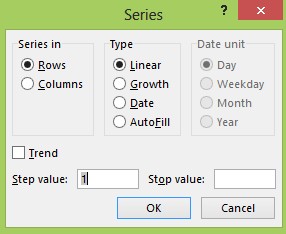
Linear : tạo một dãy được tính toán bằng cách cộng thêm giá trị vào cho mỗi ô tính kế tiếp trong Step value.
Growth: tạo một dãy tính toán bằng cách nhân giá trị cho mỗi ô tính kế tiếp với giá trị trong Step value.
Date: tạo một dãy ngày tăng dần theo giá trị xác định trong Step Value và đơn vị trong Date unit.
AutoFill: tạo một dãy dữ liệu giống nhau bằng cách di chuyển ký hiệu Fill handle trên bảng tính.
o Điền tự động chuỗi số, ngày, tháng năm và các chuỗi ký tự định dạng khác: chức năng này cho phép người dùng nhập một dãy giá trị theo thứ tự tăng dần của dãy giá trị biết trước. Bảng sau cho gợi ý của các giá trị nhập vào tương ứng với giá trị mở rộng.
5.2. Quản lý worksheet
5.2.1. Các thao tác trên worksheet
a. Thêm một worksheet
- Click Insert Worksheet ở button bên phải của worksheet hiện hành
- Hoặc R_Click trên tên sheet, chọn Insert xuất hiện hộp thoại Insert chọn Worksheet.
b. Xóa worksheet
- R_Click trên tab worksheet cần xóa Delete
c. Đổi tên worksheet
- R_Click trên worksheet cần đổi tênchọn Rename
gõ tên mới enter
- Hoặc double_click trên worksheetgõ tên mớienter.
d. Sao chép worksheet
- Chọn worksheet cần thao tác chọn Move or Copy, màn hình xuất hiện. Thực hiện trình tự các thao tác từ 1 đến 3 như hình và nhấn OK.
- Nếu muốn di chuyển worksheet thực hiện thao tác 1 và 2 rồi nhấn OK.
1. Chọn tên tập tin chứa worksheet sau khi copy. Mặc
định là tên workbook hiện
2. Chọn vị trí đặt worksheet
3. Chọn Create a copy nếu muốn tạo ra bảng copy trên cùng một cùng một tập tin
e. Quản lý nội dung trên bảng tính
- Chọn toàn bộ nội dung bảng tính: click chọn góc trên cùng của bảng tính (bên trái cột A và phía trên dòng 1).
- Chọn dòng/cột: click trên tên dòng(vd: 1) /tên cột muốn chọn (vd: A)
- Thay đổi độ rộng dòng/cột vừa khít với nội dung: đưa chuột vào cạnh trên/dưới của dòng hay cạnh trái/phải của cột rồi double click.
f. Tìm và thay thế dữ liệu
- Click Find & Select trên nhóm Editing của tab Home
- Chọn Find hoặc Replace, hộp thoại xuất hiện
1.Nhập nội dung cần tìm
2.Nhập nội dung cần thay thế
5.2.2. In Worksheet hay Workbook
Một workbook có thể chứa nhiều worksheets dữ liệu riêng lẻ. Chúng ta có thể in tất cả hay một phần worksheet, hay worksheet bất kỳ được chọn hoặc tất cả worksheet có nội dung ở cùng một thời điểm. Mặc định, Excel chỉ in Worksheet hiện hành. Để thực hiện lệnh in, chọn File Print hoặc nhấn Ctrl + P, hộp thoại xuất hiện. Thực hiện theo các hướng dẫn sau:
- Thực hiện chọn các thông số như hình và nhấn nút Print.
- Trường hợp muốn thiết lập thêm các định dạng khác cho trang in như cho xuất hiện header/footer hay tiêu đề trang, v..v., ta click chọn Page Setup để tùy chỉnh.
5.2.3. Thiết lập tùy chọn trong Page Setup
- Ribbon Page Layout Page Setup, màn hình xuất hiện