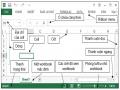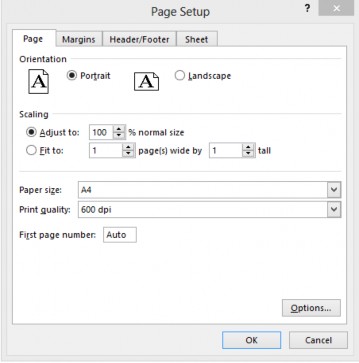
o Tab Page:
Orientation: chọn Portrait (trang thẳng đứng)/ chọn Landscape(trang nằm ngang)
Scaling: xác định tỉ lệ trang in. Ta có thể nén nội dung in vào một/một số trang và có thể thu nhỏ hay phóng to tài liệu khi in.
o Tab Margin:
Nhập các giá trị vào Top (lề trên), Bottom (lề dưới), Left (lề trái), Right (lề phải), Header (lề tiêu đề đầu)
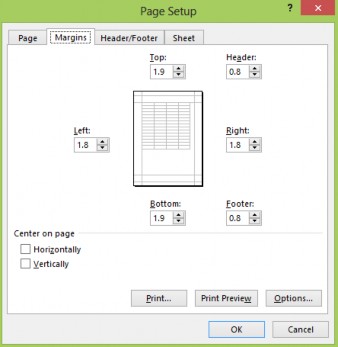
o Tab Header/Footer:
Header chứa các thông tin xuất hiện ở đầu mỗi trang và Footer chứa các thông tin cuối trang
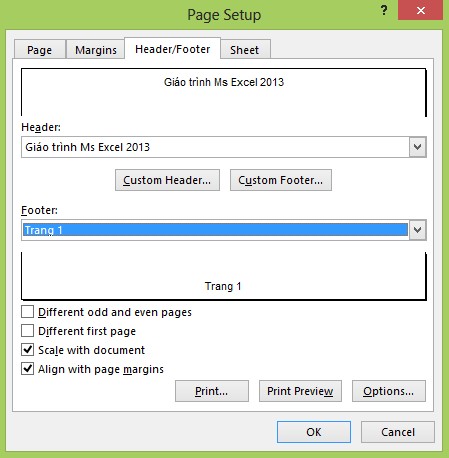
Tùy chỉnh Header và Footer, ta vào Custom Header hay Custom Footer
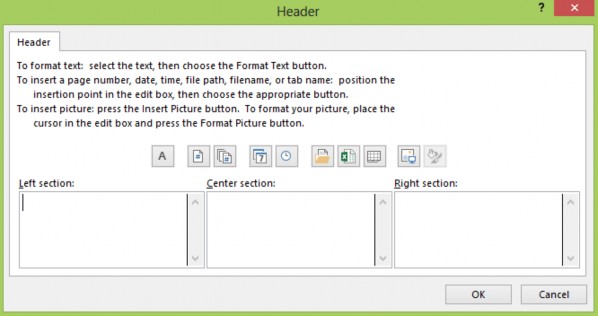
Các ký hiệu trong cửa sổ Custom và ý nghĩa được mô tả bằng bảng sau:
Ký hiệu | Chức năng | |
| Format text | Định dạng nội dung cho Header/Footer |
| &[Page] | Hiển thị số trang |
| &[Pages] | Hiển thị tổng số trang |
| &[Date] | Hiển thị ngày tháng năm |
| &[Time] | Hiển thị giờ |
| &[Path]&[File] | Hiển thị đường dẫn đầy đủ đến nơi lưu tập tin và tên tập tin |
| &[File] | Hiển thị tên tập tin |
| &[Tab] | Hiển thị tên sheet |
| Chèn hình ảnh online |
Có thể bạn quan tâm!
-
 Office 2013 cơ bản Phần 2 - 1
Office 2013 cơ bản Phần 2 - 1 -
 Các Loại Địa Chỉ Và Thông Báo Lỗi Thường Gặp
Các Loại Địa Chỉ Và Thông Báo Lỗi Thường Gặp -
 Thao Tác Với Đối Tượng Đồ Họa(Viết Sau-Giống Word)
Thao Tác Với Đối Tượng Đồ Họa(Viết Sau-Giống Word) -
 Office 2013 cơ bản Phần 2 - 5
Office 2013 cơ bản Phần 2 - 5
Xem toàn bộ 120 trang tài liệu này.
- Different Odd & Even Pages: đặt nội dung header/ footer khác nhau cho các trang chẵn và các trang lẻ.
- Different First Page: đặt nội dung của header/ footer ở trang đầu tiên khác với header/ footer của các trang còn lại trong tài liệu.
- Scale With Document: kích thước chữ của header/ footer sẽ tăng giảm theo tài liệu khi tài liệu sử dụng chức năng in có sử dụng tỉ lệ phóng to/ thu nhỏ.
- Align With Page Margins: lề trái và lề phải của header/ footer canh đều với lề trái và lề phải của tài liệu.
o Tab Sheet:
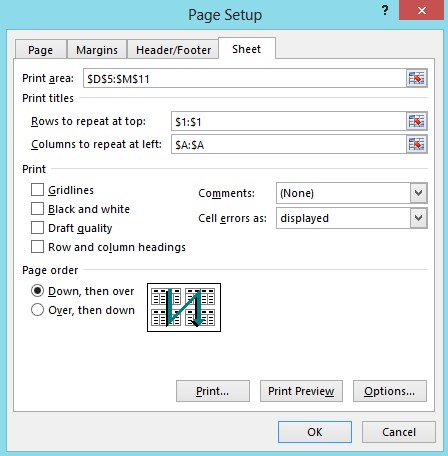
- Print area: quét vùng cần in
- Print titles: chọn nội dung tiêu đề sẽ được lặp lại cho mỗi trang
o Rows to repeat at top: dòng lặp lại trên cùng
o Columns to repeat at left: cột lặp lại bên trái
- Gridlines: lựa chọn nếu muốn in đường lưới cho bảng tính
- Page order: chọn thứ tự in nội dung các trang.
5.3. Thao tác trên Cell
5.3.1. Các thao tác trên cell
a. Di chuyển giữa các ô
- Lên cell phía trên: nhấn phím mũi tên lên ( Up Arrow key)
- Xuống cell phía dưới: nhấn phím mũi tên xuống (Down Arrow key)
- Di chuyển sang ô bên trái: nhấn phím mũi tên trái (Left Arrow key)
- Di chuyển sang ô bên phải: nhấn phím mũi tên phải (Right Arrow key) hoặc nhấn phím Tab.
b. Di chuyển màn hình hiển thị
- Di chuyển lên màn hình trên: Page Up
- Di chuyển xuống màn hình dưới: Page Down
- Di chuyển sang trái/phải: Alt-Page Page Up or Alt-Page Down
- Di chuyển đến vị trí đầu tiên của dòng hiện hành : nhấn Home
- Di chuyển đến vị trí đầu tiên của worksheet : nhấn Ctrl + Home
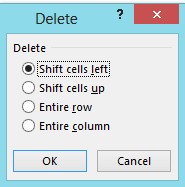
c. Xóa một cell hay nhiều cell
- Chọn một hoặc nhiều cell cần xóa R_Click Delete, màn hình xuất hiện, chọn một trong các lựa chọn sau:
Shift cells left: sau khi xóa các ô dữ liệu sẽ dịch chuyển sang trái
Shift cells up: sau khi xóa các ô dữ liệu sẽ dịch chuyển lên trên
Entire row: xóa luôn dòng đang chứa cell/các cells muốn xóa
Entire column: xóa luôn cột đang chứa cell/các cells muốn xóa.
d. Thêm vào cell/row/column
- Chọn vị trí cần thêm, R_ClickInsert, màn hình xuất hiện, chọn một các tùy chọn sau:
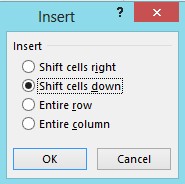
Shift cells right: đẩy các ô dữ liệu đang có từ vị trí chọn sang phải
Shift cells down: đẩy các ô dữ liệu xuống phía dưới
Entire row: thêm vào 1 dòng
Entire column: thêm vào 1 cột
5.3.2. Sao chép dữ liệu của một cell hay nhiều cell
- Chọn cell/các cell cần sao chép dữ liệu
- Nhấn Ctr+C hoặc R_Click, chọn Copy
- Di chuyển đến vị trí cần đặt dữ liệu, nhấn Ctrl-V trong trường hợp không thực hiện các tùy chọn, Excel sẽ copy đúng công thức/nội dung/định dạng đã sao chép đến vị trí mới. Thông thường, làm việc với dữ liệu trên Excel liên quan đến các
địa chỉ của cell nên chúng ta không nên nhấn Ctrl-V mà thực hiện R_click và chọn các tùy chọn như sau :
Chọn biểu tượng sao chép tương ứng hoặc click Paste Special, màn hình Paste Special xuất hiện
- ![]() All: tương ứng với Ctrl-V, sao chép tất cả
All: tương ứng với Ctrl-V, sao chép tất cả
- ![]() Values: chỉ sao chép giá trị
Values: chỉ sao chép giá trị
- ![]() Formulas: sao chép công thức
Formulas: sao chép công thức
- ![]() Transpose: sao chép hoán chuyển dữ liệu dòng thành cột và ngược lại
Transpose: sao chép hoán chuyển dữ liệu dòng thành cột và ngược lại
- ![]() Formats: sao chép định dạng
Formats: sao chép định dạng
- ![]() Sao chép liên kết
Sao chép liên kết
- ![]() Formulas and number formats: sao chép công thức và định dạng
Formulas and number formats: sao chép công thức và định dạng
- ![]() All except borders: sao chép tất cả không sao chép border
All except borders: sao chép tất cả không sao chép border
- ![]() All using Source Theme: giữ nguyên độ rộng cột
All using Source Theme: giữ nguyên độ rộng cột
- ![]() Keep Source Formatting: sao chép giữ nguyên định dạng
Keep Source Formatting: sao chép giữ nguyên định dạng
- ![]() Value and Number formats: sao chép giá trị và giữ định dạng số
Value and Number formats: sao chép giá trị và giữ định dạng số
- ![]() Picture: sao chép hình ảnh
Picture: sao chép hình ảnh
![]()
- Link Picture: liên kết hình ảnh
- None: không kèm theo việc tính toán nào trên dữ liệu sắp dán vào
- Add: cộng các giá trị của vùng nguồn vào các ô tương ứng ở vùng đích
- Subtract: các ô mang giá trị của vùng đích sẽ trừ đi các ô tương ứng của vùng nguồn
- Multiply: các ô mang gia trị của vùng đích sẽ nhân với các ô tương ứng của vùng nguồn
- Divide: các ô mang gia trị của vùng đích sẽ chia với các ô tương ứng của vùng nguồn
5.3.3. Merge /Split Cells
- Gộp (merge) nhiều cells thành 1 cell.
o Chọn các ô cần merge, Ribbon Home chọn Merge & Center.
o Muốn bỏ merge, chọn lại ô vừa được merge, vào Ribbon Home chọn UnMerge Cells (Split Cells).
5.3.4. Ẩn/hiện dòng và cột
- R_Click trên dòng/cột cần ẩn (hide) Hide
- Để hiện trở lại dòng/cột đã ẩn R_Click trên dòng/cột bất kỳUnhide
5.4. Định dạng và các chế độ xem bảng tính
5.4.1. Định dạng chung
Các tính năng định dạng của Excel được bố trí tương tự như Ms Word 2013. Khi cần định dạng, ta chỉ việc chọn dữ liệu cần định dạng và nhấn vào biểu tượng tương ứng
Nhóm định dạng font chữ
Nhóm canh lề/gióng hàng
Định dạng số
5.4.2. Định dạng Cell/Worksheet
Để định dạng phức tạp hơn với các kiểu dữ liệu tương ứng của bảng tính, ta có thể thực hiện bằng cách:
- Chọn cell/vùng dữ liệu/bảng tính cần định dạng
- Chọn Home nhóm Cells Format Format Cells hoặc R_Click, chọn Format Cells.
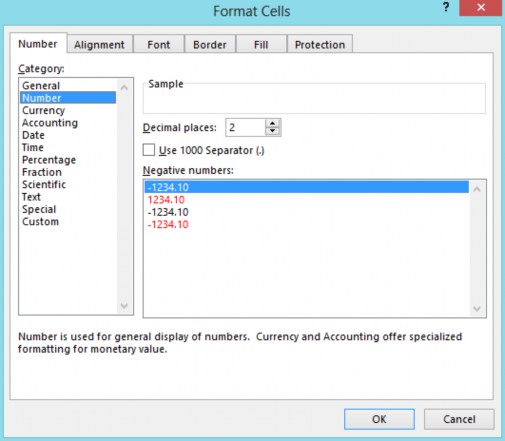
a. Định dạng hiển thị dữ liệu Chọn tab Number, mục Category:
- General: hiển thị định dạng của giá trị trong ô hiện hành theo định dạng chúng ta đang chọn
- Number: định dạng kiểu số
- Currency: định dạng tiền tệ
- Accounting: định dạng ký hiệu tiền tệ
- Date: định dạng kiểu ngày tháng
- Time: định dạng kiểu giờ
- Percentage: định dạng tỉ lệ phần trăm (%)
- Fraction:hiển thị số dưới dạng phân số
- Scientific: hiển thị số dạng E+n. Ví dụ con số 10987654321 được định dạng hiển thị là 1.10E+10