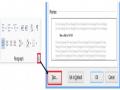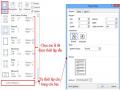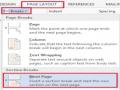![]() Group WordArt Style:
Group WordArt Style:
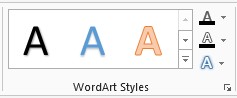
Hình 4.5.16
Text Fill ![]() : Màu nền chữ WordArt.
: Màu nền chữ WordArt.
Text Outline ![]() : Màu đường viền chữ WordArt.
: Màu đường viền chữ WordArt.
Text Effect ![]() : Hiệu ứng chữ WordArt.
: Hiệu ứng chữ WordArt.
More ![]() : Mở rộng WordArt Styles.
: Mở rộng WordArt Styles.
Có thể bạn quan tâm!
-
 Thiết Lập Cấu Trúc Trang Và Tái Sử Dụng Nội Dung
Thiết Lập Cấu Trúc Trang Và Tái Sử Dụng Nội Dung -
 Thiết Lập Chủ Đề Cho Trang Tài Liệu
Thiết Lập Chủ Đề Cho Trang Tài Liệu -
 Office 2013 cơ bản Phần 1 - 18
Office 2013 cơ bản Phần 1 - 18
Xem toàn bộ 161 trang tài liệu này.
![]() Hiệu ứng cho WordArt:
Hiệu ứng cho WordArt:
Ngoài các hiệu ứng như bóng, phản chiếu, 3D… người dùng có thể thay đổi hình dạng của WordArt bằng chức năng Transform.
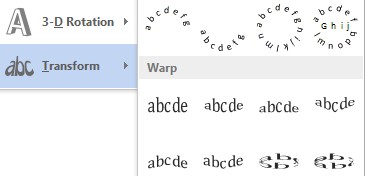
Hình 4.5.17
4.5.2.3. Chèn hình ảnh SmartArt
Có những thông tin bạn cần phải đưa vào một tổ chức để thể hiện rõ nội dung, SmartArt trong Word có thể giải quyết vấn đề đó giúp bạn.
Đặt con trỏ tại vị trí muốn chèn Tab Insert group Illustrations
SmartArt.
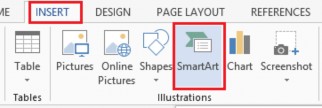
Hình 4.5.18
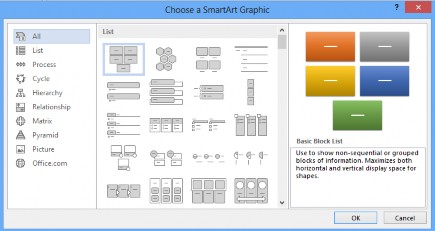
Hình 4.5.19
![]() Hiệu chỉnh SmartArt
Hiệu chỉnh SmartArt
Để hiệu chỉnh SmartArt sau khi chèn vào group Tab SmartArt Tools Tab Design


Hình 4.5.20
Group Create Graphic: tạo một số đồ họa cho SmartArt, thêm Shape, Bullet, di chuyển vị trí trái- phải – trên – dưới.
Group Layouts: chọn lại dạng lược đồ khác.
Change Color: đổi màu cho các lược đồ.
SmartArt Style: đổi dạng hiển thị cho các đối tượng trong lược đồ.
Reset: đưa lược đồ về dạng ban đầu.
4.5.3. Chèn và định dạng hình ảnh từ thư viện Office ( Online Pictures )
Khác với những Word phiên bản trước, Word 2013 để tập thư viện ảnh của mình Online, khi máy bạn kết nối Internet thì bạn mới có thể tải và chèn những hình ảnh đó vào tài liệu.
Để chèn clip art Tab Insert group Illustrations Online Pictures:
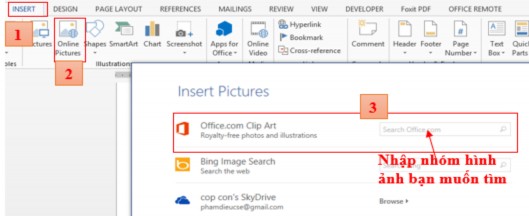
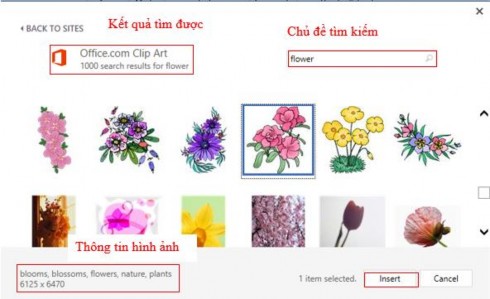
Hình 4.5.21
Sau khi đã chọn được hình ảnh cần cho tài liệu chọn và click Insert để chèn.
Để hiệu chỉnh hình ảnh từ thư viện, bạn làm tương tự như chèn hình ảnh từ tài nguyên máy tính.
4.5.4. Chèn Text Box
Text Box là các ô cho phép người dùng nhập dữ liệu vào Text Box và có thể được đặt bất cứ đâu trong tài liệu.
Thực hiện: Tab Insert Group Text Text Box.
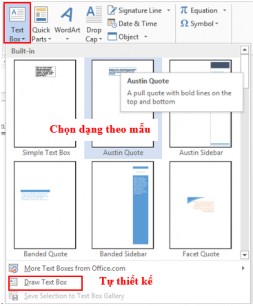
Hình 4.5.22
Người dùng có thể chọn Text Box mẫu mà Word 2013 cung cấp hay tự thiết kế Text Box riêng cho mình bằng cách chọn Draw Text Box.
Điều chỉnh và đưa Text vào với thanh công cụ Format của Text Box.

Hình 4.5.23
4.5.5. Kiểm tra lỗi chính tả và văn phạm.
Khi bạn soạn thảo tài liệu, Word tự động kiểm tra lỗi chính tả và văn phạm cho văn bản đó, với những đường màu gạch dưới.
Hình 4.5.24
Nhưng chức năng này chỉ phù hợp với các văn bản tiếng Anh, còn với tiếng Việt hiện tại chưa được update.
Hình 4.5.25
Vì vậy khi ta soạn thảo tài liệu thì những đường kiẻm tra lỗi lại gây phiền toái, nên thường chúng ta muốn bỏ nó đi. Để loại bỏ những chức năng kiểm tra lỗi này, bạn vào Tab File Option Proofing When correcting spelling and grammar in Word bỏ chọn các chức năng kiểm tra lỗi.
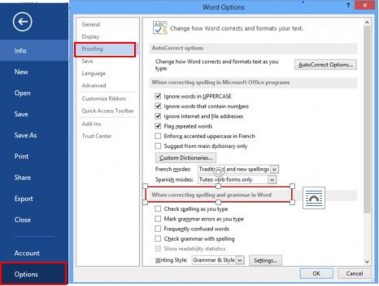
Hình 4.5.26