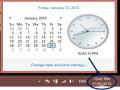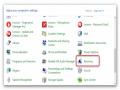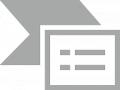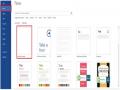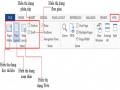Có thể thay đổi cách cách hiển thị của Explorer bằng cách chọn mục View với các tùy chọn: Extra Large Icons /Large Icons /Medium Icons /Small icons /List /Details/ Tiles
/Content. Đối với tùy chọn Details, ta có thể xem chi tiết Name, Size, Type, Date Modified của file/folder. Có thể thay đổi thứ tự sắp xếp bằng cách chọn mục View/ Sort By (Sắp xếp
theo) với các tùy chọn: Name, Date modified, Type, Size, theo kiểu Ascending/Descending (Tăng dần/ Giảm dần).
3.5.2. Thao tác với file và folder
+Tạo folder mới: Chọn vị trí chứa folder cần tạo, Bấm lệnh New Folder trong tab home (hoặc R_ClickNew Folder). Nhập tên thư mục mới, nhấn Enter.
+Sao chép thư mục/tập tin: Chọn các thư mục và tập tin cần sao chép, sau đó thực hiện copy vào clipboard (bấm Ctrl + C hoặc R_Click và chọn Copy), sau đó paste vào nơi cần chép (bấm Ctrl + V hoặc R_Click và chọn Paste). Có thể dùng cách giữ phím Ctrl và kéo rê folder vào nơi cần chép.
+Di chuyển thư mục và tập tin: Chọn các thư mục và tập tin cần di chuyển, sau đó cắt đối tượng vào clipboard (bấm Ctrl + X hoặc R_Click và chọn Cut), sau đó paste vào nơi chuyển đến. Lưu ý: đối với người mới bắt đầu nên hạn chế việc dùng chuột kéo thả khi di chuyển trong Expoler vì nếu dùng chuột không chuẩn, có thể làm folder bị thả đến một folder nào đó.
+Xóa thư mục và tập tin: Chọn thư mục và tập tin cần xóa, bấm phím Delete (hoặc R_Click và chọn Delete). Lưu ý: tùy theo cấu hình thiết lập mà file/folder bị xóa có thể được lưu trong Recycle Bin. Chúng ta phải cẩn thận trước khi đồng ý xóa.
Có thể bạn quan tâm!
-
 Màn Hình Xem Chi Tiết Ngày Giờ Hệ Thống
Màn Hình Xem Chi Tiết Ngày Giờ Hệ Thống -
 Màn Hình Chọn View Devices And Printers
Màn Hình Chọn View Devices And Printers -
 Đổi Mật Khẩu Đăng Nhập, Tạo Thêm/ Xóa Tài Khoản Người Dùng
Đổi Mật Khẩu Đăng Nhập, Tạo Thêm/ Xóa Tài Khoản Người Dùng -
 Quản Lý Chương Trình, Phần Mềm Thông Dụng Trên Windows
Quản Lý Chương Trình, Phần Mềm Thông Dụng Trên Windows -
 Office 2013 cơ bản Phần 1 - 11
Office 2013 cơ bản Phần 1 - 11 -
 Office 2013 cơ bản Phần 1 - 12
Office 2013 cơ bản Phần 1 - 12
Xem toàn bộ 161 trang tài liệu này.
+Đổi tên thư mục và tập tin: chọn đối tượng muốn đổi tên, R_Click trên đối tượng và chọn Rename (hoặc bấm phím F2), nhập tên mới, sau đó gõ Enter để kết thúc.
+Thay đổi thuộc tính thư mục và tập tin: R_Click trên file/folder, chọn Properties.
Thực hiện thay đổi các thuộc tính, sau đó bấm Apply để xác nhận thay đổi.
Lưu ý: Với tập tin đang sử dụng thì các thao tác di chuyển, xoá, đổi tên không thể thực hiện được. Ta nên sử dụng tối đa các công cụ được hỗ trợ sẵn trong thanh Ribbon.
+ Tìm kiếm tập tin, thư mục: Chức năng vô cùng quan trọng của Windows, ta dùng các ký hiệu “?” và “*” để hỗ trợ đặc lực cho việc tìm kiếm với công cụ Search Tools:
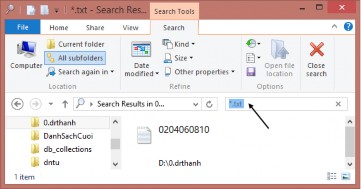
Dấu “?”: Đại diện cho 1 ký tự bất kỳ; dấu “*”: Đại diện cho nhiều ký tự bất kỳ. Ví dụ ta muốn tìm tất cả các tập tin có ký tự thứ 2 là b và phần mở rộng là .txt: ?b*.txt, Ta có thể yêu cầu máy tính lọc kỹ hơn bằng cách gõ: file:?b*.txt vào ô Search box.
Ta nên chọn Computer để tìm kiếm (tìm trong toàn bộ tài nguyên máy tính)
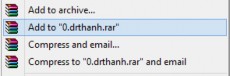
Hiện nay có rất nhiều phần mềm tiện ích giúp nén dung lượng tập tin: Zip (hỗ trợ sẵn trong Windows), Winrar (cài đặt ngoài). Bấm chuột
phải vào tập tin (thư mục) chọn Add to… để nén:
Để giải nén, bấm chuột phải vào tập tin vừa được nén chọn Extract … (tập tin nén sẽ có đuôi là .rar):
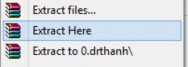
Hình 3.55 – Chương trình nén tập tin Winrar
Ta có thể sử dụng phần mềm nén sẵn có của Windows (bấm chuột phải vào tập tin, thư mục / chọn Send to/ compressed, phần mở rộng sẽ là .zip):
3.5.3. Thao tác với shortcut
Shortcut là một biểu tượng dùng để khởi động nhanh một chương trình hoặc một tập tin/folder trên máy. Shortcut có thể được đặt trong một Folder hoặc ngay trên màn hình nền. Shortcut chỉ lưu đường dẫn (hoặc trỏ) đến đối tượng, vì thế có thể xoá nó mà không ảnh hưởng đến chương trình ứng dụng.
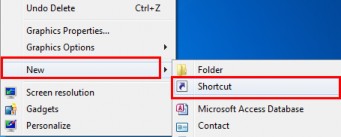
+Tạo Shortcut: R_Click lên vị trí cần tạo Shortcut, chọn New Shortcut. Trong mục Type the location of the item, nhập đường dẫn của tập tin cần tạo Shortcut (hoặc bấm Browse để tìm tập
tin). Click Next để qua bước kế tiếp để nhập tên cho Shortcut cần tạo, click Finish để hoàn thành.
Lưu ý: Có thể tạo shortcut từ file gốc trong Explorer hoặc (file sau khi tìm thấy sử dụng chức năng Search) bằng cách Copy, và Click phải chuột vào nơi muốn tạo Shortcut, chọn Paste Shortcut).
+Thay đổi thuộc tính cho Shortcut: cũng như file/folder, shortcut cũng có thể thay đổi thuộc tính. Từ cửa sổ Properties của Shortcut, chọn thẻ Shortcut. Chúng ta có thể thay đổi Target (đường dẫn file gốc của shortcut); Change icon (thay đổi biểu tượng của Shortcut); Shortcut key (Gán phím nóng cho Shortcut, ví dụ: nhấn phím A nếu muốn đặt phím nóng cho Shortcut là Ctrl + Alt + A hoặc nhấn tổ hợp phím gần gán. Khi muốn mở đối tượng ta chỉ cần nhấn tổ hợp phím vừa gán); Run(chọn chế độ hiển thị khi mở là bình thường/ thu nhỏ/ phóng to);
3.5.4. Thao tác với đĩa
+Định dạng đĩa (Format): Định dạng đĩa là chuyển một đĩa thành một dạng phù hợp với những tiêu chuẩn của hệ điều hành. Để format đĩa: R_Click vào tên của ổ đĩa, chọn mục Format. Từ cửa sổ Format, thiếp lập nhãn cho đĩa (Volumn label), chọn mục Quick Format nếu muốn định dạng nhanh – khi chắc chắn đĩa không có lỗi. Bấm nút Start để tiến hành định dạng.
Chú ý: Dữ liệu trong đĩa sẽ bị xoá hoàn toàn, không thể phục hồi được.
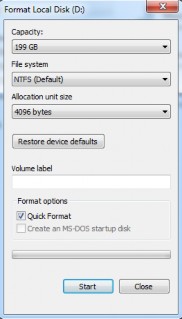
Hình 3.56 – Minh họa định dạng ổ đĩa (bấm chuột phải vào ổ đĩa/ chọn Format)
- File System: Chọn NTFS
- Volume label: Đặt tên cho ổ đĩa
- Bấm Start chờ cho tới khi máy tính định dạng xong là thành công.
+Hiển thị thông tin của đĩa: R_Click vào tên của ổ đĩa cần hiển thị thông tin, chọn mục Properties. Từ của sổ này, cho phép xem dung lượng đĩa (Capacity), đã sử dụng bao nhiêu (Used space), còn lại bao nhiêu (Free space) từ thẻ General.
Chú ý: Thẻ Tools: cung cấp công cụ kiểm tra đĩa (Error-checking), và chống phân mảnh đĩa (Defragment). Việc chống phân mảnh đĩa giúp máy tính chạy nhanh hơn sau một thời gian sử dụng.
Hình 3.57 – Minh họa xem cấu hình ổ đĩa
3.6. Một số tiện ích
3.6.1. Libraries
Có thể xem như Libraries là thư mục ảo giúp chúng ta tổ chức và tìm kiếm nhanh chóng các file/folder tương đồng nằm rải rác trên máy tính. Chúng ta có thể tạo mới, thêm các folder/file vào Libraries. Cần phân biệt rõ giữa My Documents (hay My Pictures) và Libraries, My Documents là folder chứa dữ liệu, còn Libraries không chứa dữ liệu gì, dữ liệu của chúng ta vẫn ở vị trí ban đầu, và Libraries giúp quản lý theo nhóm cho tiện dụng. Ngoài ra, My Documents được Windows tạo sẵn
cố định với tính năng lập chỉ mục để tăng tốc cho việc tìm kiếm, còn Libraries do người dùng định nghĩa.
Lấy ví dụ như, chúng ta có 3 folder, mỗi folder chứa một môn học gồm 3 file:
bài giảng, bài tập, đồ án. Chúng ta tạo một Library tên là đồ án nộp, và đưa 3 đồ án vào Library này. Như vậy, 3 file đồ án vẫn ở vị trí cũ, và khi muốn nộp bài, chúng ta chỉ việc truy xuất đến Library đồ án này. Việc xóa Libraries không ảnh hưởng gì đến các file gốc.
Để tạo mới một Library, từ màn hình Explorer, right click trên mục Libraries, chọn New-Library, nhập tên cho Library và bấm Enter. Để import một folder vào Library vừa tạo, click chọn Library vừa tạo ra, bấm nút Include new folder, và chọn folder muốn import vào Library. Như vậy, sau này bạn có thể truy xuất nhanh chóng đến Library.
3.6.2. Bitlocker
Bitlocker là tính năng được phát triển từ Windows 7 (hỗ trợ đầy đủ nhất ở bản Ultimate) giúp mã hóa và bảo vệ dữ liệu cho một ổ đĩa hay partition, đặt biệt là đĩa USB với khả năng đánh mất là rất cao. Người dùng phải có đúng mật khẩu mới có thể truy xuất ổ đĩa được bảo vệ, nên tránh tối đa việc lộ thông tin.
Từ Control Panel, mở mục Bitlocker Drive Encryption.
Click vào mục Turn On Bitlocker ở đĩa cần bảo vệ. Chọn mục Use a password to unlock the drive và nhập mật khẩu (2 lần). Bấm Next để tiến hành mã hóa. Lần sau, mỗi khi truy nhập đĩa bảo vệ, chúng ta phải nhập mật khẩu.
Để tắt chức năng Bitlocker, chúng ta cũng vào Control Panel - mục Bitlocker Drive Encryption, và chọn Turn off Bitlocker.
3.6.3. Snipping Tool
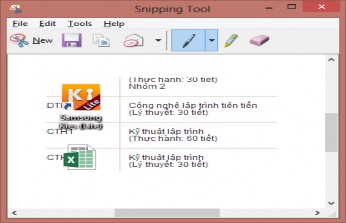
Snipping Tool dùng để chụp một phần hay toàn bộ màn hình dưới dạnh hình chữ nhật hay dạng bất kỳ, sau đó cho phép ghi chú, vẽ, hightlight và gởi email đi ngay từ tiện ích này.
Sau khi khởi động Snipping Tool, click chọn New, sau đó click chọn vào mũi tên gần nút New và tùy chọn
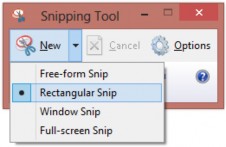
hình cắt để chụp: Free-form Snip (chụp với hình bao bất kỳ tự vẽ); Rectangular Snip (chụp với hình bao chữ nhật), Window Snip (chụp một cửa sổ); Full-screen Snip (chụp toàn bộ màn hình).
Sau đó dùng các công cụ trên toolbar để vẽ hay ghi chú cho hình chụp.
3.6.4. Wordpad
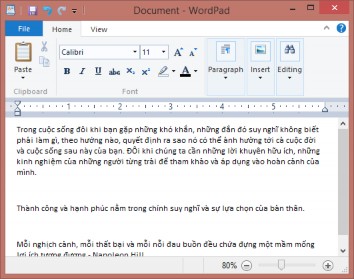
WordPad là tiện ích nhỏ được tích hợp trong Windows dùng để soạn thảo văn bản đơn giản nhanh chóng và dể sử dụng. Thay vì mở MS Word để thực hiện những điều chỉnh đơn giản, sử dụng WordPad có thể tiết kiệm rất nhiều thời gian. Trong Windows 8, Microsoft đã cập nhật nó với một giao diện mới kiểu Ribbon giống như các chương trình trong Microsoft Office 2007, 2010, 2013.
Về tính năng chưa được đầy đủ nhưng có phần mở rộng hơn so với phiên bản Windows trước đó. Đôi khi Wordpad còn có tác dụng sao chép văn bản trên mạng sau đó mới chuyển qua Microsoft Word được.
3.6.5. Paint
Paint là chương trình đồ họa cơ bản giúp vẽ và xử lý các hình ảnh bitmap. Với giao diện ribbon, Paint nâng khá nhiều về chức năng cọ vẽ (brushes). Paint hỗ trợ tốt cho màn hình đa điểm cảm ứng, nên là một chọn lựa tuyệt vời khi sử dụng với Table PC.
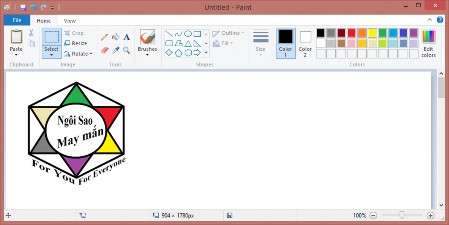
Vẽ đường (line): Có nhiều chức năng cho phép vẽ line trong Paint, chúng ta phải chọn công cụ vẽ và quyết định hình dạng của nét vẽ. Môt số công cụ vẽ là: Pencil tool, Brushes, Line tool, Curve tool.
Vẽ hình hình học (shape): Có thể vẽ nhiều loại shape: đường cong, mũi tên, tam giác, elip, chữ nhật, tròn, vuông...
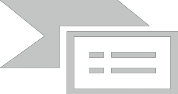
Chúng ta có thể bổ sung text (nút lệnh
chữ A) và format cho text, có thể chọn (select tool) một phần hình ảnh để copy, xóa. Có thể xoay ảnh, resize kích thước ảnh, sử dụng công cụ để tẩy điểm ảnh.
Các chức năng đồ họa của Paint hiển thị ở thẻ Home, học viên nên lần lượt thử từng công cụ một để thấy sự khác biệt giữa các công cụ vẽ của Paint.
3.6.6. Connect to Project
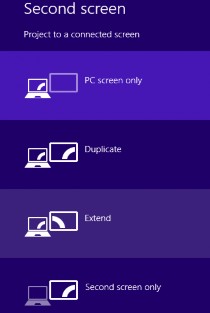
Việc kết nối máy tính với Projector ngày nay trở nên phổ biến đến tất cả sinh viên. Tùy theo mỗi máy có các phím tắt khác nhau (hoặc tùy theo driver màn hình) nên gây ra sự lúng túng cho người diễn thuyết, đặt biệt khi đứng trước số đông người. Windows 8 cung cấp chức năng Connect to Projector thuộc nhóm Accessories trợ giúp nhanh chóng cho việc kết nối này. Chúng ta có các chọn lựa:
Vào charm / Devices / Project (Hoặc nhấn tổ hợp phím Windows + P )
PC screen only: chỉ hiển thị ở máy tính-
khi không muốn cho người xem thấy chúng ta đang chuẩn bị gì trên máy.
Duplicate: hiển thị đồng thời trên máy tính và projector giống nhau.
Extend: hiển thị khác nhau giữa máy tính và projector, rất hữu dụng khi trình chiếu PowerPoint, người xem nhìn phần trình chiếu, còn chúng ta nhìn thấy ghi chú (note) để nhắc bài trên máy tính.
Second Screen Only: chỉ hiển thị trên projector, tắt màn hình laptop để tiết kiệm pin cho những lúc trình chiếu dài.