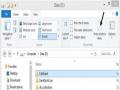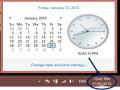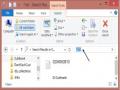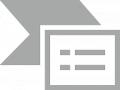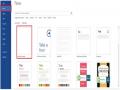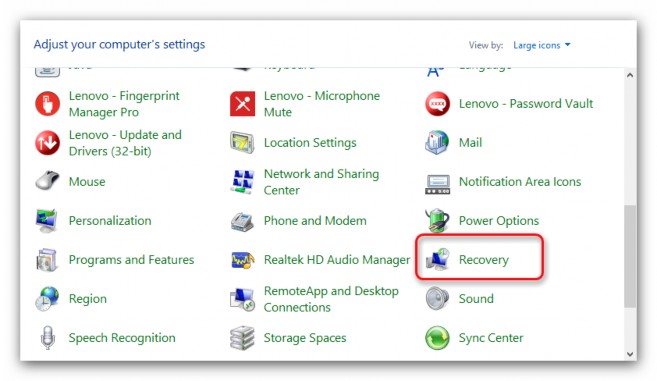
Hình 3.44 – Màn hình chọn Windows Recovery
Trong Recovery bạn nhấp vào liên kết Create a recovery drive.
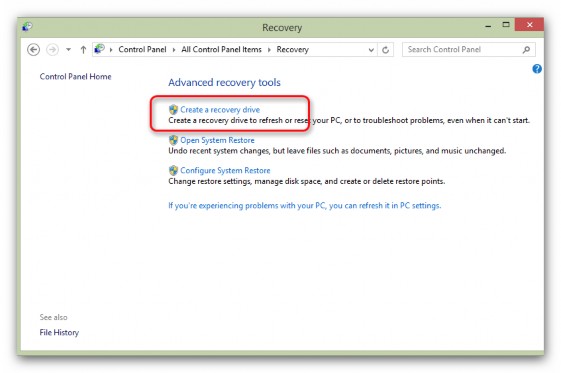
Hình 3.45 – Màn hình chọn Create a recovery drive
Có thể bạn quan tâm!
-
 Thiết Lập Hiển Thị Tập Tin, Thư Mục Ẩn
Thiết Lập Hiển Thị Tập Tin, Thư Mục Ẩn -
 Màn Hình Xem Chi Tiết Ngày Giờ Hệ Thống
Màn Hình Xem Chi Tiết Ngày Giờ Hệ Thống -
 Màn Hình Chọn View Devices And Printers
Màn Hình Chọn View Devices And Printers -
 Minh Họa Định Dạng Ổ Đĩa (Bấm Chuột Phải Vào Ổ Đĩa/ Chọn Format)
Minh Họa Định Dạng Ổ Đĩa (Bấm Chuột Phải Vào Ổ Đĩa/ Chọn Format) -
 Quản Lý Chương Trình, Phần Mềm Thông Dụng Trên Windows
Quản Lý Chương Trình, Phần Mềm Thông Dụng Trên Windows -
 Office 2013 cơ bản Phần 1 - 11
Office 2013 cơ bản Phần 1 - 11
Xem toàn bộ 161 trang tài liệu này.
Windows sẽ tìm kiếm một ổ đĩa thích hợp để lưu trữ các bản sao lưu hoặc bạn cũng có thể chọn một vị trí trên mạng để sao lưu.
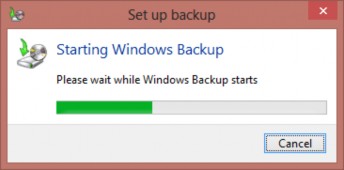
Trong hộp thoại "Select Where You Want to Save Your Backup”, chọn một vị trí mà bạn muốn lưu backup. Lưu ý rằng bạn có thể lưu backup của mình vào ổ DVD, ổ cứng ngoài hoặc ổ cứng trong. Tốt nhất là các bạn nên sử dụng một ổ đĩa ngoài có định dạng NTFS với tối thiểu không gian trống cho image hệ thống hiện hành.
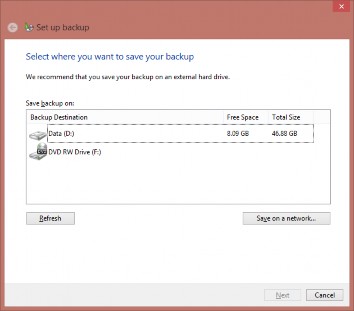
Hình 3.46 – Màn hình chọn nơi lưu backup
Sau khi chọn ổ đĩa, nhấp nút Next để tiếp tục
Trong hộp thoại What Do You Want to Back Up?, sử dụng tùy chọn mặc định Let Windows Choose nếu bạn muốn backup các file dữ liệu trong các thư viện, các thư mục Windows mặc định, desktop và tạo image hệ thống. Chọn Let Me Choose để bạn tự chọn các thư viện và thư mục muốn backup và có tạo image hệ thống hay không.
Nhấp nút Next để tiếp tục.
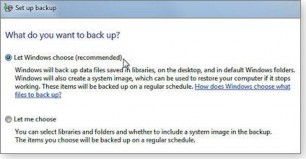
Xem lại các thiết lập backup của bạn. Nhấp nút Save Settings và Run Backup để bắt đầu quá trình backup.
Sau khi chọn xong, bạn bấm nút Next, bây giờ bạn sẽ xem lại những công việc cần sao lưu đã chính xác chưa và chắc chắn rằng tất cả mọi thứ đã hoàn tất.
Để thực hiện Restore: từ mục Backup and Restore, chọn file backup, click Restore my files.
3.4.12.Đổi mật khẩu đăng nhập, tạo thêm/ xóa tài khoản người dùng
Khi sử dụng máy tính thì đa phần thông tin cần được bảo mật, để tránh máy tính bị truy cập trái phép khi chưa có sự đồng ý của chủ nhân ta cần thiết lập mật khẩu bảo vệ máy tính. Đồng thời ta cũng có thể tạo nhiều tài khoản sử dụng cho máy tính. Có nhiều cách để cấu hình, tài liệu hướng dẫn cách đơn giản và nhanh nhất:
Bấm chuột phải vào Computer/ chọn Manage / Chọn nhóm Local Users and Groups:
Hình 3.47 – Màn hình thao tác tài khoản người sử dụng
Để thay đổi thông tin tài khoản ta bấm chuột phải vào tài khoản:
Set Password: Thiết lập mật khẩu cho tài khoản
Delete: Xóa tài khoản này khỏi máy tính
Rename: Đổi tên tài khoản
Để tạo mới tài khoản cho máy tính ta bấm chuột phải vào Users/ chọn New User…:
Hình 3.48 – Màn hình Tạo mới tài khoản sử dụng
Tại màn hình New User, ta nhập các thông số cần thiết như hình trên rồi bấm Create để tạo mới tài khoản.
3.4.13.Cách sử dụng wifi, mạng có dây, cách ngắt/mở card mạng
Đối với Laptop sử dụng Windows 8 thì thường card Wifi được cài đặt sẵn trong máy tính, ở góc phải dưới cùng thanh Taskbar có biểu tượng Wifi ta nhấn vào nó để tiến hành kết nối. Chú ý là máy tính đôi khi dùng phím cứng để thiết lập, bạn phải chắc chắn là Wifi đã được kích hoạt.
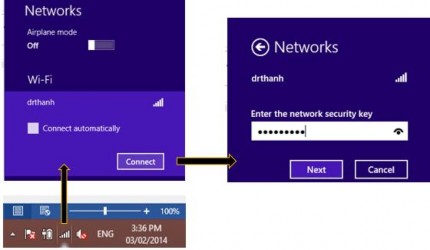
Hình 3.49 – Màn hình kết nối Wifi
Khi nhấn vào biểu tượng WIFI, máy tính sẽ tìm ra những Wifi sẵn sàng kết nối, ta chọn Wifi cần kết nối/ bấm Connect/ nhập mật khẩu rồi bấm Next.
Đối với mạng có dây: Phải đảm bảo card mạng đã được kích hoạt, dây cắm mạng kết nối tốt, thông thường khi cắm dây thì máy tính tự động kết nối ra internet, đôi khi không kết nối được có thể do lỏng dây hoặc card mạng đã bị tắt. Để kiểm tra card mạng ta làm như sau:
Bấm chuột phải vào biểu tượng Network/ chọn Properties/ chọn Change adapter settings
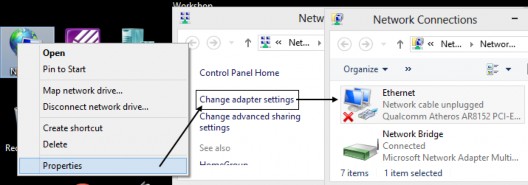
Hình 3.50 – Màn hình kiểm tra card mạng có dây
Nếu như có dấu chéo đỏ như trên tức là chưa cắm dây, nếu không có chéo đỏ mà biểu tượng bị mờ thì card mạng bị tắt ta cần kích hoạt: Bấm chuột phải vào card mạng/ chọn enable
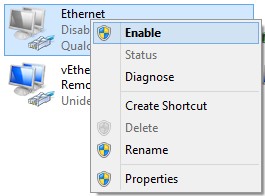
Hình 3.51 – Màn hình kích hoạt card mạng
3.4.14.Tùy chỉnh các chương trình khi khởi động HĐH
Để tùy chỉnh ta hiển thị Task Manager bằng cách bấm chuột phải vào Taskbar/ chọn Task Manager:
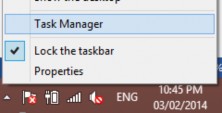
Hình 3.52 – Màn hình chọn Task Manager
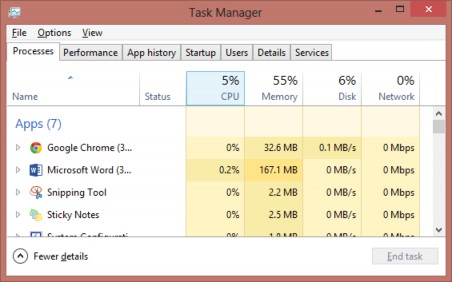
Hình 3.53 – Màn hình Task Manager
Trong cửa sổ Task Manager, máy tính cung cấp chi tiết cho chúng ta biết các chương trình đang chạy: Xử lý CPU, bộ nhớ, không gian lưu trữ, mạng…
Processes: Các chương trình đang được thực thi
Performance: Thống kê quá trình xử lý máy tính
App History: Lịch sử các ứng dụng được thực thi
Startup: Danh sách các chương trình, dịch vụ được thực thi cùng lúc khi máy tính khởi động. Ta có thể tắt bớt để giúp tăng tốc khởi động máy tính (bấm chuột phải/ Disable):
Users: Danh sách các tài khoản đang sử dụng trên máy tính
Details: Chi tiết các chương trình được thực hiện
Services: Danh sách các dịch vụ trong máy tính, để tắt dịch vụ ta chọn Stop, để kích hoạt ta chọn Start:
3.5. Windows Explorer
3.5.1. Giao diện chính
Windows Explorer giúp quản lý tài nguyên máy tính như tập tin, thư mục, ổ đĩa…. và và những tài nguyên trong hệ thống mạng. Với Windows Explorer, các thao tác như sao chép, xóa, đổi tên thư mục và tập tin,... được thực hiện một cách thuận tiện và dễ dàng.
Để khởi động Explorer, có thể double click trên Computer, hoặc tìm từ mục Search, hoặc R_Click lên ô Start, chọn File Explorer hoặc nhấn tổ hợp phím Windows + E.
Cửa sổ làm việc của Windows Explorer gồm các phần:
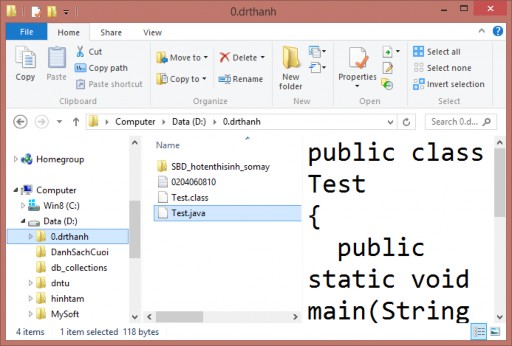
Hình 3.54 – Màn hình Windows Explorer
Thanh tiêu đề: Hiển thị tên đối tượng, ta có thể di chuyển cửa sổ bằng cách kéo di chuyển chuột trên thanh tiêu đề. Góc phải thanh tiêu đề có 3 nút thu nhỏ, phóng to, đóng cửa sổ.
Thanh Ribbon: Chứa 4 tab chính File, Home, Share, View. Mỗi tab có các tính năng chuyên biệt. File: Hiển thị hệ thống, điều hướng nhanh tới thư mục trước đó; Home: Thao tác sao chép, cắt dán, xóa, đổi tên, tạo thư mục…, Share: Chia sẻ; View: Cách hiển thị thư mục, tập tin, cấu hình một số thông số quan trọng khác.
Cửa sổ trái (Folder): Trình bày cấu trúc thư mục của các đĩa cứng và các tài nguyên kèm theo máy tính, bao gồm ổ đĩa mềm, ổ đĩa cứng, ổ đĩa CD... Những đối tượng có dấu mũi tên ngang ![]() ở phía trước cho biết đối tượng đó còn chứa những đối tượng khác trong nó nhưng không được hiển thị, có thể mở rộng khi click vào.
ở phía trước cho biết đối tượng đó còn chứa những đối tượng khác trong nó nhưng không được hiển thị, có thể mở rộng khi click vào.
Cửa sổ giữa: Liệt kê nội dung của đối tượng được chọn tương ứng bên cửa sổ trái.
Cửa sổ phải (Preview pane): Hiển thị nhanh nội dung tập tin được chọn. Có thể tắt hiển thị cửa sổ này.
Thanh địa chỉ (Address): Cho phép nhập đường dẫn thư mục/tập tin cần tới hoặc để xác định đường dẫn hiện hành.