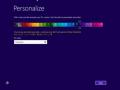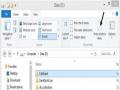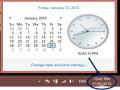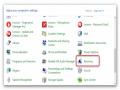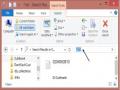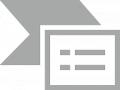Thẻ Formats: Cho phép định dạng hiển thị các thông số ngày tháng, tiền tệ, số theo vùng miền (quốc gia), …. Người dùng có thể chọn nút Additional settings để tùy ý thay đổi thiết lập về:
Number: Thay đổi định dạng số, với các mục cơ bản: Decimal symbol (ký hiệu phân cách hàng thập phân); No. of digits after decimal (số các số lẻ ở phần thập phân); Digit grouping symbol (ký hiệu phân nhóm hàng ngàn); Digit grouping (số ký số trong một nhóm (mặc định là 3); Measurement system: (hệ thống đo lường như cm, inch)
Currency: Thay đổi định dạng tiền tệ ($,VND,...).
Time: Thay đổi định dạng thời gian theo chế độ 12 giờ hay 24 giờ.
Date: Thay đổi định dạng hiển thị ngày tháng.
Thẻ Location: Thay đổi thuộc tính vùng, việc chọn một vùng nào đó sẽ kéo theo sự thay đổi thuộc tính của Windows.
Thẻ Administrative: Thực thi định dạng hiện hành cho các tài khoản khác hoặc tài khoản mới.
3.4.8. Gadgets
Có thể bạn quan tâm!
-
 Thiết Lập Cho Windows 8.1 Khi Mới Cài Đặt
Thiết Lập Cho Windows 8.1 Khi Mới Cài Đặt -
 Thiết Lập Hiển Thị Tập Tin, Thư Mục Ẩn
Thiết Lập Hiển Thị Tập Tin, Thư Mục Ẩn -
 Màn Hình Xem Chi Tiết Ngày Giờ Hệ Thống
Màn Hình Xem Chi Tiết Ngày Giờ Hệ Thống -
 Đổi Mật Khẩu Đăng Nhập, Tạo Thêm/ Xóa Tài Khoản Người Dùng
Đổi Mật Khẩu Đăng Nhập, Tạo Thêm/ Xóa Tài Khoản Người Dùng -
 Minh Họa Định Dạng Ổ Đĩa (Bấm Chuột Phải Vào Ổ Đĩa/ Chọn Format)
Minh Họa Định Dạng Ổ Đĩa (Bấm Chuột Phải Vào Ổ Đĩa/ Chọn Format) -
 Quản Lý Chương Trình, Phần Mềm Thông Dụng Trên Windows
Quản Lý Chương Trình, Phần Mềm Thông Dụng Trên Windows
Xem toàn bộ 161 trang tài liệu này.
Một trong những tính năng được quan tâm trong Windows 8 là khả năng bổ sung thêm các Gadget vào màn hình desktop để trang trí cho desktop. Có nhiều ứng dụng nhỏ có thể trợ giúp việc hiển thị thông tin và cho phép bạn tương tác với máy tính của mình khi không cần khởi chạy các chương trình khác.
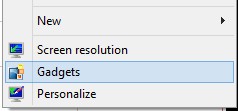
Trước khi đưa thêm thật nhiều gadgets lên desktop để tăng sự hấp dẫn thì bạn nên nhớ rằng nếu số lượng gadget hiển thị quá lớn sẽ khiến máy tính khởi động chậm. Do vậy, bạn cần chú ý đưa số lượng gadget lên desktop vừa phải và
thay đổi sau mỗi khoảng thời gian thì mới là tối ưu, vừa giúp desktop mới lạ mỗi ngày mà máy vẫn chạy vi vu. Dưới đây là một số Gadget nổi bật để bạn có thể tham khảo và đưa vào kho Gadget ưa thích của mình.
![]() Đem Gadget ra ngoài desktop.
Đem Gadget ra ngoài desktop.
Nhấn chuột phải vào Desktop sau đó chọn Gadgets, Chọn gadget thích hợp sau đó kéo rê gadget ra ngoài màn hình desktop hoặc nhấp chuột phải vào gadget chọn Add
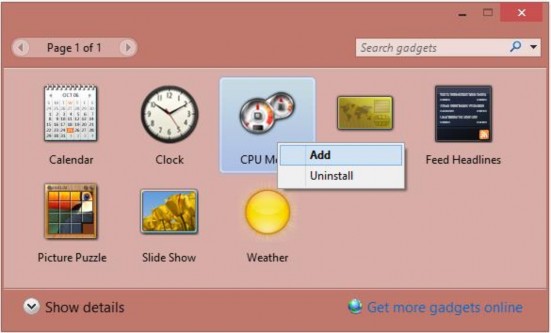
Hình 3.33 – Màn hình Gadgets
![]() Gỡ bỏ Gadget ngoài desktop
Gỡ bỏ Gadget ngoài desktop
Nhấp chọn Gadget cần gỡ bỏ, gadget xuất hiện các nút chọn phía bên phải, sau đó nhấp chuột vào nút close để bỏ.
Hoặc nhấp phải vào Gadget cần bỏ và chọn Uninstall
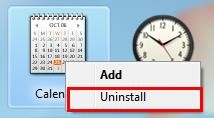
Nếu máy tính có internet thì ta có thể bổ sung thêm nhiều tiện ích bằng cách bấm vào liên kết Get more Gadgets online.
3.4.9. Máy in
Có một số chương trình xử lý văn bản, bảng tính, đồ họa... đòi hỏi hệ thống phải có cài đặt máy in thì mới cho phép sử dụng chức năng xem trước (Preview, Print Preview). Nếu bạn không có máy in bạn có thể cài một máy in ảo, có nghĩa là bạn chỉ cài chương trình điều khiển (Driver) máy in thôi chứ trên thực tế thì không có máy in nào cả và dĩ nhiên là bạn cũng không thể in được.
![]() Các bước cài đặt máy in ảo
Các bước cài đặt máy in ảo
Hình 3.34 – Màn hình chọn View devices and printers
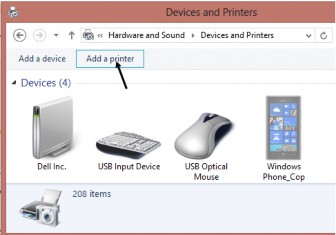
Hình 3.35 – Màn hình Add a printer
Sau khi chọn Add a printer thì màn hình Searching for available printers hiển thị ra:
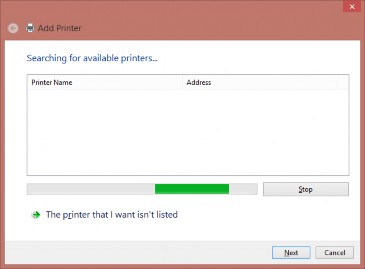
Chọn The printer that I want isn’t listed:
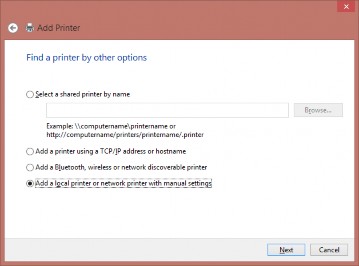
Hình 3.36 – Màn hình chọn local printer
Tại màn hình này ta chọn Add a local printer or network printer with manual settings rồi bấm Next.
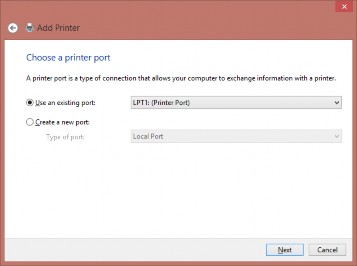
Hình 3.37 – Màn hình chọn cổng cho máy in
Chọn Port rồi nhấn Next
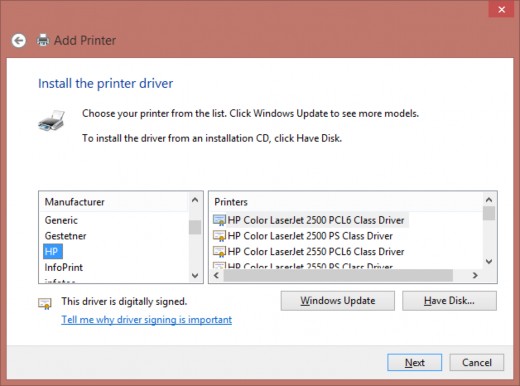
Hình 3.37 – Màn hình chọn cài driver máy in
Tại màn hình 3.37 ta chọn driver máy in và nhấn Next, máy tính sẽ tiến hành cài đặt driver
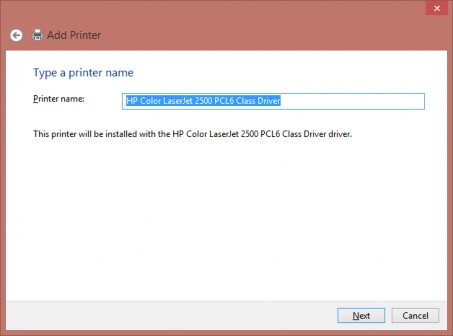
Hình 3.38 – Màn hình đặt tên cho máy in
Ta đặt tên cho máy in rồi nhấn Next
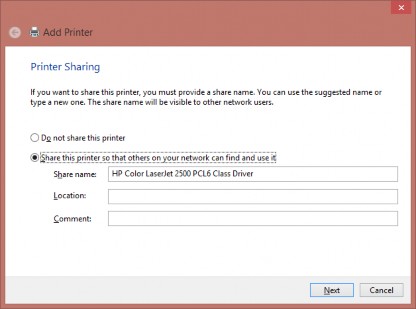
Hình 3.39 – Màn hình thiết lập chia sẻ máy in
Ở màn hình Printer Sharing, ta có thể cấu hình cho phép chia sẻ máy in để các máy trong cùng mạng có thể sử dụng chung máy in. Sau khi thiết lập xong các thông số ta nhấn Next:
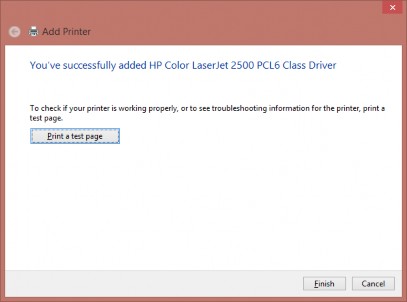
Hình 3.40 – Cài đặt thành công driver máy in
Tới đây ta có thể sử dụng máy in để Print preview được.
3.4.10.Taskbar và Start Menu
Taskbar là thanh tác vụ mà ta thường xuyên sử dụng, ta có thể hiệu chỉnh thanh taskbar.
Thay đổi kích thước và di chuyển thanh taskbar: Ta mở khóa thanh Taskbar và dễ dàng thao tác, Click phải chuột lên Taskbar và bỏ Lock the Taskbar.
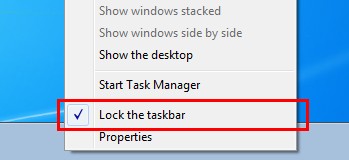
Hình 3.41 – Bỏ khóa Taskbar
Sau khi mở khóa, ta dễ dàng di chuyên thanh Taskbar ra 4 góc của màn hình (trên, dưới, trái, phải) bằng cách bấm chuột trái xuống thanh Taskbar và rê chuột đến các góc màn hình mong muốn.
Để thay đổi kích thước của thanh Taskbar: Đặt con trỏ chuột lên bìa trên của thanh Taskbar cho tới khi trỏ chuột biến thành mũi tên 2 đầu, ta kéo cạnh để thay đổi kích thước.
Thiết lập thuộc tính cho thanh Taskbar: Để thiết lập thuộc tính cho thanh Taskbar, ta bấm chuột phải lên thanh taskbar rồi chọn Properties:
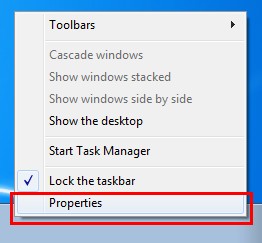
Hình 3.42 – Chọn Properties cho Taskbar
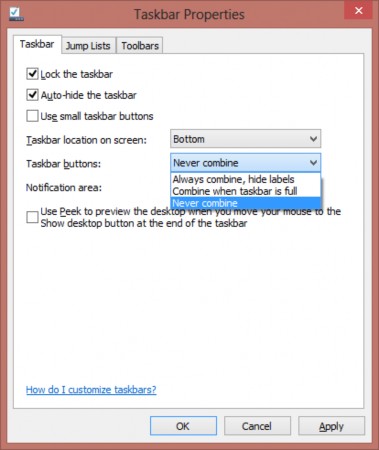
Hình 3.43 – Màn hình Properties của Taskbar
Lock the taskbar: Khóa và mở khóa taskbar
Auto – hide the taskbar: Thiết lập tự động ẩn/hiển thanh taskbar
Use small taskbar buttons: Sử dụng biểu tượng nhỏ cho taskbar
Đôi khi số lượng các biểu tượng nằm trên thanh taskbar quá nhiều gây khó khăn cho thao tác, ta có thể cấu hình vùng Taskbar buttons:
o Always combine, hide labels: Luôn luôn gom nhóm biểu tượng trên taskbar
o Combine when taskbar is full: Gom nhóm biểu tượng khi số lượng quá lớn
o Never combine: Không bao giờ gom nhóm
3.4.11.Backup & Restore
Sao lưu dữ liệu là một trong những nhiệm vụ quan trọng nhất mà bất kỳ người dùng nào cũng không nên bỏ qua, để kích hoạt ta vào Control panel/ chọn Recovery.