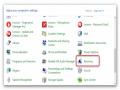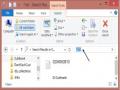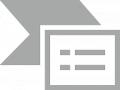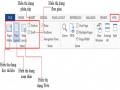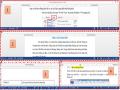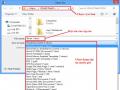- Nghị quyết: do Chính phủ hoặc Hội đồng nhân dân các cấp ban hành về các nhiệm vụ kế hoạch, chủ trương chính sách và những công tác khác.
- Quyết định: do Thủ trưởng các cơ quan thuộc Nhà nước hoặc Hội Đồng nhân dân các cấp ban hành. Quyết định để điều hành các công việc cụ thể trong đơn vị về các mặt tổ chức, nhân sự, tài chính, kế hoạch, dự án hoặc bãi bỏ các quyết định của cấp dưới.
- Chỉ thị: do Thủ trưởng các cơ quan thuộc Nhà nước ban hành hoặc Hội đồng nhân dân các cấp ban hành. Chỉ thị dùng để đề ra chủ trương, chính sách, biện pháp quản lý, chỉ đạo công việc, giao nhiệm vụ cho các bộ phận dưới quyền
- Thông tư: để hướng dẫn giải thích các chủ trương chính sách và đưa ra biện pháp thực hiện các chủ trương đó
- Thông cáo: thông báo của chính phủ đến các tầng lớp nhân dân về một quyết định phải thi hành hoặc một sự kiện quan trọng khác.
Hình thức văn bản hành chính
- Công văn: là giấy tờ giao dịch về công việc của cơ quan đoàn thể, ví dụ như: công văn đôn đốc, công văn trả lời, công văn mời họp, công văn giải thích, công văn yêu cầu, công văn kiến nghị, công văn chất vấn.
- Báo cáo: dùng để trình bày cho rõ tình hình hay sự việc, ví dụ như: báo cáo tuần, báo cáo tháng, báo cáo quý, báo cáo năm, báo cáo định kỳ, báo cáo đột xuất, báo cáo chuyên đề, báo cáo hội nghị.
- Thông báo: báo cho mọi người biết tình hình hoạt động, tin tức liên quan tới đơn vị bằng văn bản.
- Biên bản: bản ghi chép lại những gì đã xảy ra hoặc tình trạng của một sự việc để làm chứng về sau. Ví dụ: biên bản hội nghị , biên bản nghiệm thu, biên bản hợp đồng, biên bản bàn giao.
4.1.3. Các thao tác cơ bản
![]() Tạo mới văn bản
Tạo mới văn bản
- Cách 1: Bấm tổ hợp phím Ctrl + N.
- Cách 2: Nhấn chuột vào Microsoft Office Button (hoặc Tab File) chọn New
nhấn đúp chuột vào mục Blank document.
- Lưu ý: Ngoài mục Blank document, bạn có thể chọn một mẫu khác
Double_Click để tạo một tài liệu mới từ mẫu đã chọn.
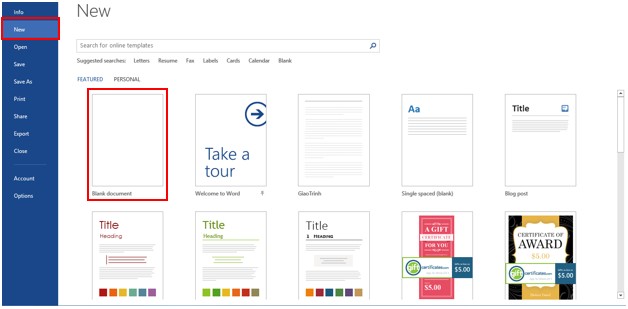
Hình 4.1.5
![]() Mở một tập tin văn bản.
Mở một tập tin văn bản.
- Cách 1: Bấm tổ hợp phím Ctrl + O.
- Cách 2: Nhấn chuột vào Microsoft Office Button (hoặc Tab File) chọn Open
chọn vị trí lưu trữ tập tin cần mở.
Hình 4.1.6
![]() Lưu một tập tin.
Lưu một tập tin.
Save.
- Cách 1: Bấm tổ hợp phím Ctrl + S.
- Cách 2: Nhấn chuột vào Microsoft Office Button (hoặc Tab File) chọn
Hình 4.1.7
- Cách 3: Chọn biểu tượng Save trên thanh Quick Access Toolbar.
Hình 4.1.8
Sau đó chọn vị trí muốn lưu tập tin đặt tên và chọn Save
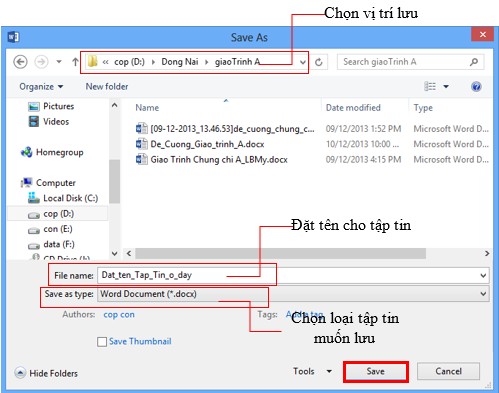
Hình 4.1.8
Lưu ý:
Mặc định, tài liệu của Word 2013 được lưu với định dạng là *.DOCX. Với định dạng này, bạn sẽ không thể nào mở được trên Word 2003 trở về trước nếu không cài thêm
bộ chuyển đổi. Để tương thích khi mở trên Word 2003 mà không phải cài thêm chương trình, tại mục Save files in this format, bạn chọn Word 97-2003 Document (*.doc) nhấn OK.
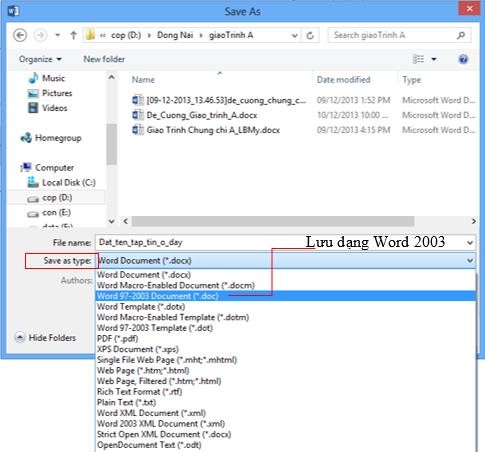
Hình 4.1.8
Ngoài các định dạng được hỗ trợ bởi MS Office các phiên bản trước đó như Doc, Docx… thì Office 2013 cũng hỗ trợ lưu file dưới định dạng PDF và XPS.
![]() Sao chép/ di chuyển văn bản
Sao chép/ di chuyển văn bản
- Chọn khối văn bản cần sao chép/di chuyển:
- Chọn lệnh Copy từ biểu tượng trên Tab Home group Clipboard
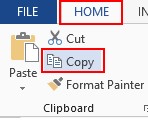
Hình 4.1.8
- R.Click trên đoạn văn bản đã chọn để sao chép/di chuyển Copy
Hình 4.1.9
- Chọn vị trí cần dán đoạn văn bản chọn Paste:
- Chọn dán từ lệnh Paste trên Tab Home group Clipboard
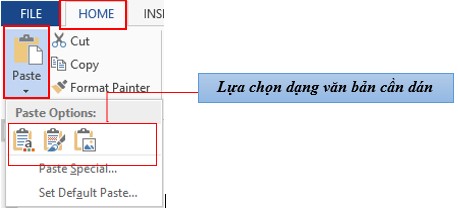
Hình 4.1.10
- R_Click trên vùng muốn dán đoạn văn bản chọn Paste
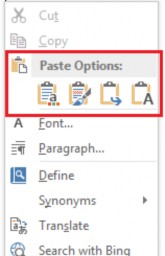
Hình 4.1.11
![]() Phóng to – thu nhỏ trang văn bản.
Phóng to – thu nhỏ trang văn bản.
Khi mở hay làm việc với cửa sổ Word, bạn có thể phóng to – thu nhỏ trang Word để dễ làm việc hơn.
- Cách 1: Chọn Tab View group Zoom Zoom:
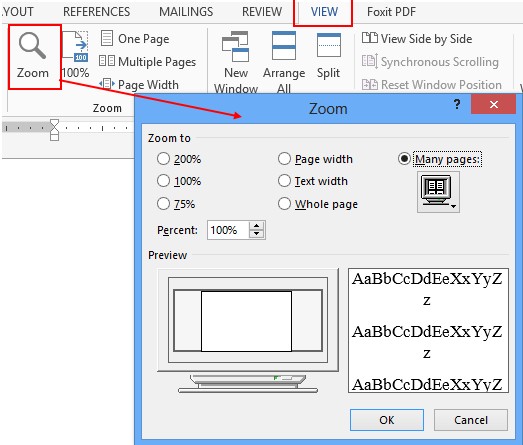
Hình 4.1.12
- Cách 2: Sử dụng công cụ trên thanh Status Bar
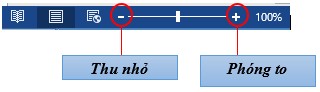
Hình 4.1.13
![]() Sao chép định dạng.
Sao chép định dạng.
Một trong những công cụ định dạng hữu ích nhất trong Word là Format Painter (nút hình cây cọ trên Tab Home). Bạn có thể dùng nó để sao chép định dạng từ một đoạn văn bản này đến một hoặc nhiều đoạn khác
- Quét chọn khối văn bản có định dạng cần sao chép Tab Home group Clipboard Format Painter
Kết quả:
Hình 4.1.14
Chú ý:
Nếu bạn muốn sao chép định dạng cho nhiều đoạn, bạn nhấp kép vào chức năng Format Painter. Sau khi đã sao chép định dạng, bạn nhấn phím Esc để thoát khỏi chức năng đó.
![]() Thao tác với bàn phím
Thao tác với bàn phím
Các phím thường dùng trong Winword gồm các phím:
Các phím di chuyển con trỏ:
- Phím ↑: Di chuyển con trỏ lên một dòng.
- Phím ↓: Di chuyển con trỏ xuống một dòng.
- Phím →: Di chuyển con trỏ sang phải một ký tự.
- Phím ←: Di chuyển con trỏ sang trái một ký tự.
Các phím xoá ký tự:
- Phím Delete: Xoá ký tự tại ví trí con trỏ (bên phải con trỏ).
- Phím Backspace: Xoá ký tự liền trái vị trí con trỏ.
- Phím Insert: Để chuyển đổi giữa chế độ chèn (Insert) và thay thế (Overwrite) ký tự.
Các phím điều khiển:
- Phím Home: Chuyển vị trí con trỏ về đầu dòng văn bản chứa con trỏ.
- Phím End: Chuyển vị trí con trỏ về cuối dòng văn bản chứa con trỏ.
- Phím Page Up: Chuyển vị trí con trỏ lên trên một trang màn hình.
- Phím Page Down: Chuyển vị trí con trỏ xuống dưới một trang màn hình.
- Muốn về đầu văn bản: ấn đồng thời Ctrl+Home.
- Muốn về cuối văn bản: ấn đồng thời Ctrl+End.
![]() Thao tác nhanh trong văn bản với các phím tắt thông dụng
Thao tác nhanh trong văn bản với các phím tắt thông dụng
Tác dụng | |
Ctrl+1 | Giãn dòng đơn (1) |
Ctrl+2 | Giãn dòng đôi (2) |
Ctrl+5 | Giãn dòng 1,5 |
Ctrl+0 (zero) | Tạo thêm độ giãn dòng đơn trước đoạn |
Ctrl+L | Căn dòng trái |
Ctrl+R | Căn dòng phải |
Có thể bạn quan tâm!