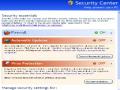gdfgs
Xem thông tin chi tiết về driver
Double click lên tên thiết bị -> chọn Driver
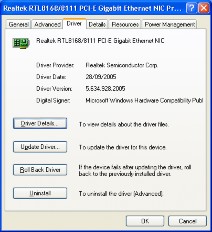
Hình B.6.4: Thông tin Driver
Driver Details: Xem thông tin về driver cũng như file của nó lưu ở đâu.
Có thể bạn quan tâm!
-
 Folder Options Trong My Computer Và Windows Explorer
Folder Options Trong My Computer Và Windows Explorer -
 Máy tính và phần mềm ứng dụng - 6
Máy tính và phần mềm ứng dụng - 6 -
 Thông Tin Hệ Thống Xem Thông Tin Hệ Thống
Thông Tin Hệ Thống Xem Thông Tin Hệ Thống -
 Máy tính và phần mềm ứng dụng - 9
Máy tính và phần mềm ứng dụng - 9 -
 Máy tính và phần mềm ứng dụng - 10
Máy tính và phần mềm ứng dụng - 10 -
 Giải Quyết Các Sự Cố Bằng Group Policy
Giải Quyết Các Sự Cố Bằng Group Policy
Xem toàn bộ 240 trang tài liệu này.
6.2.4. Cập nhật và phục hồi hồi Driver cho thiết bị
Chọn Update Driver: Cập nhật Driver Roll Back Diver: Lấy lại driver trước
Như vậy qua phần này chúng ta có thể kiểm tra được:
Máy tính đang sử dụng thiết bị nào
Thiết bị nào chưa sử dụng được
Cập nhật driver
6.2.5. Cơ chế đồ họa và vùng nhớ ảo Từ System Properties chọn Advanced Trong thẻ này chúng ta có thể
Chọn hay bỏ chọn chế độ hiển thị đồ họa trên Windows Thiết lập vùng nhớ ảo
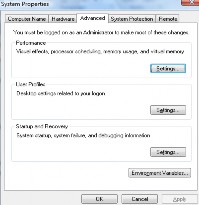
Hình B.6.5: Các chức năng mở rộng
Cơ chế đồ họa (Visual Effect)
Cơ chế đồ họa là đặc điểm nổi bật của Windows, nó làm cho người sử dụng thích thú hơn khi làm việc trên máy tính. Tuy nhiên không phải lúc nào cũng nên dùng bởi nó sẽ chiếm dụng khá nhiều dung luợng bộ nhớ và làm ảnh hưởng đến sự hoạt động của máy tính.
Cho nên tùy theo cấu hình của máy tính mà quyết định nên hay không nên chọn.
Mở hộp thoại này từ thẻ advanced, chọn Setting trong khung Performance có sự lựa chọn như sau
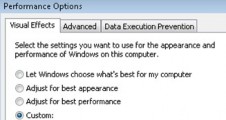
Hình B.6.6: Thiết lập cơ chế đồ họa
Tương ứng mỗi sự lựa chọn sẽ có kết quả khác nhau. Giả sử chọn
gdfgs
Adjust for best performance: Chọn tất cả chức năng bên dưới
Custom: Thực hiện chọn từng chức năng bên dưới.

Hình B.6.7: Chọn chức năng đồ họa
Xác lập vùng nhớ ảo
Vùng nhớ ảo là nơi lưu trữ dữ liệu tạm thời, đóng vai trò là RAM ảo. Vùng nhớ này được người dùng xác lập từ đĩa cứng nhằm hỗ trợ cho việc truy xuất dữ liệu khi dung lượng RAM bị thiếu.
Khi nào nên sử dụng vùng nhớ ảo? Việc sử dụng vùng nhớ ảo không phải lúc nào cũng tốt bởi khi sử dụng sẽ có những vấn đề cần quan tâm như:
Khi thiết lập vùng nhớ ảo làm cho dung lượng đĩa cứng giảm xuống.
Việc truy xuất thường xuyên vào vùng nhớ ảo tức là thường xuyên truy xuất vào đĩa cứng sẽ dẫn đến giảm tuổi thọ đĩa cứng.
Tuy nhiên có vùng nhớ ảo hỗ trợ sẽ giúp cho máy tính xử lý nhanh hơn bình thường.
Do đó, nếu môi trường làm việc của chúng ta thường xuyên mở nhiều chương trình mà dung lượng RAM nhỏ, khi này chúng ta nên thiết lập vùng nhớ ảo.
Ví dụ: Sau khi máy tính khởi động HĐH xong, HĐH đã chiếm một phần dung lượng của RAM
Như WindowsXP yêu cầu tối thiểu 64MB bộ nhớ RAM để làm việc (theo lời khuyên của Microsoft thì nên có 128MB RAM). Ngoài ra RAM còn dành cho các ứng dụng chạy trên hệ điều hành đó. Nếu cài bộ Office XP cần phải có thiểu 128MB. Còn nếu sử dụng cùng lúc các ứng dụng như Word, Excel và Power Point, bạn sẽ cần tối thiểu 152MB.
Thông thường khi sử dụng một ứng dụng nào đó chúng ta nên tham khảo yêu cầu về hệ thống. Trong đó có yêu cầu về RAM để nhận biết hệ thống máy tính đó có dùng được không, nhằm tìm ra giải pháp về bộ nhớ như nâng cấp RAM hay thiết lập vùng nhớ ảo….
Thông thường nên có tối thiểu 256MB RAM cho hệ thống khi dùng HĐH Windows XP. Còn nếu có chơi game, dùng các chương trình đồ họa… thì nên có 512MB RAM (lớn hơn càng tốt).
Thực hiện thiết lập vùng nhớ ảo
B1: Tại Performance Option chọn Advanced B2: Chọn Change

Hình B.6.8: Xác lập vùng nhớ ảo
Hình ảnh trên chúng ta thấy Windows liệt kê danh sách các partition đang có trên máy tính và việc thiết lập vùng nhớ ảo có thể thực hiện trên những partition đó.
Giả sử thiết lập vùng nhớ ảo trên partition C có tên “System” chúng ta thực hiện như sau:
gdfgs
B1: Chọn Partition C B2: Chọn Custom size
B3: Nhập dung lượng cần thiết lập vào Initial size: Dung lượng khởi điểm Maximum size: Dung lượng giới hạn
Vấn đề đặt ra ở đây là khai báo bao nhiêu và vừa. Để biết được dung
lượng cần thiết chúng ta vào cửa sồ Windows Task manager chọn
Performance và nhìn số megabyte total ở khung Commit Charge là bao nhiêu cộng thêm 64 MB đó chính là dung lượng vùng nhớ ảo cần khai báo. Nên khai báo dung lượng cho Initial size và Maximum size bằng nhau.
B4: Sau khi thiết lập xong chọn Set -> OK. Sau đó nên Restart lại máy
Chú ý:
System managed size: Nếu chọn Windows tự động chọn dung lượng cho vùng nhớ ảo
No paging file: Không thiết lập vùng nhớ ảo, sử dụng trong trường hợp máy tính có nhiều RAM
6.2.6. User Profiles
User Profile là tập hợp những thông tin được thiết lập trên máy tính trong
quá trình làm việc, nó lưu giữ
những thông tin về
Desktop, My
Documents, Start Menu… nói cách khác user profile là những thông tin riêng biệt của mỗi user account trên Windows. Thông tin này sẽ được thể hiện khi đăng nhập vào một tài khoản cụ thể nào đó.
Dữ liệu của user profiles được lưu trữ tại C:Document and settingtên tài khoản. Khi một tài khoản được tạo mặc nhiên tài khoản đó có một profile. Tuy nhiên chúng ta cũng có thể lấy profile của một tài khoản có sẵn làm profile cho taì khoản mới bằng cách copy profile của tài khoản có sẵn đưa vào tài khoản vừa tạo.
Backup User Profiles
Khi cài đặt lại HĐH Windows, hay khi tạo mới một tài khoản nếu muốn áp đặt những thông tin về tài khoản nào đó cho tài khoản vừa tạo chúng ta tiến hành backup profiles để chép thông profiles này cho tài khoản vừa tạo.
Việc tạo backup khá đơn giản bằng cách tìm đến thư mục có tên tương ứng với tài khoản muốn tạo backup, copy tất cả thông tin trên đó lưu lại ở nơi khác để khi cần ta lấy dữ liệu này chép lại.
Vậy làm sao để
biết user profile lưu
ở đâu. Bằng cách vào System
Properties, chọn thẻ Advanced, trên thẻ này chọn setting tại khung User Profiles.
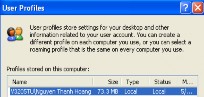
Hình B.6.9: Chức năng User Profiles
Profiles stored on this computer: Chứa danh sách các user account đang có trên máy tính và nơi lưu trữ user profiles của những user account.
6.2.7. Start up and Recovery
Chức năng này cho phép thực hiện các công việc như:
Thiết lập thứ tự boot khi có nhiều HĐH
Hiệu chỉnh thời gian chờ
Khi có hơn một HĐH Windows trên máy tính, sẽ có một HĐH được chọn khởi động mặc định trong một khoản thời gian nào đó. Tất cả những thông số này được lưu trong file “boot.ini” trên đĩa C. Tuy nhiên tại System Startup chúng ta có thể thay đổi thông số này tại:
Tại System Properties chọn Advanced sau đó chọn Setting trong vùng Start up and Recovery
gdfgs
Hình B.6.10: Startup và Recovery
Default operating system: Chọn HĐH khởi động mặc định
Time to display list of operating systems, Time to display recovery option when needed: Định thời gian chờ để chọn HĐH nào.
6.2.8. System Restore:
Bật/tắt chức năng phục hồi hệ thống
Đây là chức năng cho phép thiết lập cơ chế tự động ghi nhận lại thông tin trên hệ thống tại một thời điểm nào đó. Trong khi sử dụng nếu hệ thống có sự cố chúng ta có thể phục hồi về thời điểm mà chúng ta tạo sự ghi nhận trước đó.
Hình B.6.11: Bật, tắt System Restore
Turn off System Restore on all drive: bật/tắt công cụ phục hồi hệ thống.
Ngoài ra chúng ta có thể thay đổi dung lượng lưu trữ thông tin hệ thống bằng cách chọn Settings

Hình B.6.12: Thay đổi dung lượng lưu trữ
Thực hiện thay đổi bằng cách di chuyển nút trược tại “Disk space to use”
6.2.8. Cơ chế cập nhật HĐH Windows
Bật/tắt cơ chế cập nhật HĐH
Windows cho phép chúng ta cập nhật thông tin mới về phiên bản đang sử dụng như cập nhật driver, các bản vá lỗi… tuy nhiên để cập nhật được, Windows đang sử dụng phải có license và phải truy cập Internet. Có thể cập nhật thủ công hoặc tư động.