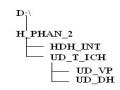gdfgs
Hình B.4.14: Thay đổi chức năng
Trong thẻ này cho phép chúng ta thiết lập môi trường làm việc trên My Computer hay Windows Explorer và một số chức năng liên quan đến hệ thống trên Windows như:
Hide files and folders: có hai chức năng chọn
Do not show hidden file and folder: Nếu chọn sẽ không hiển thị những file hay folder có thuộc tính ẩn
Show Hidden files and folders: Nếu chọn sẽ hiển thị files và folders có thuộc tính ẩn.
Hide extensions for know file type : Nếu chọn sẽ hiển thị tên mở rộng của file còn nếu không chọn sẽ ẩn.
Có thể bạn quan tâm!
-
 Cơ Chế Bảo Vệ Màn Hình Và Điện Năng:
Cơ Chế Bảo Vệ Màn Hình Và Điện Năng: -
 Thiết Lập Môi Trường Làm Việc Trên Taskbar
Thiết Lập Môi Trường Làm Việc Trên Taskbar -
 Folder Options Trong My Computer Và Windows Explorer
Folder Options Trong My Computer Và Windows Explorer -
 Thông Tin Hệ Thống Xem Thông Tin Hệ Thống
Thông Tin Hệ Thống Xem Thông Tin Hệ Thống -
 Cơ Chế Đồ Họa Và Vùng Nhớ Ảo Từ System Properties Chọn Advanced Trong Thẻ Này Chúng Ta Có Thể
Cơ Chế Đồ Họa Và Vùng Nhớ Ảo Từ System Properties Chọn Advanced Trong Thẻ Này Chúng Ta Có Thể -
 Máy tính và phần mềm ứng dụng - 9
Máy tính và phần mềm ứng dụng - 9
Xem toàn bộ 240 trang tài liệu này.
Use simple file sharing (Recommended): Nếu chọn, chức năng Security của folder bị ẩn, còn nếu không chọn sẽ cho chúng ta giao diện share folder theo kiểu khác.
Show drive letters: Ẩn hay hiện ký tự được gán cho một partition trên đĩa cứng. Trường hợp bị mất ký tự trên đĩa đa phần nghỉ rằng do virus nhưng thực ra là do bỏ chọn chức năng này
![]()
Ví dụ:
tự (D:)
Trường hợp này là do bỏ chọn chức năng trên
![]()
: Trường hợp này có chọn chức năng trên nên xuất hiện ký
Tóm lại trong Folder Option có rất nhiều tính năng mà một người làm kỹ thuật IT phải biết qua.
Tổng kết:
Cài đặt và gỡ bỏ phần mềm khỏi Windows
Cài đặt và gỡ bỏ các thành phần của Windows
Hiệu chỉnh ngày giờ hệ thống
Hiệu chỉnh chuột, bàn phím
Thiết lập các giá trị số, tiền tệ, ngôn ngữ bàn phím…
Thiết lập các tùy chọn trên Folder Options
Bài tập:
1. Hãy loại bỏ mục Game trên menu Programs của Windows XP
2. Thiết lập các phím mũi tên bên phải trên bàn phím thành chức năng điều khiển như mouse.
3. Thiết lập cho phím có thể xoay được màn hình desktop Windows
4. Thiết lập các hiển thị DD/MM/YY
số theo dạng ###.###,00, VNĐ ###,
5. Hãy khắc phục các trường hợp sau:
a. Hiển thị hay ẩn tab Security trong trường hợp mở Folder Properties.
b. Ẩn, hiển thị Control Panel trong My Computer
c. Tại sao dữ liệu ở dạng Compress hay Encrypt không bị đổi màu.
d. Chọn cơ chế một lần click chuột để mở hay kích hoạt chương trình
gdfgs
e. Muốn mỗi folder khi mở sẽ hiển thị trên một cửa sổ bằng cách nào.
BÀI 5: CHIA SẺ VÀ BẢO MẬT DỮ LIỆU
Mục đích:
Cách chia sẻ và truy xuất dữ liệu giữa các máy tính trong mạng LAN
Bảo mật dữ liệu trong khi chia sẻ
Tạo tài khoản người dùng
Phân quyền truy xuất dữ liệu
Mã hóa, nén dữ liệu trong Windows
5.1. Chia sẻ và truy xuất dữ liệu
Công việc chia sẻ dữ liệu được thực hiện khi máy tính đang là thành viên trong một hệ thống mạng nội bộ. Share giúp cho việc trao đổi dữ liệu giữa các máy tính thuận tiện hơn
Các bước thực hiện
Click chuột phải lên Folder cần Share
Chọn Sharing and security…
Chọn Share this folder on the network
Mặc định tại Share name: xuất tên của folder, chúng ta có thể thay đổi tên khác

Hình B.5.1: Chia sẽ dữ liệu
gdfgs
Truy xuất dữ liệu
Để truy xuất được dữ liệu từ máy tính khác phải có những điều kiện sau:
Máy tính kia phải là thành viên trong cùng mạng LAN và có dữ liệu đã share
Phải biết tên máy (Computer name) hay địa chỉ IP của máy muốn truy xuất vào
Truy xuất bằng cách Start -> Run nhập địa chỉ IP hay tên máy
Cách khác từ thanh địa chỉ của My Computer hay Windows Explorer nhập tương tự như trên.
5.2. Bảo mật dữ liệu
5.2.1. Tài khoản người dùng
Tài khoản người dùng ý muốn nói về một User account dùng để đăng nhập vào Windows.
Trên Windows cho phép chúng ta tạo nhiều tài khoản khác nhau, với mỗi một tài khoản sẽ có quyền làm việc khác nhau. Căn bản trên Windows có hai loại tài khoản là Account Administrative và Account Limited
Account Administrative: Có tòan quyền trên Windows tức có thể khống chế tài khoản khác hay có thể Remove hoặc cài đặt thêm chương trình.
Account Limited: Chỉ có thể sử dụng những chương trình có sẵn chứ không thể cài thêm hay gỡ bỏ chương trình và cũng không thể điều khiển được Account khác.
Có hai cách tạo tài khoản:
Cách 1: Thực hiện theo từng bước sau
B1: Từ Control Panel -> chọn User Account.
Hình B.5.2: Tạo tài khoản người dùng
B2: Chọn Create new account, nhập tên account, chọn next. B3: Tại Type a name for the new account, chọn Next
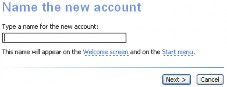
Hình B.5.3: Đặt tên tài khoản
B4: Chọn loại tài khoản
Computer Administrator hay
Limited
Chọn Create Account Sau đó chọn
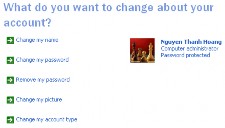
Hình B.5.4: Thay đổi tài khoản
Create Password: Để tạo password cho acount
Change the picture: Thay đổi hình của account
Change the account type: Thay đổi kiểu account
gdfgs
Delete the account: Xóa account. Chú ý muốn xóa một account khác, account đang logon phải là kiểu Administrator.
Cách 2: Thực hiện theo từng bước sau
B1: Nhấp chuột phải lên My Computer chọn Manage B2: Chọn Local User and Group – chọn User Local B3: Click phải chọn New và nhập thông tin cho User
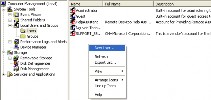
Hình B.5.5: Thiết lập tài khoản
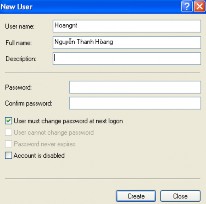
Hình B.5.6: Đặt tên tài khoản
Lưu ý:
User must change password at next logon: Nếu chọn, phải thay đổi password trước khi đăng nhập
Account is disable: Khóa account
Click phải lên account cần đổi password chọn Set Password để thay đổi.
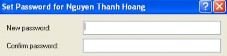
Hình B.5.7: Thay đổi Password