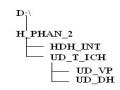gdfgs
BÀI 4: CÁC CÔNG CỤ ỨNG DỤNG TRÊN WINDOWS
Mục đích:
Am hiểu Control Panel là gì
Thiết lập tính năng của các đối tượng trên Control Panel
Làm việc với Folder Options
4.1. Control Panel
Là ứng dụng chứa các chức năng làm thay đổi các thông số về hệ thống trên HĐH Windows.
Có thể bạn quan tâm!
-
 Máy tính và phần mềm ứng dụng - 2
Máy tính và phần mềm ứng dụng - 2 -
 Cơ Chế Bảo Vệ Màn Hình Và Điện Năng:
Cơ Chế Bảo Vệ Màn Hình Và Điện Năng: -
 Thiết Lập Môi Trường Làm Việc Trên Taskbar
Thiết Lập Môi Trường Làm Việc Trên Taskbar -
 Máy tính và phần mềm ứng dụng - 6
Máy tính và phần mềm ứng dụng - 6 -
 Thông Tin Hệ Thống Xem Thông Tin Hệ Thống
Thông Tin Hệ Thống Xem Thông Tin Hệ Thống -
 Cơ Chế Đồ Họa Và Vùng Nhớ Ảo Từ System Properties Chọn Advanced Trong Thẻ Này Chúng Ta Có Thể
Cơ Chế Đồ Họa Và Vùng Nhớ Ảo Từ System Properties Chọn Advanced Trong Thẻ Này Chúng Ta Có Thể
Xem toàn bộ 240 trang tài liệu này.
Mở Control Panel: StartSettingsControl Panel
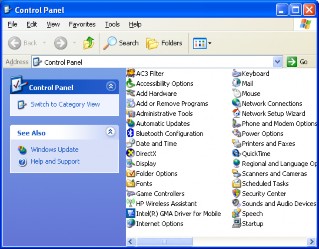
Hình B.4.1: Control Panel
4.1.1. Add or Remove Programs
Đây là chức năng dùng để cài thêm, gỡ bỏ các thành phần của Windows cũng như các chương trình đang có trên Windows
Trong Control Panel chọn biểu tượng Add or Remove Programs
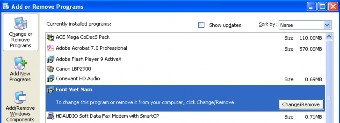
Hình B.4.2: Thêm/gỡ bỏ chương trình
Từ danh sách các chương trình được Windows hiển thị, chọn tên chương trình cần gỡ bỏ, chọn Change/Remove.
Hay chọn Add/Remove Windows Compnent để gỡ bỏ hoặc cài thêm các thành phần của HĐH Windows.
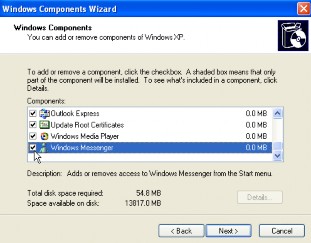
Hình B.4.3: Thêm/gỡ bỏ các thành phần
Khi thấy nút “Details…” hiển thị tức là bên trong còn một số thành phần khác.
4.1.2. Date and Time
Từ Control Panel, chọn Date and Time
gdfgs
Dùng để hiệu chỉnh ngày, giờ hệ thống.

Hình B.4.4: Hiệu chỉnh ngày giờ
Chọn khu vực:

Hình B.4.5: Chọn khu vực
Cập nhật ngày giờ chuẩn trên Internet theo khu vực đã chọn (phải đang kết nối Internet)
Hình B.4.6: Cập nhật ngày giờ chuẩn
4.1.3. Mouse
Trên Control Panel double click lên biểu tượng Mouse
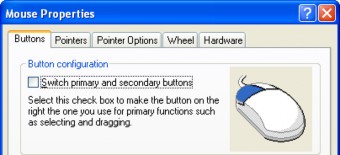
Hình B.4.7: Thay đổi chức năng Mouse
Hộp thọai này cho phép thiết lập các chức năng liên quan đến việc sử dụng mouse ví dụ như:
Switch primary and second buttons: Chọn phím mouse sử dụng chính cho việc thao tác, mặc định là phím trái.
Tab Pointer: dùng để chọn kiểu dáng hiển thị của con trỏ mouse

Hình B.4.8: Thay đổi trỏ chuột
gdfgs
Chọn kiểu dáng di chuyển của mouse:
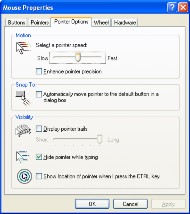
Hình B.4.9: Thay đổi kiểu dáng chuột
4.1.4. Regional and Language
Dùng để thiết lập các giá trị hỗ trợ người dùng :
Trong cửa sổ Control Panel, Regional and Language Options
Hình B.4.10: Chọn lựa ngôn ngữ, khu vực
Những công việc có thể thiết lập như:
Customize: Định dạng cách hiển thị số (Number), tiền tệ (Currency), giờ (Time), ngày (Date).
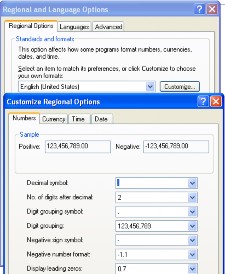
Hình B.4.11: Thay đổi các chức năng
gdfgs Language: Chọn hay cài đặt ngôn ngữ cho bàn phím, trong tab này chọn Details

Hình B.4.12: Thiết lập ngôn ngữ bàn phím
Và một số chức năng khác trên Control panel hỗ trợ rất nhiều trong công việc kỹ thuật.
4.2. Folder Options trong My Computer và Windows Explorer
Biểu tượng My Computer và chương trình Windows Explorer là đối tượng không thể thiếu với bất kỳ người sử dụng Windows. Việc sử dụng đôi khi cảm thấy các chức năng không đáp ứng các yêu cầu công việc hay gặp một số sự cố đó có thể do chưa thiết lập đúng điều kiện làm việc. Hai chương trình trên cung cấp một số chức năng thiết lập môi trường làm việc tốt hơn hay xử lý một số vấn đề xảy ra trong khi sử dụng.
Các chức năng nằm trong Tools -> Folder Option hay vào Control Panel chọn Folder Options
Hình B.4.13: Chức năng Folder Options
4.2.1. Thẻ General
Cho phép chúng ta thiết lập các chức năng hiển thị trên cửa sổ của folder Ví dụ 1: Tasks có hai tùy chọn. Nếu chọn
Show common tasks in folders: bên trái của cửa sổ folder hiển thị một panel với một số chức năng hỗ trợ khác như “Make a new folder” hay “Share this folder”…
Use Windows classic folders: Chỉ hiển thị cửa sổ của folder chứ không có thông tin hỗ trợ.
Ví dụ 2: List Items as follows có hai tùy chọn
Single-click to open an item: Cho phép kích hoạt một chương trình, mở folder… bằng một thao tác click chuột
Double-click to open an item: Cho phép kích hoạt một chương trình, mở folder… bằng thao tác click chuột hai lần
4.2.2. Thẻ View