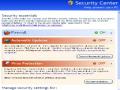gdfgs
Trong System Prooerties, chọn Automatic Update
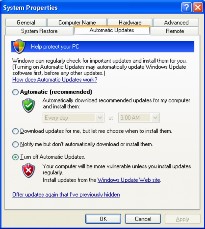
Hình B.6.13: Bật, tắt Automatic Updates
Thiết lập thời gian cập nhật HĐH
Trên thẻ này này cung cấp các chức năng thiết lập cơ chế tự động cập nhật như:
Có thể bạn quan tâm!
-
 Máy tính và phần mềm ứng dụng - 6
Máy tính và phần mềm ứng dụng - 6 -
 Thông Tin Hệ Thống Xem Thông Tin Hệ Thống
Thông Tin Hệ Thống Xem Thông Tin Hệ Thống -
 Cơ Chế Đồ Họa Và Vùng Nhớ Ảo Từ System Properties Chọn Advanced Trong Thẻ Này Chúng Ta Có Thể
Cơ Chế Đồ Họa Và Vùng Nhớ Ảo Từ System Properties Chọn Advanced Trong Thẻ Này Chúng Ta Có Thể -
 Máy tính và phần mềm ứng dụng - 10
Máy tính và phần mềm ứng dụng - 10 -
 Giải Quyết Các Sự Cố Bằng Group Policy
Giải Quyết Các Sự Cố Bằng Group Policy -
 Một Số Công Việc Thường Gặp Trong Registry
Một Số Công Việc Thường Gặp Trong Registry
Xem toàn bộ 240 trang tài liệu này.
Automatic (recommended): chọn thời gian cập nhật như: ngày trong tuần, giờ trong ngày.
Download updates for me, but let me choose when to install them: Windows sẽ tự động download dữ liệu cần cập nhật nhưng trước khi cập nhật phải có sự đồng ý của người sử dụng.
Notify me but don’t automatically download or install them: Windows sẽ thông báo cần cập nhật nhưng muốn cập nhật người sử dụng phải chọn.
Turn off Automatic Updates: tắt cơ chế cập nhật của Windows.
6.2.9. Chức năng trợ giúp từ xa (Remote )
Cho phép người sử dụng ngồi trên máy này có thể điều khiển máy tính khác trên mạng (Remote desktop). Chức năng này giúp cho người quản trị
có thể giải quyết sự cố trên máy người sử dụng mà không cần đến tại máy đó thao tác. Công việc này thường được áp dụng trong việc quản trị mạng.
Bật tắt chức năng cho phép hay không cho phép máy tính khác truy cập vào máy của mình.
Tại System Properties -> Remote

Hình B.6.14: Chức năng Remote Desktop
Remote Assistance, Remote Desktop: Nếu chọn hai chức năng này tức cho phép remote vào, không chọn nghĩa ngược lại.
Tóm lược:
Xem thông tin hệ thống
Tạo thông tin cá nhân trong System Properties
Thay đổi tên máy tính và thiết lập nhóm làm việc
Kiểm tra, nhận diện các thiết bị trên máy tính
Cập nhật và phục hồi Driver cho thiết bị
Thiết lập cơ chế đồ họa và vùng nhớ ảo
Thiết lập và Backup User Profiles
Thiết lập cơ chế Update
Sử dụng các chức năng trợ giúp từ xa
gdfgs
Bài tập:
1. Tạo logo iSPACE và thông tin của trung tâm lên thẻ General
2. Khai báo vùng nhớ ảo trên đĩa D cho thích hợp với cấu hình máy tính đang sử dụng.
3. Tắt tất cả cơ chế đồ họa trên Windows XP và cho nhận xét.
4. Bật cơ chế tự động cập nhật trên Windows XP với việc cập nhật hàng ngày vào lúc 8 giờ tối.
5. Đổi tên máy tính (Computer Name) thành tên của bạn, Workgroup là tên lớp.
6. Hãy kiểm tra xe máy tính đang sử dụng có thiết bị nào không có driver
7. Tạo một user account mới sau đó copy user profile của đang đăng nhập vào user vừa tạo.
Bài 7: COMPUTER MANAGEMENT
Mục đích:
Quan sát các hoạt động của các ứng dụng, bảo mật, thông tin ghi lại của hệ thống
Quản lý các tài nguyên chia sẻ trên mạng
Thiết lập tài khoản, mật khẩu
Quản lý các thiết bị lưu trữ ngoài như CD-ROM, USB…
Quản lý các ổ đĩa
Các dịch vụ chạy trên trong Windows
Là công cụ dùng để quản lý máy tính cục bộ (Local Computer) và quản lý những máy tính khác được điều khiển qua mạng(Remote Computer).
Computer Management gồm nhiều phần được tổ chức theo dạng cây.
Click chuột phải lên My Computer > Manage để truy cập vào Computer Management

Hình B.7.1: Computer Managerment
7.1. System Tools: Event view
Từ Event Viewer chúng ta có thể quan sát được các hoạt động của các
ứng dụng (Applications), quá trình bảo mật (Security) và các thông tin được ghi lại của hệ thống (System logs).
Applicatrion logs chứa các sự kiện làm việc của các ứng dụng hay các chương trình.
gdfgs Security log ghi nhận những thông tin trong quá trình logon và những thông tin liên quan đến những dữ liệu trên máy tính như tạo, mở hay xoá file, thư mục,...
System log chứa những sự kiện, những thành phần của Windows như là các dịch vụ (service) kèm theo.
Dưới đây là hình ảnh của Event Viewer

Hình B.7.2: Chức năng Event Viewer
7.2. Shared Folders:
Trong mục này chúng ta có thể quản lý các thư mục các tài nguyên được chia sẻ trên mạng với 3 mục con Shares, Sessions và Open Files.
Hình B.7.3: Chức năng Shared Folders
Shares: hiển thị tất cả tài nguyên đang chia sẻ trên mạng. Có thể dễ dàng ngắt chia sẻ bằng cách chọn Stop sharing trong menu Action, hoặc thay đổi các thông số, quyền truy cập của user ... trong mục properties.
Sessions: hiển thị những user đang truy cập vào tài nguyên trên máy với những thông số về tên máy, số lượng files đang mở, thời gian truy cập,... chọn Dissconect session trong mục Action để ngắt truy cập.
Open Files: hiển thị chi tiết những file đang được truy cập.
7.3. Local Users and Groups:
Dùng để quản lý và phân quyền những User và những Group của máy tính.
Users: có thể tạo mới, thay đổi Group của User, hoặc set Password của User mà không cần biết password cũ.
Groups: dùng để quản lý và phân cấp các nhóm users
gdfgs
Hình B.7.4: Local Users and Groups
Việc thao tác như đã trình bày ở phần tạo tài khoản người dùng.
7.4. Performance Logs and Alerts:
Trong mục này chúng ta có thể thấy được những thông tin một cách hoàn toàn tự động thông qua chương trình System Monitor hoặc xuất thông tin ra một file thích hợp (Text, CSV, SQL)
7.5. Device Manager:
Dùng để quản lý các thiết bị phần cứng của máy tính: Update driver,
Disable, Uninstall... các chức năng trong mục này giống như Manager trong System Properties đã nói ở trên
Device
Hình B.7.5: Device Manager
7.6. Storages
Storages cung cấp thông tin về những thiết bị lưu trữ đã được cài đặt trên máy tính.
Removable Storage:
Cung cấp thông tin về các thiết bị lưu trữ di động.
Media liệt kê những ổ đĩa đang hoạt động (đang chứa đĩa).
Libraries liệt kê tất cả các thiết bị lưu trữ như USB.
7.7. Disk Defragmenter
Đây là công cụ dùng để dồn dữ liệu trên đĩa cứng (làm giảm sự phân mảnh dữ liệu trên đĩa cứng). Trong quá trình sử dụng, chắc chắn chúng ta sẽ thường xuyên thực hiện xóa dữ liệu, gỡ bỏ hay cài thêm chương trình dẫn đến trên đĩa cứng sẽ có nhiều dữ liệu bị phân tán, không liên tục. Điều này sẽ làm giảm không gian trên đĩa cứng cũng như làm chậm việc truy xuất dữ liệu.
Để thực hiện dồn dữ liệu, chọn Disk Defragmenter xuất hiện cửa sổ sau: